Как добавить фото или видео в instagram с компьютера
Содержание:
- Через Bluestacks
- Как загрузить фото с компьютера
- Варианты размещения графических объектов в документе
- Как загрузить фото через мобильное приложение?
- Сервис «Паразайт» для загрузки фото с компьютера
- Как добавить фото в группу в ВК с компьютера
- Критерии, влияющие на выбор метода крепления
- Почему экзамен не пройден
- Как вставить фото в Яндекс Дзен статью с телефона
- Как скопировать фотографии и видео на карту памяти?
- Как вставить изображение в HTML?
- Какие ещё возможности предлагает ФотоМАСТЕР
- Free Image Hosting
- Как ВКонтакте добавить фото на личную страницу
- TinyPic
- Целевая ниша сервисов
Через Bluestacks
Эта программа — один из лучших эмуляторов Андроид для Виндовс. Через него можно установить мобильный клиент инстаграмм на ПК и совершать публикации. Чтобы это сделать, следуйте инструкции:
- Скачайте и установите Bluestacks на компьютер.Пошаговая инструкция kompmix.ru/bluestacks/kak_skachat_i_ustanovit_BlueStacks_instrukciya.html
- Как зарегистрировать Инстаграм через Bluestacks инструкция тут
- Нажмите «Открыть» в Bluestacks.
- Кликните на «Войти».
- Авторизуйтесь в инстаграме.
- Кликните по кнопке загрузки публикаций.
- Нажмите на значок «+».
- Выберите «Галерея».
- Сверху переключитесь на «Другие».
- Тапните на «Выбрать из Windows».
- Выберите изображение на компьютере.
Как загрузить фото с компьютера
Веб-версия сайта для ПК делает этот процесс очень быстрым и удобным. Если на вашем компьютере или ноутбуке хранятся фотоматериалы, которые вы хотите показать друзьям или любым пользователям соц. сети, то делайте следующее:
- На главной странице профиля перейдите в раздел Фотографии.
- Нажмите на кнопку Добавить фотографии, если желаете, чтобы они появились в общем альбоме страницы (Фотографии на вашей стене). А также вы можете перейти в любой из имеющихся у вас альбомов и нажать кнопку Добавить уже в них, чтобы фото появилось внутри выбранного альбома. Еще можно создать новый альбом, если хотите добавлять новые фото с общей тематикой. Для этого нажмите кнопку Создать альбом, после чего введите его название и настройте права доступа.
- При любом выбранном варианте, перед вами откроется окно выбора файла для отправки на сайт. Укажите путь к нужному файлу и нажмите кнопку Открыть. Если фотографий много, то просто выделите каждую.
- Начнется загрузка выбранных материалов на сайт, после которой вы сможете добавить описание к каждой фотографии, если в этом есть необходимость.
Есть вы хотите опубликовать фотографию на стене, отправить личным сообщением или добавить фото в комментарий, то есть и более быстрый способ. Просто зажмите файл из любой папки на вашем ПК левой кнопкой мыши и перенесите в окно браузера с открытым ВК на строчку набора сообщения, публикации записи или комментария, а затем отпустите. Фотография сразу будет загружена.
Если вы хотите, чтобы чьи-то фотографии появились на вашей странице (забавные картинки, фото, на которых есть вы и прочее), то для этого существуют следующие способы.
Сделать репост материала на свою страницу
Для этого нужно:
- открыть нужную фотографию;
- нажать на кнопку Поделиться в виде громкоговорителя;
- выбрать из предложенных вариантов Друзья и подписчики.
Тогда эта фотография будет опубликована на вашей странице.
Добавить картинку в раздел Сохраненные фотографии
Под каждой картинкой вы видите надпись Сохранить себе.
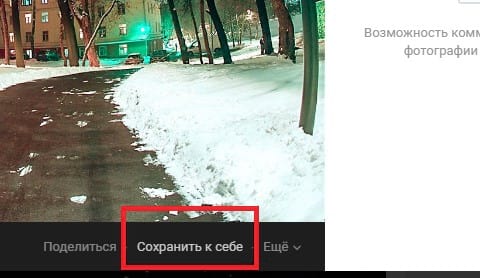
При нажатии на неё, эта картинка будет отправлена в сохраненные. Эти фотографии не появляются в ленте новостей вашей страницы и просмотреть их пользователи смогут только при открытии ваших альбомов и выборе там альбома под названием Сохраненные (если вы выставите в правах доступа к альбому такие параметры).
Сохранить фото на свой компьютер и загрузить на сайт заново
Это может пригодиться, если:
- вы увидели себя на фотографии и хотели бы добавить её именно в свой тематический альбом;
- вы хотите внести изменения в фотографию и поделиться с пользователями ВК своим вариантом (обработать в фотошопе и т. д.);
- хотите иметь фотографию у себя на компьютере, чтобы в случае потери или блокировки аккаунта она была у вас под рукой и можно было добавить её с новой странички.
Сделать это можно так же, как и с другими изображениями в интернете:
- Нужно открыть фотографию в полном размере (в ВК под всеми фотографиями есть кнопка Открыть оригинал).
- Нажать на фотографии правой кнопкой мыши и в контекстном меню выбрать Сохранить изображение как.
- В окне выбора пути сохранения на вашем компьютере выбрать ту папку куда будет помещен файл. И также в нижней строчке можно выбрать имя файла и указать расширение, в котором он будет сохранен.
Файл фотографии сохранится на жестком диске и вы всегда сможете загрузить его в контакт, когда вам это потребуется, описанным ранее способом.
Варианты размещения графических объектов в документе
Первым делом, давайте рассмотрим на примерах как вообще рисунок может размещаться в документе. В ворде этот параметр называется «обтекание текстом изображения»:
| Название | Иконка | Описание и назначение |
| В тексте | Вариант размещения по умолчанию. Данный вид привязывается к самому тексту, при необходимости разрывает его и перемещается вместе с ним. | |
| Квадрат | При выборе данного варианта текст будет огибать объект по его прямоугольной рамке, полностью огибая его фигуру. | |
| По контуру | Аналогичный предыдущему параметр, но с отличием в том, что огибание будет осуществляться непосредственно по контуру размещенного изображения, будь это хоть круг, хоть треугольник. | |
| Сквозное | Очень похожий параметр с предыдущим. При данном режиме текст будет располагаться вокруг накладываемого рисунка. Перемещать можно картинку в нужное место. | |
| Сверху и снизу | Рисунок будет располагаться между предложений, не разрывая его как в первом случае, чтобы не мешать тексту. | |
| За текстом | Позволит поставить рисунок на задний план. Слова будут как бы наложены на него. | |
| Перед текстом | Рисунок будет располагаться как бы поверх слов. |
Все эти параметры присутствуют в обеих версиях офиса, хоть иконки и немного отличаются, но смысл остается абсолютно тем же.
Давайте рассмотрим на реальных примерах в каждой версии офиса и начнем по классике с 2003 издания.
Как загрузить фото через мобильное приложение?
Удобнее всего пользоваться «ВКонтакте» с мобильного устройства через официальное приложение, так как по своему функционалу оно практически ничем не уступает компьютерной версии.
Как добавить фото на стену «ВКонтакте» через приложение?
Сначала нужно зайти в свой профиль и в поле добавления новой записи на стене нажать на значок фотоаппарата.
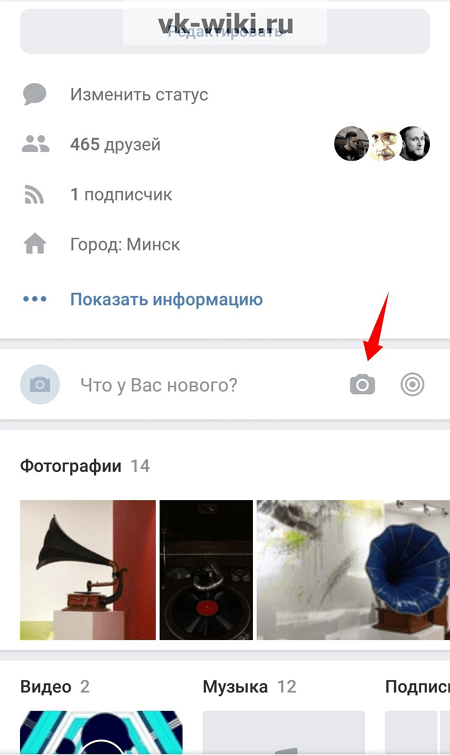
Далее в галерее следует выбрать требуемые фото для загрузки (можно отметить сразу несколько до 10 штук), после чего нажать на «Прикрепить».
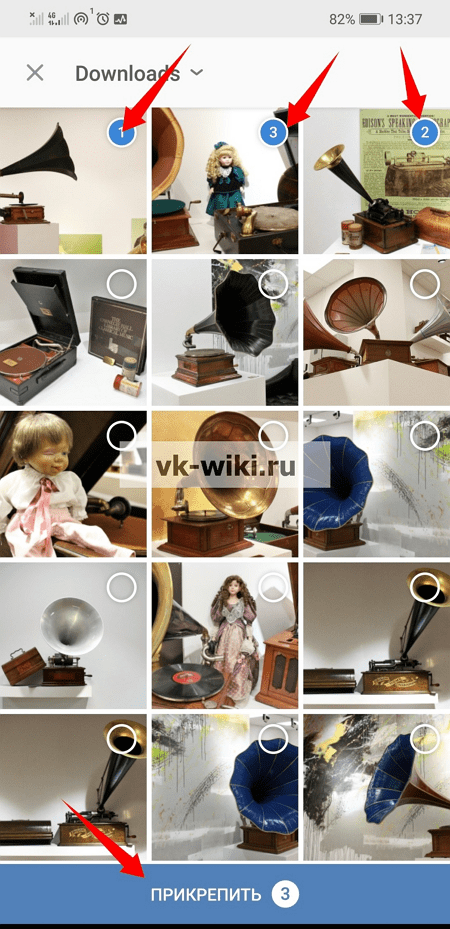
После загрузки всех фото к записи можно добавить текст, после чего нажать на галочку в правом верхнем углу для добавления записи.
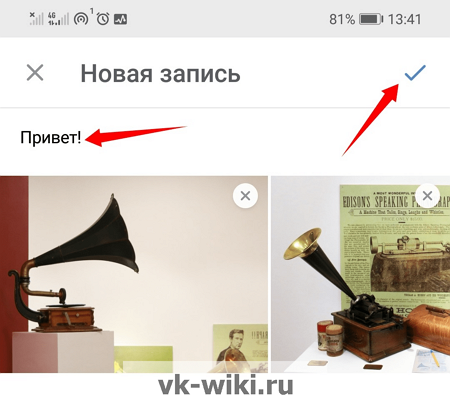
После того, как добавится на стену, он будет выглядеть следующим образом.
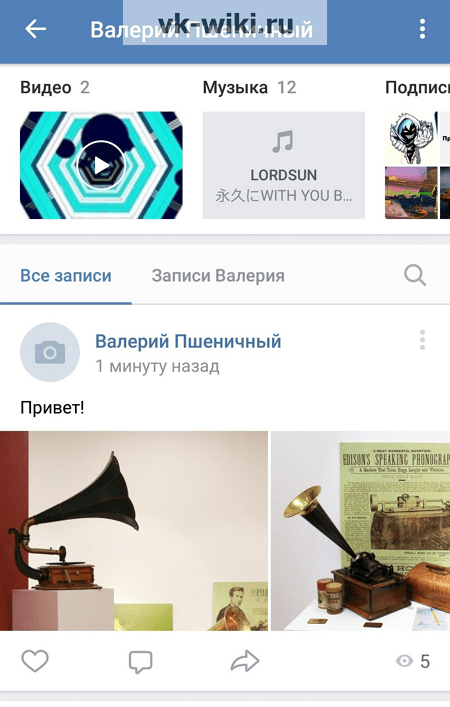
Как добавить фото в личный альбом через приложение?
Чтобы создать новый альбом и загрузить в него фото, нужно вызвать главное меню, нажав на значок с тремя горизонтальными полосками в правом нижнем углу, после чего следует выбрать раздел «Фотографии».
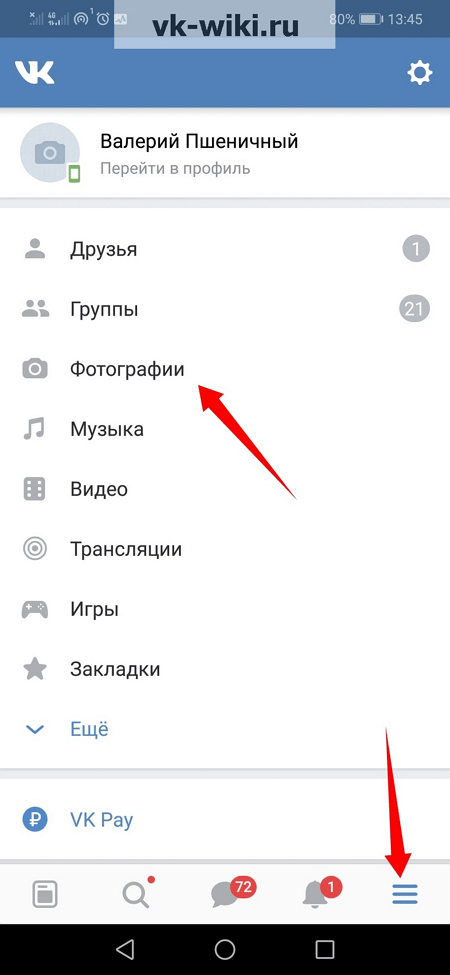
Здесь нужно перейти в раздел с «Альбомами» и вызвать дополнительную функцию, нажав на значок с тремя точками в правом верхнем углу экрана.
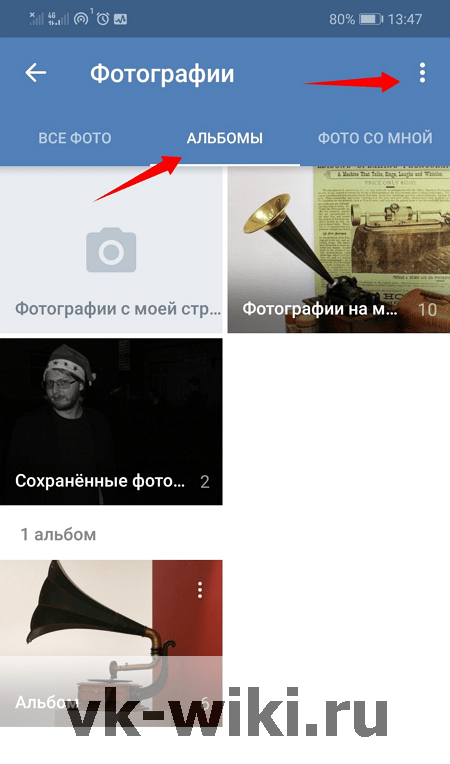
Далее следует выбрать «Создать альбом».
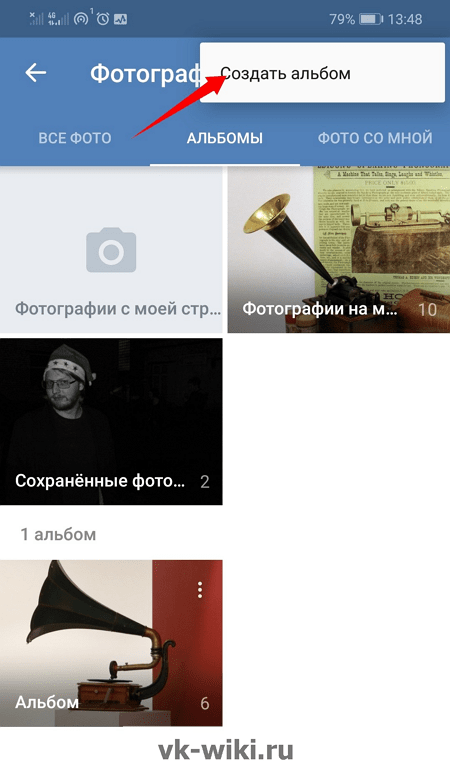
В новом окне можно задать название и описание альбома, а также выбрать соответствующие настройки приватности. Для публикации альбома требуется нажать на галочку в правом верхнем углу.
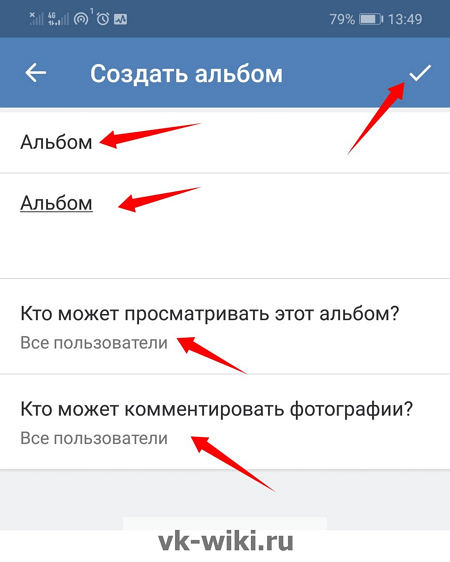
После этого нужно перейти в свой новый альбом.
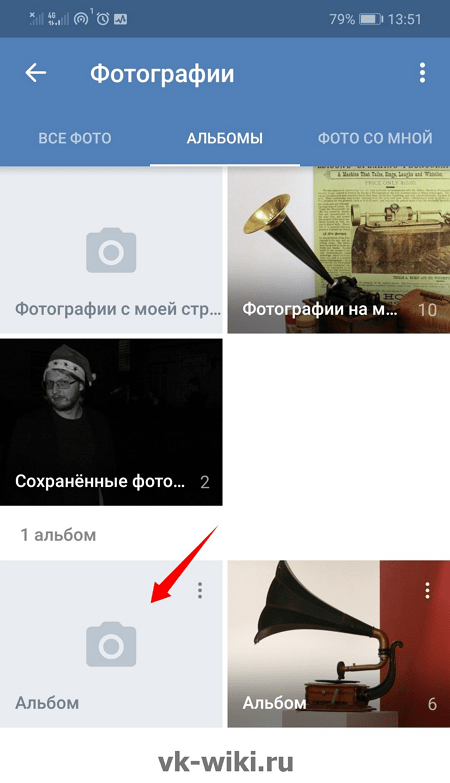
Для добавления фото следует нажать на «+».
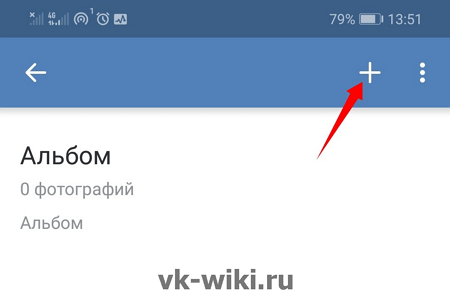
Чтобы приступить к добавлению фото, нужно выбрать «Загрузить из галереи».
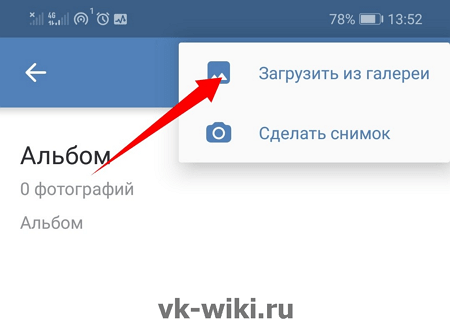
Обратите внимание!
В альбом можно загрузить также и новый снимок, сделав его на камеру мобильного устройства.
Выбрав нужные картинки из своей галереи, следует нажать на «Прикрепить».

После этого фотографии отобразятся в новом альбоме.
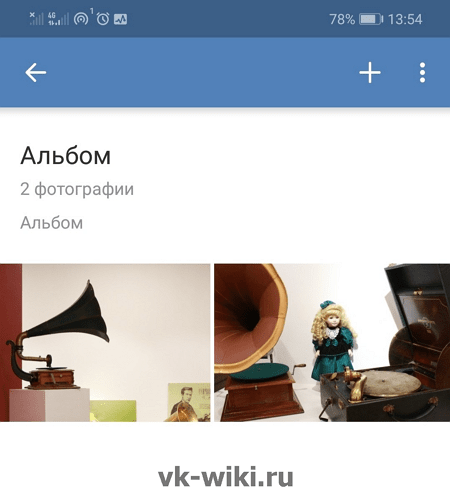
Как добавить фото в альбом группы через приложение?
В своей группе или в администрируемом паблике нужно сначала перейти в раздел с «Фотографиями».
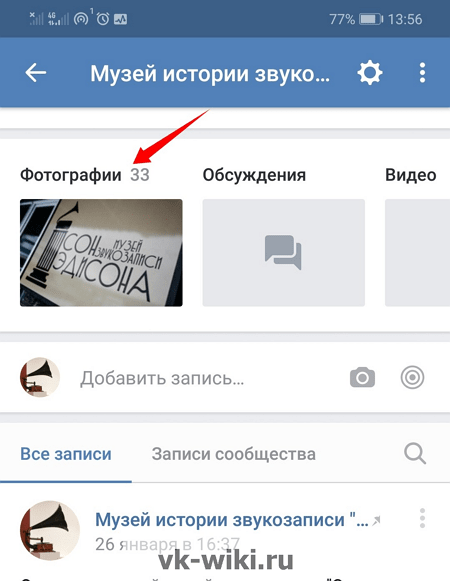
На вкладке с «Альбомами» нужно вызвать дополнительную функцию, нажав на три точки в правом верхнем углу.
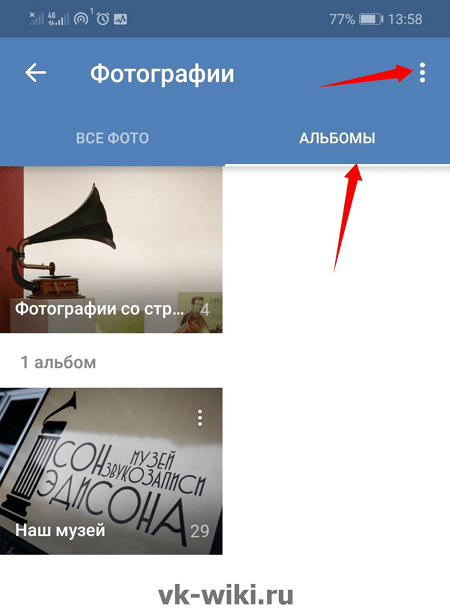
Здесь следует выбрать «Создать альбом».
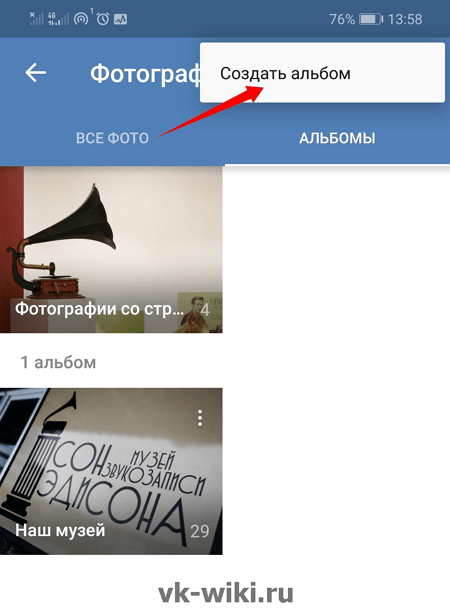
Далее можно задать название и описание своему альбому, а также отметить соответствующие пункты, если нужно запретить добавление фотографий в этот альбом для всех, кроме администраторов и редакторов, либо если нужно запретить комментарии к фото в альбоме. После этого можно нажать на галочку в правом верхнем углу для добавления альбома.
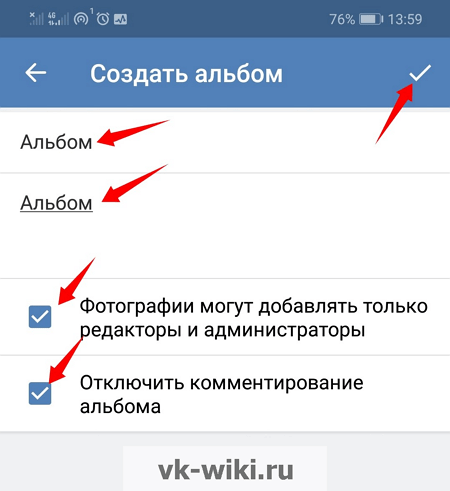
Далее нужно перейти в созданный альбом.
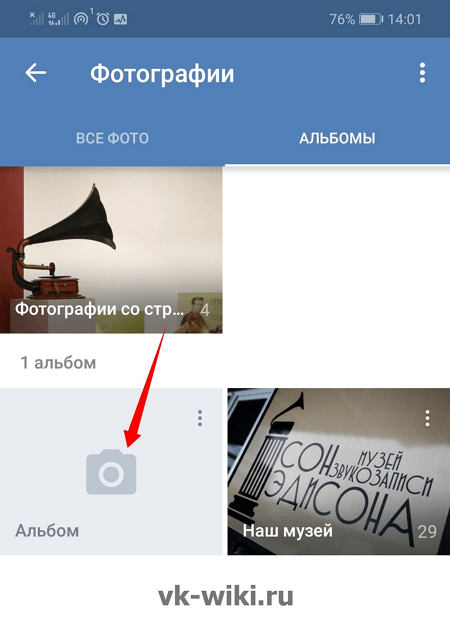
Для добавления новой фотографии следует нажать на «+» .
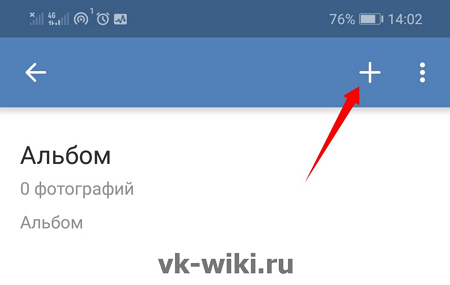
Для загрузки фото с устройства требуется выбрать соответствующий пункт.
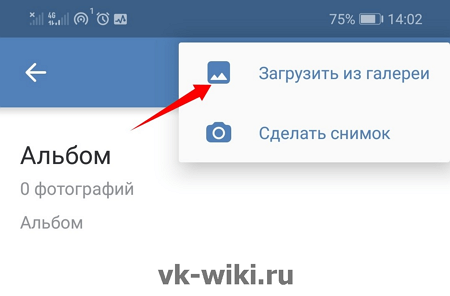
После того, как в галерее будут выбраны требуемые снимки, следует нажать на «Прикрепить».

Загруженные фото отобразятся в новом альбоме.
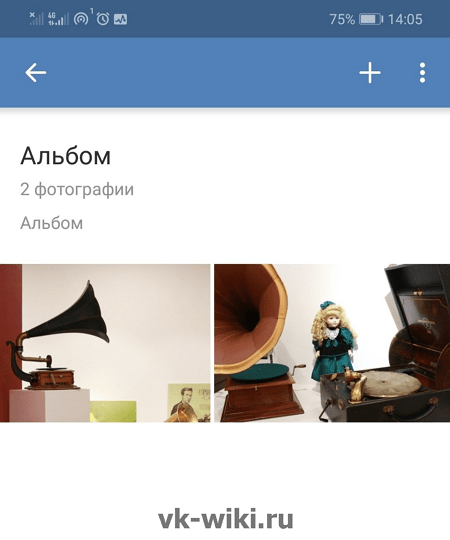
Сервис «Паразайт» для загрузки фото с компьютера
Сервис «Паразайт» предназначен для накрутки подписчиков, чтения личных переписок и создание базы подписчиков. В дополнительные функции входит автоматическая публикация, с учетом времени указанного пользователем.
Чтобы воспользоваться сервисом, нужно пройти регистрацию по адресу электронной почты, а уже после – можно подключать аккаунт из Инстаграма.
Как добавить фотографию:
- Зайти на сайт parasitelab.com/ru – ввести адрес электронной почты и придуманный пароль.
- Подтвердить регистрацию с помощью email.
- Зайти снова – нажать «Добавить аккаунт».
- Ввести данные от Инстаграма.
- На главной появится «Добавить публикацию».
- Нажать кнопку «Фотографии» – вписать описание.
- Снизу указать дату публикации – Сохранить.
В указанный срок фотография будет опубликована в Инстаграме. Недостаток сервиса в пробном периоде, после которого – нужно покупать платный пакет. Пользователю предложено протестировать Паразайт для Инстаграма в течение семи дней.
Во время авторизации владелец страницы может столкнуться с проблемой: невозможно подключиться без подтверждения. В таком случае, нужно зайти в мобильное приложение и посмотреть, есть ли экране сообщение: «Вход с необычного устройства». Если она появилась, нажать «Это я».
Как добавить фото в группу в ВК с компьютера
Группы ВКонтакте могут иметь фотоальбомы, куда есть возможность загружать фотографии. Это может сделать любой пользователь, если фотоальбом настроен администраторами соответствующим образом. Для загрузки фото в группу в ВК, нужно сделать следующее:
- Заходим в группу, фотографии в которую необходимо загрузить;
- Далее жмем на кнопку «Фотоальбомы», расположенную в правой части страницы;
- Открывается список всех альбомом. Нажмите на тот альбом, в который вы хотите добавить фотографии;
- В правом верхнем углу открывшейся страницы есть кнопка «Добавить фотографии». Нажмите на нее;
- После этого откроется проводник, через который можно загрузить необходимое количество фотографии;
- Когда фото будет загружено, его можно отредактировать при необходимости.
Обратите внимание, что после загрузки фото оно сразу публикуется в альбоме, до того как в него внесены изменения при помощи редактора
Критерии, влияющие на выбор метода крепления
Прежде, чем мы приступим к рассмотрению самих методов крепления без использования гвоздей или саморезов, необходимо понять какие параметры влияют на возможность их применения. Самыми важными показателями являются:
- вес предмета;
- тип покрытия стены;
Если вы не будете учитывать такой очевидный факт, как вес картины или тарелки, то все ваши старания могут не увенчаться успехом. Некоторые методы крепления позволяют надежно удерживать предметы весом до 9 кг. Но большинство все же предназначено для малогабаритных элементов весом до 1,5-2 кг. Понятно, что тяжелую глиняную тарелку не удастся удержать с помощью двустороннего скотча.
Следующим немаловажным фактором является материал основы, на котором будет держаться крепеж. Например, тот же двусторонний скотч не будет хорошо прилипать к обоям, имеющим фактуру. Однако на гладких обоях или на гипсокартонной поверхности он будет чувствовать себя вполне надежно. Кирпичная кладка или поверхность из натурального или искусственного камня хорошо взаимодействует с различными клеящими составами.
Не забывайте и про то, что не достаточно надежно закрепить картину на стене, — это необходимо выполнить и относительно ровно. Только правильно расположенные предметы создадут гармоничную обстановку. Для этого не пренебрегайте строительным уровнем или нанесением разметки непосредственно перед началом работ.
Почему экзамен не пройден
Будем разбираться в причинах отказа художникам и фотографам.
Большинство фотобанков смягчили требования. И если уже 15 – 20 % одобрено, модераторы открывают доступ к выгрузке. Но бывает всякое. Я познакомлю вас с частыми ошибками, которые закрывают путь на фотосток.
Артефакты, шумы, размытость там, где не надо
Как не стараетесь, выходят точки и полоски? Снизьте чувствительность матрицы (ISO), не увеличивайте сильно экспозицию и яркость, снимайте в режиме RAW.
Такую фотографию с шумами точно не примут.

Нет коммерческого применения
Простое фото листочка или соседской кошки вряд ли будет пользоваться спросом. Посмотрите самые популярные фото на сайте и ориентируйтесь на них.
Согласитесь, что такая фотография годится для семейного архива, а не продаж.

Неправильный подбор ключевых слов или их переизбыток
Хочется написать 30 меток к фотографии, чтобы модератор понял вашу задумку, да продать получше. Но это срабатывает наоборот. Проверяющий путается и может зарубить вашу работу на корню. Поэтому придерживаемся 10 ключевых слов, которые описывают сюжет.
Нет разрешения на съемку
Фотобанки соблюдают авторское право. Если на фото попал человек, и у вас нет разрешения от него (Model release), то сразу отказ. Некоторые сайты даже требуют одобрения от владельцев зданий, которые попали в кадр. Светиться на фотографиях популярными торговыми марками тоже не советую.
Как вставить фото в Яндекс Дзен статью с телефона
Для этого из мобильного приложения следует перейти к редактору, а затем:
- Открывают нужную статью или создают новую.
- Ставят курсор туда, где будут располагаться картинки.
- Внизу появляется панель со значком вставки.
- Становятся доступными места выбора: камера, гугл-фото, проводник или галерея.
- Выбирают нужное, через несколько секунд оно появится в статье.
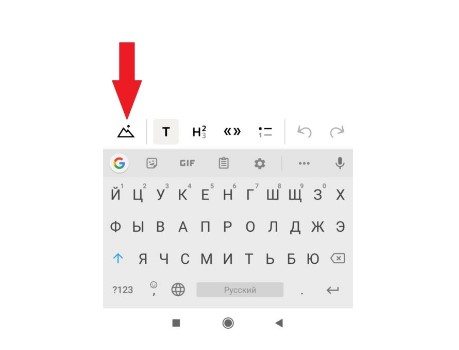 Фото в статью на Дзене можно вставить и с телефона
Фото в статью на Дзене можно вставить и с телефона
На телефоне доступна интересная функция: сфотографировать и сразу выложить. Для этого надо всего лишь в описанном выше меню выбрать кнопку «камера» и сделать снимок.
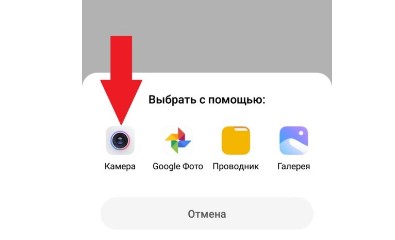 Как сразу выложить фото в статью Дзена с телефона
Как сразу выложить фото в статью Дзена с телефона
Фотография готова, сохранена сразу в статье.
Галереи в мобильном приложении
Под словом «галерея» на телефоне подразумевается несколько иное, чем в компьютерной версии. Там это отдельный формат публикации, состоящий из картинок с подписями к ним.
- В редакторе выбрать «галерея».
- Добавить картинки одну или несколько («медиатека»). Их можно поворачивать, менять местами.
- Подписать, используя текст, эмодзи.
- Настроить дату публикации, отметить, не упоминается ли алкоголь или табак.
- Нажать «опубликовать». Ждать проверки модераторами.
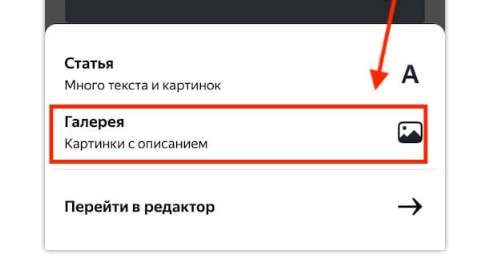 Сделать галерею в Дзен на мобильном просто
Сделать галерею в Дзен на мобильном просто
Как скопировать фотографии и видео на карту памяти?
Не на каждом смартфоне есть место для дополнительной карты памяти microSD. Однако, если ваша модель дает такую возможность, то дело выглядит очень просто. Мы вставляем в телефон карту microSD (обычно она занимает место одной из двух SIM-карт или иногда занимает отдельное место).
Открываем системный файловый менеджер или скачиваем его бесплатно из магазина Google.
Входим во внутреннюю память – папка DCIM → Camera, затем выбираем фотографии в ней, касаемся трёх точек в верхнем правом углу экрана и нажимаем Копировать в. В конце, конечно же, выберите карту памяти microSD.
Теперь карту памяти можно подключить к компьютеру через подходящее устройство чтения, а затем скопировать файлы на диск.
Как вставить изображение в HTML?
Для того чтобы вставить изображение на HTML-страницу, используется одиночный простой тег:
<img src=”xxx”>,
где xxx — адрес изображения. В том случае, если картинка находится в одной директории со страницей, тег будет выглядеть как:
<img src=”image.png”>
Однако скоростной и стабильный интернет добрался ещё не во все уголки земного шара, и бывает так, что изображение на веб-сайте попросту не загружается. Для таких случаев существует понятие альтернативного текста.
Он показывается на месте картинки в момент его недоступности, загрузки или в режиме работы браузера «без картинок». Добавляется он с помощью атрибута alt тега <img>.
Пример добавления альтернативного текста к графическому файлу:
<!DOCTYPE html> <html> <head> <meta charset="utf-8"> <title>Альтернативный текст</title> </head> <body> <p><img src="images/example.png" alt="Альтернативный текст"></p> </body> </html>
Назначение размеров картинки в HTML
Для того чтобы изменить размеры отображения графического файла, используют теги height и width, где height — высота, а width — ширина, измеряемые в пикселях.
При использовании данных атрибутов браузер сначала выделяет место для графического контента, подготавливает общий макет страницы, отображает текст, после чего загружает саму картинку.
Рисунок помещается в прямоугольник с заданными размерами, а в том случае, если параметры меньше или больше исходных, картинка растягивается или сжимается.
Если атрибуты height и width не используются, браузер загружает изображение сразу, задерживая отображение текста и прочих элементов страницы.
Данные параметры можно указать как в пикселях (размер картинки постоянен и не зависит от разрешения экрана пользователя), так и в процентах (размер картинки зависит от разрешения экрана).
Например:
<img src=”example.png” width=”60” height=”40”>
или
<img src=”example.png” width=”50%” height=”10%”>
Следует помнить, что в тот момент, когда вы изменяете исходный размер изображения, необходимо сохранять его пропорции.
Для этого достаточно указать значение только одного из параметров (ширины или высоты), а значение второго браузер вычислит в автоматическом режиме.
Расположение картинки в HTML
Как и ко многим тегам HTML, к применим атрибут align, который выполняет выравнивание изображения:
<img src=”example.png” align=”top”> — картинка располагается выше текста;
<img src=”example.png” align=”bottom”> — картинка располагается ниже текста;
<img src=”example.png” align=”left”> — картинка располагается слева от текста;
<img src=”example.png” align=”right”> — картинка располагается справа от текста.
Картинка-ссылка
В HTML для создания ссылки используется тег <a>:
<a href=”адрес вашей ссылки”>Имя ссылки</a>
Для того чтобы задать графическую ссылку, необходимо всего лишь объединить тег изображения с тегом ссылки.
Делается это следующим образом:
<a href=”адрес ссылки”><img src=”адрес картинки”></a>
Как видите, графическая вставка может быть ссылкой и при клике переадресовывать на любой адрес, записанный в полном или сокращённом варианте.
Как можно сделать картинку фоном в HTML?
Изображение можно не только вставлять на страницу в качестве видимого объекта, но и сделать фоновым. Для определения картинки как фона необходимо в теге прописать атрибут background=”xxx”, где xxx — адрес картинки, указанный таким же способом, как в примерах выше.
Для примера зададим такую текстурную картинку в роли фоновой:
<html> <head><title>Страница с фоновой картинкой</head></title> <body background=”image.jpg”> <h1> Фон с текстом. </h1> </body> </html>
На этом информация о тегах и атрибутах, необходимых для вставки изображения на HTML страницу сайта, исчерпана.
Желаем удачи!
Какие ещё возможности предлагает ФотоМАСТЕР
Наша программа для обработки фото предоставляет широкий выбор возможностей по их преобразованию: тонированию, ретуши и наложению эффектов. Во вкладке «Улучшения» доступна регулировка цветовой гаммы: насыщенности, сочности, оттенка. Ниже вы можете сбалансировать тон снимка. Не знаете, как их настроить? Кликните по кнопке «Автоматическое улучшение» — программа сама подберёт необходимые настройки.
- Во вкладке «Инструменты» можно обрезать и тонировать снимки. Помимо опции добавить изображение на фото, здесь есть функция замены фона картинки.
- Во вкладке «Ретушь» находятся инструменты по коррекции портретов, устранению мелких дефектов. Нежелательные объекты удаляются при помощи «Корректора» и «Штампа».
- Во вкладке «Эффекты» доступны тематические пресеты, которые позволяют наложить на изображение фильтр фотоплёнки или искусственных засветов.
- Во вкладке «Надписи» можно вставить текст и редактировать его стиль. Также доступны стикеры, приклеив которые, вы сделаете фото ярче и заметнее.
Теперь вы узнали как на фото добавить картинку всего за несколько шагов. Основной плюс ФотоМАСТЕРа — в простом русскоязычный интерфейсе, понятном даже новичкам.
Free Image Hosting
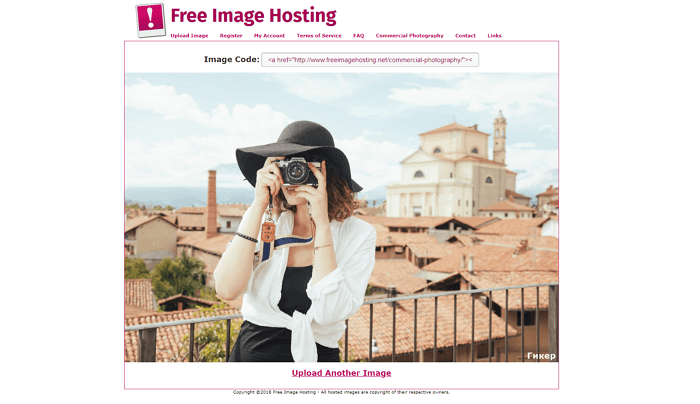
Free Image Hosting похож на Imgur, но с менее стильным интерфейсом и без удобных гиперссылок. Также следует отметить довольно внушительное количество рекламы на сайте. Если вы не возражаете против нее, загружайте фотографии и обменивайтесь ими даже без регистрации.
Изображения сохраняются на сайте навсегда. Это касается и анонимных пользователей. Доступна загрузка GIF-файлов. Некоторые из них могут выглядеть искаженными, если они слишком большие по размеру.
Плюсы:
- быстрая загрузка отдельных фотографий,
- получение прямых ссылок на сохраненные материалы.
Максимальный размер файла — 3000 Кб для фотографии.
Как ВКонтакте добавить фото на личную страницу
А теперь давайте я расскажу о методах загрузки фотографий с компьютера или мобильного телефона на свою стену ВКонтакте, в фотоальбомы или как поменять аватарку в профиле.
Загружаем с компьютера
С персонального компьютера фотографии очень быстро подгружаются и в альбом, и на стенку. Присутствует встроенные редактор, который позволяет изменять их в быстром режиме. Например, менять фильтры, добавлять текст, стикеры со смайлами или обрезать в случае необходимости. Кстати о том, как создать альбом я уже писал.
Вам может быть интересно — «Можно ли заработать на фотографиях через интернет и если да, то как?».
В фотоальбом
Тут всё очень просто:
- Заходим в раздел «Мои фотографии»;
- Выбираем альбом, в который нужно добавить фото;
- Жмём «Добавить» или перетаскиваем картинки из папки в окно браузера;
- Ждем окончания загрузки.
Когда все будет готово, в зависимости от настроек приватности друзья и подписчики смогут их посмотреть.
На стену
Одновременно в посте может быть не более 10 вложений. Изображения можно добавлять следующими способами:
- Из существующих альбомов;
- Загрузить с компьютера;
- Путем вставки URL-адреса фотографии.
А теперь пройдемся по каждому из них.
- Из альбомов
Для того чтобы добавить новое фото из альбома ВКонтакте, необходимо:
Нажать на значок фотоаппарата под полем, где вводится текст;
В появившемся окне выбрать до 10 фотографий и нажать «Прикрепить»;
Нажать кнопку «Опубликовать»;
Пост появится на стенке и его смогут увидеть друзья и подписчики.
- Подгружаем с компьютера
Для загрузки с компьютера есть два варианта. Первый – банально перетащить все картинки из папки, в которой они находятся в окно браузера. Второй:
Снова ищем значок фотоаппарата;
В появившемся окне жмём кнопку «Загрузить»;
- Выбираем, что хотим опубликовать;
- Дожидаемся загрузки и нажимаем «Прикрепить»;
- Через URL-адрес
Такой метод считается ненадежным, так как через некоторое время картинки могут пропасть, если будут удалены с ресурса, на котором вы их нашли.
Итак, для начала понадобится URL-адрес изображения. Получить его можно следующим образом:
- Нажимаем правой кнопкой мыши по понравившемуся в интернете изображению;
- Выбираем «Скопировать URL адрес»;
- Полученный адрес вставляем в окошко текста;
- Ждем, пока всё прогрузится, после чего удаляем ссылку;
- Профит.
Загружаем или изменяем фото личного профиля
Изменить или подгрузить аватарку для личного профиля ВКонтакте очень быстро и просто. Для этого наведите курсором на уже размещенную фото и выберите «Обновить фотографию»:
После нажатия вас попросят либо сделать новое фото (если на компе подключена вебка), либо подгрузить уже готовое изображение.
Выбираете, ждете, пока она загрузится, выставляете миниатюру и габариты и жмете «Сохранить». Всё, дело сделано.
С мобильного телефона
Добавлять что-либо с мобильного телефона через официальное приложение ВКонтакте так же просто, как и с компьютера, при чем не важно, айфон у вас или смартфон на андроид. Разве что вы еще не обновили своё приложение и поэтому инструкция может ввести в заблуждение
Но, после релиза обновы прошло уже более 3-х месяцев, поэтому буду рассчитывать на ваше благоразумие.
Вам может быть интересно — «Что такое кэшбэк и как с его помощью можно экономить на покупках?».
Заполняем альбомы
Для того чтобы наполнить альбом в приложении, нужно:
зайти в приложение и открыть вкладку с личными данными;
пролистать немного вниз и щелкнуть по кнопке «Фотографии»;
в появившемся окне щелкаем плюсик справа вверху;
создаем новый альбом или выбираем из уже имеющихся;
выбираем фото и нажимаем кнопку «Добавить». Останется только дождаться окончания загрузки.
Если вас вдруг интересует, как добавить описание к фото, то для этого нужно нажать на три точки в правом углу картинки и выбрать «Редактировать». Там ищем пункт «Редактировать описание», выбираем его и пишем текст.
Постим на стену
Чтобы добавить новую картинку на стенку, нужно:
открыть приложение и перейти на вкладку с данными личной странички;
тапнуть один раз по фрейму «Что у Вас нового»;
выбрать значок с галереей в нижнем левом углу;
откроется галерея телефона, в которой выбираем необходимые файлы (не более 10 штук на пост) и жмем «Добавить»;
Если необходимо, там же можно сделать фото с камеры;
Изменяем аватарку профиля
Чтобы поменять аву профиля через мобильное приложение, нужно:
открыть приложение ВКонтакте на своём смартфоне и перейти на вкладку с личным профилем;
- щелкнуть по аватарке;
- выбрать «Изменить фотографию»;
выбрать, хотите ли вы загрузить фото с устройства или воспользоваться камерой;
загрузить/сделать фото и нажать готово.
Как видите, все довольно просто, верно?
Вам может быть интересно — «Как накрутить подписчиков в группу или на личную страницу ВКонтакте?».
TinyPic
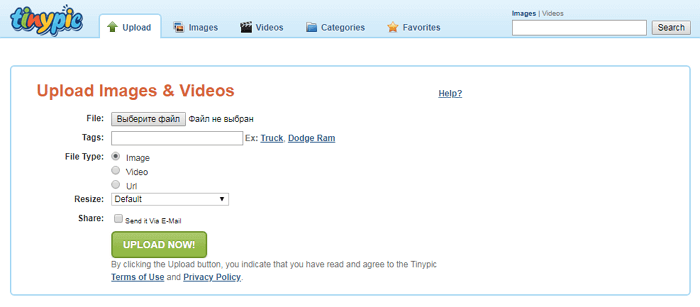
TinyPic от Photobucket создан для быстрой и простой загрузки фотографий и обмена ими. Для этого не обязательно проходить регистрацию. Просто выберите файл, который хотите сохранить. Добавьте теги, задайте нужный размер и дождитесь окончания загрузки.
TinyPic предоставляет вам прямую ссылку, чтобы делиться фотографией с другими людьми. Добавление тегов поможет людям, использующим функцию поиска изображений. Фотографии и видео, которые не связаны с учетной записью, остаются на сайте не менее 90 дней, затем удаляются, если за это время их не просматривали.
Максимальный размер картинок — 1600px в ширину и высоту, до 100 Мб. Доступна загрузка видеороликов продолжительностью до 5 минут.
Целевая ниша сервисов
Требования
Развёрнутые примечания к некоторым требованиям
1) неоптимизация веса (или хотя бы неиспользование собственной «оптимизации» сервиса с увеличением веса исходных картинок или изменением качества)
В связке задач важен пункт 1 — отсутствие навязанной оптимизации, потому что предполагается публикация для множественных показов, а автор в состоянии сделать качественное изображение. В самом деле, если онлайновая Picasa даёт размер в 10 раз хуже, чем исходный файл и ничего с этим не сделаешь (увидим на примере PNG), нужна ли такая программа? Именно оптимизация потребует уйти от модели «в 1 программе от gyazo.com — всё» к модели «2-3 программы, но качественных в своём деле». Этот спорный момент принципиален к вопросу о том, почему мы ищем сервис именно в этой нише — только публикация.
2) надёжность показов (отсутствие кратковременных сбоев в том числе в часы пик)
2) и 3): В 95% случаев эти 2 пункта решающие. Ненадёжный сервис годится только для мгновенного показа и только в «благоприятные часы», т.е. попросту не нужен
Но оценить по этим пунктам сможем только по отзывам, косвенным признакам (например, наличие бизнес-модели) и на опыте.
3) длительность хранения
(месяцы и годы хранения)
4) работа без аккаунта
(не всегда под рукой пароль или желание его вводить/получать)
5) превью с выбором размера превью в момент создания; качество деталей в превью и его вес
Сойдут и 1-2 фиксированных варианта приличных превью — важнее будет качество и вес самих превью.
6) просмотр полных чистых картинок (без html и рекламы)
Вроде бы нарушение бизнес-модели, но наличие этого пункта даже у зарекомендовавших себя сервисов говорит, что он не слишком мешает существованию, а наоборот, привлекает клиентов.
7) исходные картинки — из компьютера
(есть вариант, когда копируют только из веба)
— (необязательное) —
8) подписывание или надписи в картинке (важна неплохая онлайновая оптимизация после подписывания)
Подписывание будет важно для быстроты публикации — пусть мы умеем пользоваться редактором или у нас хороший скриншотер с подписями, но подписи на превью — очень полезно, так как превью создаются автоматически.
Кстати, как вариант обхода недостатка превью — делать 2 рисунка в редакторе и автоматически (плагином в браузере) публиковать сразу 2 изображения, затем автоматически связывать их во вставляемом тексте. Работы, конечно, больше на этапе создания 2 рисунков
Вот если бы оффлайновый редактор уже умел готовить превью…
9) исходные картинки из веба
(не только из компьютера) Технически легко реализуемо, поэтому наличие копирования из веба — дополнительный плюс.
10) варианты кодов для публикации (BB-коды, HTML-коды, чистая ссылка)
Удобно, когда на выбор предоставляют все варианты, которые могут понадобиться, а процесс копирования незатруднителен (например, клик + Ctrl-С, иногда даже просто клик, хотя кажется, что это перебор — неожиданно сотрёт что-то другое важное в буфере обмена).
11) элементы рисования (рамки, тени, карандаш)
Если в редакторе это уже есть — не нужно, но будет полезно, когда или редактора не будет, или при последующем редактировании.
12) загружать в том числе по нескольку файлов
(важно для публикации больших фотоотчётов)
13) редактирование без смены адреса хранения
(нужно, когда ссылку публикации сменить нельзя)
14) удаление с хостинга
(Иногда нужно удалить свои следы.) Тут вариантов 2: неавторизация и хранить у себя шифрованную ссылку для удаления/редактирования (фактически, пароль) или авторизация и без необходимости хранить специальные ссылки.
API








