Гиперссылка в презентации powerpoint
Содержание:
- ИНФОРМАТИКА
- Работа 16. Создаём презентацию с гиперссылками
- Для чего нужны подобные ссылки?
- Как вставить документ Word в презентацию PowerPoint?
- Презентация на тему: » Работа с гиперссылками в PowerPoint. Гиперссылка это элемент управления, необходимый для навигации внутри презентации или для перехода к другому внешнему.» — Транскрипт:
- Дополнительно
- Как сделать гиперссылку на другой слайд в презентации
- Как сделать гиперссылку в презентации?
- Вставка гиперссылки
- Убрать гиперссылки в PowerPoint
- Как поделиться документом Word, Excel или PowerPoint
ИНФОРМАТИКА
Работа 16. Создаём презентацию с гиперссылками
Задание 1 (для Windows). Времена года
- Запустите программу PowerPoint.
- На вкладке Главная в группе Слайды щёлкните мышью на кнопке Макет. Выберите слайд Заголовок и объект.
- В поле Заголовок слайда введите текст «Времена года». Выделите введённый заголовок и перейдите на вкладку Форматирование. С помощью инструментов группы Стили WordArt придайте заголовку красочный вид.
В поле Текст слайда перечислите все времена года. Выделите получившийся маркированный список и перейдите на вкладку Главная. С помощью инструментов группы Шрифт придайте списку красочный вид.
Создайте ещё один слайд (команда Создать слайд). Выполните команду Макет — Два объекта.
Озаглавьте слайд «Зима». Придайте заголовку красочный вид.
В одно из полей для ввода текста введите любое известное вам четверостишие о зиме. Если компьютер подключен к Интернету, используйте эту возможность для поиска соответствующего стихотворения.
В свободное поле вставьте рисунок из файла Зима (из папки Заготовки). Если компьютер подключен к Интернету, используйте эту возможность для поиска соответствующего изображения.
Аналогичным образом создайте слайды «Весна», «Лето» и «Осень».
Перейдите на первый слайд. Необходимо связать слово «зима» с соответствующим слайдом, иначе говоря, создать гипересылку. Выделите слово «Зима» и выполните команду Вставка — Гиперссылка.
В окне Вставка гиперссылки выберите Связать с: — местом в документе. Выберите место в документе — слайд Зима. Подтвердите свой выбор щелчком на кнопке ОК
Обратите внимание, как изменилось слово «зима» на первом слайде.
Аналогичным образом создайте гиперссылки от слов «Весна», «Лето», «Осень».
Создайте на каждом из слайдов Зима, Весна, Лето и Осень управляющую кнопку, обеспечивающую переход на первый слайд. Для этого:
1) перейдите на вкладку Вставка;
2) в группе Иллюстрации выберите инструмент Фигуры;
3)в раскрывшемся списке среди управляющих кнопок выберите кнопку В начало;
4) протягиванием мыши изобразите на слайде кнопку подходящего размера;
5) в окне Настройка действия установите переход по гиперссылке на первый слайд и подтвердите свой выбор щелчком на кнопке ОК.
Запустите презентацию, нажав клавишу F5
Просмотрите слайды презентации с использованием гиперссылок.
Сохраните работу в личной папке под именем Времена года.
Задание 1 (для Linux). Времена года
- Запустите программу OpenOffice.org Impress. Создайте пустую презентацию.
- На панели задач (устанавливается командой Вид — Панель задач) на вкладке Макеты щелчком выберите макет Только заголовок. В поле для заголовка слайда введите текст «Времена года».
-
С помощью инструмента Галерея текстовых эффектов создайте четыре красочные надписи «Зима», «Весна», «Лето», «Осень».
-
Добавьте в презентацию новый слайд, выбрав пункт Слайд в меню Вставка. Для нового слайда выберите макет Заголовок, картинка коллекции, текст. Озаглавьте слайд «Зима». В текстовое поле введите любое известное вам четверостишие о зиме, в графическом поле разместите подходящий рисунок из папки Времена года, вложенной в папку Заготовки. Если компьютер подключен к Интернету, используйте эту возможность для поиска соответствующего изображения.
- Аналогичным образом создайте слайды «Весна», «Лето» и «Осень».
-
Перейдите на первый слайд. Необходимо связать надпись «Зима» с соответствующим слайдом, иначе говоря, создать гиперссылку. Выделите надпись «Зима» и выполните команду Демонстрация — Действие по щелчку мыши. На вкладке Действие по щелчку мыши выберите пункт Перейти к странице или объекту и нажмите кнопку ОК. В раскрывающемся списке укажите цель Страница 2 и нажмите кнопку ОК.
- Аналогичным образом свяжите надписи «Весна», «Лето», «Осень» с соответствующими слайдами.
- Создайте на каждом из слайдов Зима, Весна, Лето и Осень надпись-гиперссылку В начало, обеспечивающую переход на первый слайд.
- Запустите презентацию, нажав на клавишу F5. Просмотрите слайды презентации с использованием гиперссылок.
- Сохраните работу в личной папке под именем Времена года.
Задание 2. Презентация на свободную тему
- Самостоятельно придумайте сюжет для презентации с гиперссылками. Дайте ему название и подготовьте информацию, необходимую для его выполнения.
- Реализуйте свой проект средствами редактора презентаций. Подготовьтесь представить свою работу товарищам по классу.
Теперь вы умеете
- использовать макеты слайдов разных типов в программе для создания презентаций;
- создавать гиперссылки;
- создавать презентацию из нескольких слайдов, имеющую разветвлённую структуру.
Для чего нужны подобные ссылки?
Для удобства. Она помогает быстро перемещаться с одного элемента на другой. С одного слайда на следующий, что очень полезно во время презентации. Когда вы выступаете перед аудиторией, и время идет на минуты, именно оперативность, без лишней возни, позволит вам по максимуму сохранить фокус внимания людей на себе и уложиться в то время, что вам дали на выступление. По сути – это незаменимая часть презентации, которая дает возможность рассказчику быстро переходить на любые сторонние источники информации.
Сегодня ссылками пользуются все. Как правило, их делят на множество категорий, но есть основные, которые принято считать «самыми популярными у пользователей»:
— изображения;
— текстовые;
— фигурки;
— части от объектов WordArt;
— части от SmartArt.
Их применяют чаще всего во время разработки и презентации отчетов в компании, бизнес — планов, докладов, различных проектов и стартапов или во время любого публичного выступления.
Есть самый быстрый и простой способ сделать ссылку активной: это скопировать адрес нужного ресурса, переместить в текст и нажать кнопку «Enter». Однако данный способ довольно примитивен. Более сложные варианты оформления презентации – это прерогатива профессионалов.
Как вставить документ Word в презентацию PowerPoint?
Вставив документ Microsoft Word в презентацию PowerPoint, вы можете включать большие объемы информации, не используя десятки отдельных слайдов. Если вы решите сделать ссылку на документ, а не встраивать его, изменения в документе автоматически отражаются в PowerPoint. Кроме того, вы можете вставить в презентацию только часть документа.
Вставка всего документа Word
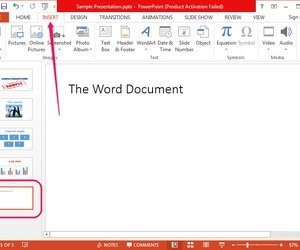
Откройте презентацию в PowerPoint или создайте. Выберите слайд на левой панели и затем переключитесь на Вставить Вкладка.
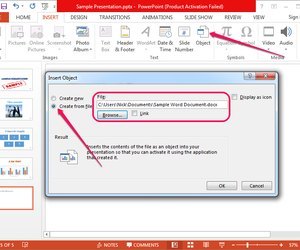
Нажмите на объект кнопка в группе Текст для отображения Вставить объект Диалог. Нажмите на Создать из файла переключатель, а затем нажмите Просматривать и выберите документ Word с помощью браузера файлов.
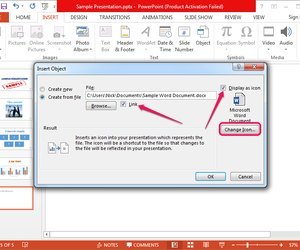
Проверить Ссылка на сайт поле, если вы хотите сделать ссылку на документ, а не встраивать его. Если вы редактируете связанный документ Word, изменения автоматически вставляются в PowerPoint.
При желании, проверьте Отображать как значок поле для отображения объекта в виде значка вместо отображения первой страницы документа на слайде.
Нажмите Хорошо внедрить или связать с документом Word, а затем сохранить изменения, нажав Ctrl-S.
Вставка части документа Word
Вы можете вставить только часть документа Word в PowerPoint, используя опцию Специальная вставка.
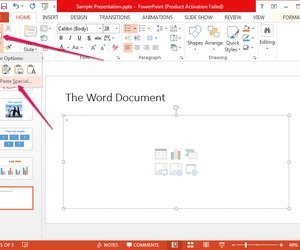
Выберите раздел, который вы хотите скопировать из Word и нажмите Ctrl-C, скопировать его в буфер обмена. В PowerPoint щелкните стрелка под вставкой в группе «Буфер обмена» на вкладке «Главная» и выберите Специальная паста.
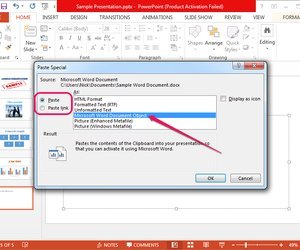
Выбрать Microsoft Word Document Object из поля Вставить как, чтобы вставить данные из буфера обмена в новый объект на слайде. Если вы хотите создать ссылку на документ Word, щелкните Вставить ссылку переключатель. Нажмите Хорошо создать объект документа Word.
Презентация на тему: » Работа с гиперссылками в PowerPoint. Гиперссылка это элемент управления, необходимый для навигации внутри презентации или для перехода к другому внешнему.» — Транскрипт:
1
Работа с гиперссылками в PowerPoint

2
Гиперссылка это элемент управления, необходимый для навигации внутри презентации или для перехода к другому внешнему ресурсу, в качестве которого может выступать адрес в сети Интернет, адрес электронной почты, новый документ или любой другой файл. рис 1 Далее Что такое гиперссылка?

3
Как создать гиперссылки в PowerPoint? Перед тем как вставить гиперссылку в презентацию, на слайде нужно создать любой объект. Для примера вставим прямоугольник, при щелчке на которой у нас будет срабатывать гиперссылка. Откроем вкладку Вставка, в группе Иллюстрации выберем Фигуры Прямоугольник. Построим на слайде прямоугольник. Выделим прямоугольник и настроим гиперссылку. рис 2 Далее

4
Способы создания гиперссылок: Способ 1. На вкладке Вставка в группе Связи (для версии MSOffice 2007) выберем Гиперссылка. (Для версии 2010: Вставка Ссылки Гиперссылка).рис 3 Способ 2. Щелкнуть правой кнопкой мыши по созданному прямоугольнику и в контекстном меню выбрать Гиперссылка. Откроется диалоговое окно Вставка гиперссылки. В этом окне можно выбрать, с чем нужно связать объект на слайде (Связать с…).рис 4
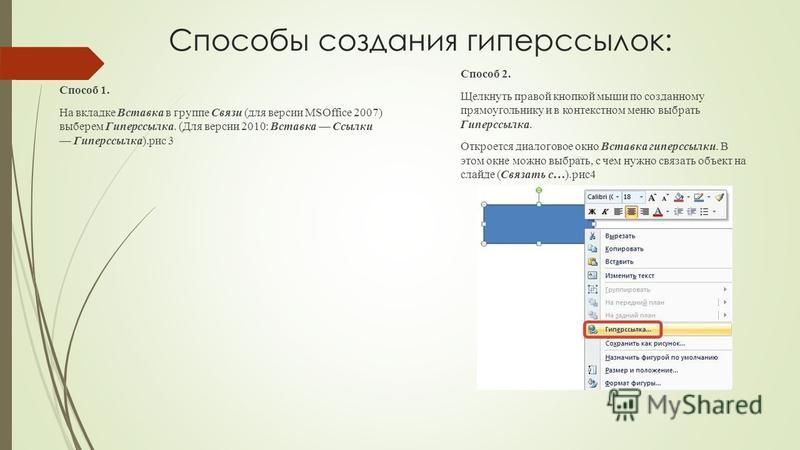
5
Виды гиперссылок Что может открываться при щелчке на гиперссылке (связать гиперссылку с…)? Файлом, веб-страницей. Если нужно, чтобы при нажатии на кнопку был открыт какой-либо файл, то указываем путь к файлу (открываем нужную папку и выбираем файл) и нажимаем ОК. В режиме показа презентации при щелчке мыши на объекте с гиперссылкой откроется выбранный файл. Если нужно при просмотре презентации открыть веб-страницу, то в строке Адрес указываем URL-адрес страницы (например, рис 6 рис Местом в документе. Данный вид гиперссылки используется, когда необходимо настроить переход с одного слайда на другой. В этом случае выбираем место в документе (слайд), куда будет осуществляться переход.рис 7 Новым документом. Этот вид гиперссылки нужен, если мы хотим создать новый документ (новую презентацию, рисунок, текстовый документ и др.) Нужно ввести имя нового документа и выбрать место на диске, где он будет создан ( Путь Изменить ). Например, нам нужно создать текстовый документ. Нажимаем кнопку Изменить, в строке Имя набираем название нового документа Гиперссылки.docx, указываем путь к папке, в которой документ будет создан, и нажимаем ОК. Останется только выбрать, когда нужно вносить изменения в документ: позже (он будет открыт при просмотре презентации и нажатии на объект с гиперссылкой) или сейчас (документ будет открыт сразу же после создания гиперссылки и нажатии на кнопку ОК).рис 8 Электронной почтой. Используется для создания электронного письма с заданной темой и электронным адресом. Выбираем Связать с электронной почтой, вводим Адрес и Тему письма, нажимаем ОК. Далее

6
Нужно отметить еще один момент При создании любой гиперссылки в окне Вставка гиперссылки мы можем ввести текстовую подсказку, которая будет появляться в режиме показа презентации при наведении указателя мыши на объект. Для этого в окне Вставка гиперссылки нажимаем Подсказка, вводим текст подсказки и нажмем ОК
Важно: все гиперссылки будут работать только в режиме просмотра презентации. Как только мы настроили гиперссылку, которая будет срабатывать при щелчке кнопки мыши по фигуре, можем выбрать оформление для этой фигуры (Выделить фигуру Формат группа Стили фигур Заливка, Контур, Эффекты настраиваем на свое усмотрение).рис 9 Далее
7
Использования текста в качестве гиперссылки Выделим на слайде часть текста, который будет использоваться в качестве гиперссылки. Гиперссылка для текста создается по тому же алгоритму, что и для фигуры. Как изменить гиперссылку? Чтобы изменить гиперссылку, выделим объект, на который она установлена, откроем Вставка Гиперссылка и изменим ее параметры. Или другой способ. Щелкнем правой кнопкой мыши по объекту с гиперссылкой и выберем Изменить гиперссылку. Как удалить гиперссылку в презентации? Чтобы удалить гиперссылку, выделим объект, на который она установлена, откроем Вставка Гиперссылка Удалить ссылку. Или другой способ. Щелкнем правой кнопкой мыши по объекту с гиперссылкой и выберем Удалить гиперссылку. Далее

Дополнительно
В конце следует сказать еще пару слов о некоторых аспектах работы гиперссылок.
- Гиперссылки не применяются к диаграммам и таблицам. Это относится как к отдельным столбцам или секторам, так и ко всему объекту вообще. Также такие настройки нельзя произвести к текстовым элементам таблиц и диаграмм – например, к тексту названия и легенды.
- Если гиперссылка ссылается на какой-то сторонний файл и презентацию планируется запускать не с компьютера, где ее создавали, могут возникнуть проблемы. По указанному адресу система может не найти нужный файл и просто выдаст ошибку. Так что если планируется делать такие перелинковки, следует закладывать все нужные материалы в папку с документом и ссылку настраивать по соответствующему адресу.
- Если применить к объекту гиперссылку, которая активируется при наведении курсора мыши, и растянуть компонент на весь экран, то действие не будет происходить. По какой-то причине в таких условиях настройки не срабатывают. Можно сколько угодно водить мышью по такому объекту – результата не будет.
- В презентации можно создать гиперссылку, которая будет ссылаться на эту же самую презентацию. Если гиперссылка будет находиться на первом слайде, то при переходе визуально ничего не будет происходить.
- При настройке перемещения на конкретный слайд внутри презентации ссылка идет именно на этот лист, а не на его номер. Таким образом, если после настройки действия изменить положение данного кадра в документе (перенести в другое место или создать перед ним еще слайды), гиперссылка все равно будет работать правильно.
Несмотря на внешнюю простоту настройки, спектр применения и возможности гиперссылок действительно широки. При кропотливой работе можно вместо документа создать целое приложение с функциональным интерфейсом.
Опишите, что у вас не получилось.
Наши специалисты постараются ответить максимально быстро.
Как сделать гиперссылку на другой слайд в презентации
Кроме этого, в редакторе PowerPoint можно сделать гиперссылку, которая будет ссылаться на другой слайд презентации. Это позволит перемещаться по слайдам не только вперед или назад, но и перескакивать сразу к нужному слайду.
Гиперссылка на другой слайд презентации делается почти также, как и ссылка на сайт в Интернете. Для начала вам нужно подготовить текст, который будет обозначать данную ссылку, выделить его и нажать на кнопку « Ссылка » на вкладке « Вставка ».
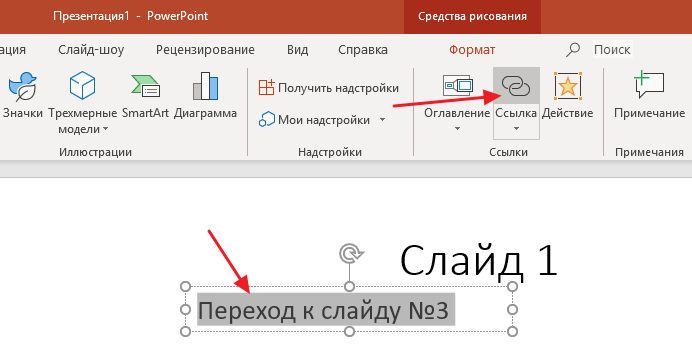
В результате откроется окно « Вставка гиперссылки ». Здесь, в правой части окна, нужно нажать на кнопку « Место в документе ». После чего нужно выбрать слайд, на который должна ссылаться гиперссылка, и сохранить настройки нажатием на кнопку « ОК ».
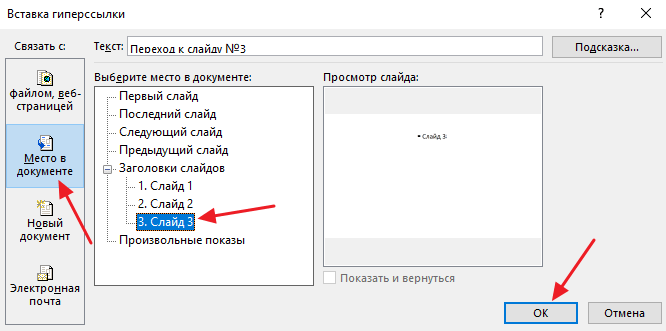
В результате вы получите гиперссылку, которая будет активировать переход на указанный вами слайд презентации.
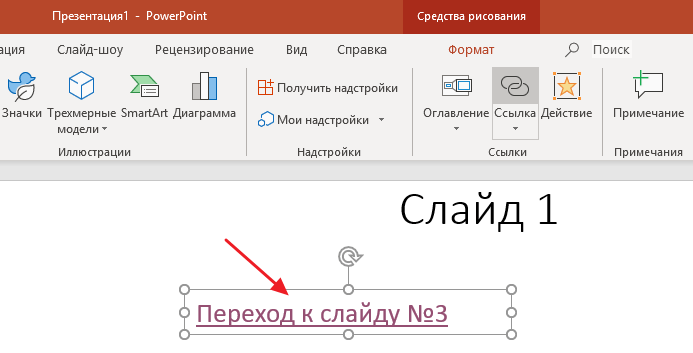
Как и в предыдущем случае, для того чтобы перейти по такой ссылке в режиме редактирования презентации нужно зажать клавишу CTRL на клавиатуре и кликнуть левой кнопкой мышки. Также переход возможен из контекстного меню, которое открывается правой кнопкой мышки. В режиме просмотра презентации переход к нужному слайду будет выполняться простым одинарным кликом левой кнопкой мышки.
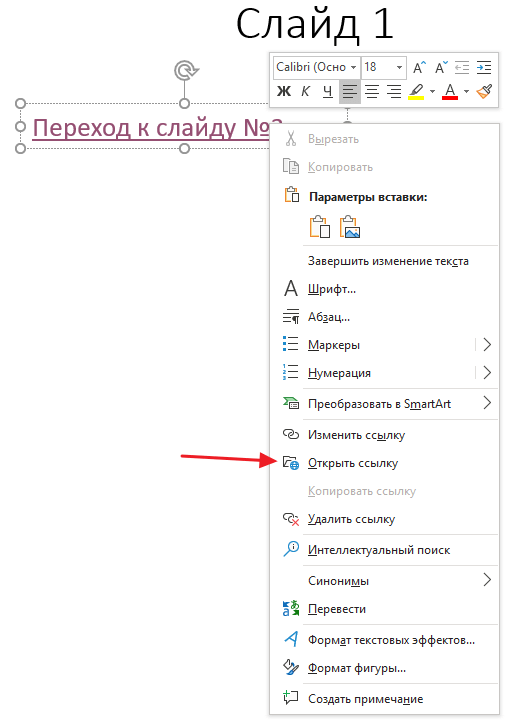
Для изменения или удаления гиперссылок на другие слайды можно воспользоваться меню правой кнопки мышки. Копировать ссылки на другие слайды нельзя.
Как сделать гиперссылку в презентации?
Рассмотрим этот вопрос на примере презентации MS Power Point 2007.
Первый способ как сделать гиперссылку в презентации
Проще всего сделать гиперссылку в презентации, если ввести адрес веб-страницы в Интернете (например, в виде: www.compgramotnost.ru или https://www.compgramotnost.ru) и сразу после этого нажать на пробел или на клавишу Enter. После этого гиперссылка будет создана автоматически:
Второй способ как сделать гиперссылку в презентации
В этом случае гиперссылкой будет служить заданный текст, после клика по которому будет открываться необходимая веб-страница в Интернете. Гиперссылка будет иметь вид: компьютерная грамотность.
Для этого следует в слайде набрать и выделить текст для гиперссылки. Затем по выделенному тексту кликаем ПКМ (правой кнопкой мыши):
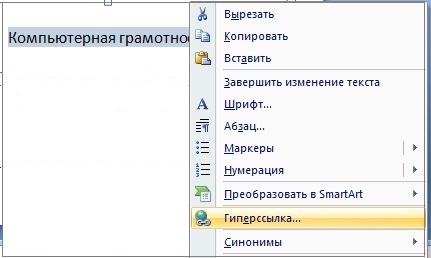
В открывшемся контексном меню нажимаем левой кнопкой мыши по опции Гиперссылка, открывается окно «Вставка гиперссылки»:
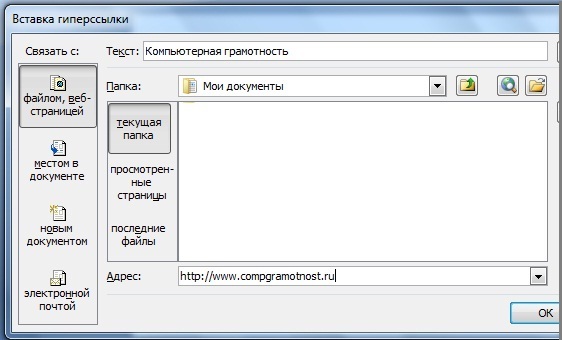
В левой колонке «Связать с:» кликаем левой кнопкой мыши по окошку «файлом, веб-страницей», окно будет выделено как на рисунке выше. В поле «Адрес: » следует ввести адрес веб-страницы, которая будет открываться после клика по гиперссылке. Нажимаем на ОК и видим в презентации на слайде готовую гиперссылку:
Для этого достаточно кликнуть в правом верхнем углу по знаку вопроса (?), а затем в строке поиска набрать «Гиперссылка» и кликнуть по кнопке «Поиск». Подробнее об этом можно прочитать в статье «Встроенная справка о гиперссылке в Ворде».
Видео “Как сделать гиперссылку в презентации”
(Чтобы развернуть видеурок на весь экран, кликните в окне просмотра видео в правом нижнем углу по четырем стрелкам. Чтобы вернуться к прежнему маленькому окну, достаточно нажать на клавишу Esc)
Как проверить, что гиперссылка в презентации работает?
Проверить. что гиперссылка в презентации работает, можно двумя способами:
- в режиме редактирования презентации,
- в режиме просмотра презентации.
1. Чтобы открыть гиперссылку в режиме редактирования презентации, придется нажимать на гиперссылку ПКМ (правой кнопкой мыши). Тогда откроется контекстное меню, в котором следует выбрать опцию “Открыть гиперссылку”.
2. Правильным будет проверять работу гиперссылки в режиме просмотра презентации. Почему это будет правильным? Да потому что презентацию Вы делаете не для того, чтобы потом самому ее смотреть, а делаете для людей. А люди увидят вашу презентацию именно в режиме просмотра. И только Вы видите презентацию в режиме редактирования.
Чтобы проверить работу гиперссылки в режиме просмотра презентации, надо запустить этот самый просмотр. Для этого в верхнем меню презентации (там, где «Главная», «Вставка», «Дизайн», «Анимация», «Показ слайдов» и т.п.) надо кликнуть по «Показ слайдов», а потом кликнуть, например, по опции «С начала» или по «С текущего слайда».
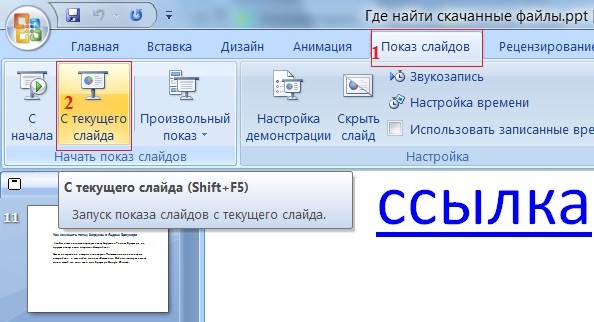
Проверка гиперссылки в режиме просмотра презентации
И уже в режиме ПОКАЗА презентации кликайте по гиперссылке, все должно быть ОК.
P.S. Рекомендую также прочитать:
- Как сделать гиперссылку?
- Как сделать гиперссылку в Word?
- Встроенная справка о гиперссылке в Ворде
- Гиперссылки и их основные виды
Инвайты. Их применение и способы получения.
Получайте актуальные статьи по компьютерной грамотности прямо на ваш почтовый ящик. Уже более 3.000 подписчиков
Важно: необходимо подтвердить свою подписку! В своей почте откройте письмо для активации и кликните по указанной там ссылке. Если письма нет, проверьте папку Спам
Вставка гиперссылки
Перед тем как вставлять гиперссылку, необходимо добавить слайд в презентации PowerPoint. Для этого открывают программу и нажимают кнопку «Создать». Из предложенных вариантов выбирают макет страницы и кликают по кнопке «OK». После этого можно добавлять на созданный слайд гиперссылки.
На сайт в интернете
Наиболее часто пользователям необходимо установить переход со слайда на выбранный интернет-ресурс. Проще всего сделать это при помощи гиперссылки.
В качестве объекта, после клика на который будет осуществлён переход, можно использовать картинку, текст или фигуру (например, прямоугольную кнопку).
Правильная последовательность действий:

- Открывают программу Microsoft PowerPoint и создают необходимое количество слайдов.
- В верхнем меню находят вкладку «Вставка».
- В выпадающем списке кликают по надписи «Гиперссылка».
- Откроется окно настроек, которое имеет 4 пункта. Среди них выбирают «Существующий файл или веб-страница».
- В поле «Текст» вводят слово, клик по которому будет активировать связь с сайтом.
- Нажимают на кнопку «Подсказка», расположенную в правой части окна.
- В появившемся поле набирают текст, который будет отображаться при наведении указателя мыши на ссылку.
- В строку «Адрес» вводят URL веб-сайта.
- Чтобы сохранить настройки, нажимают кнопку «OK».
На новый документ
Если после добавления большого количества информации презентация работает медленно, то исправить ситуацию поможет гиперссылка. С её помощью можно открыть документ, в котором будет содержаться объёмный текст. Это позволит сделать презентацию более компактной и удобной для пользователей.
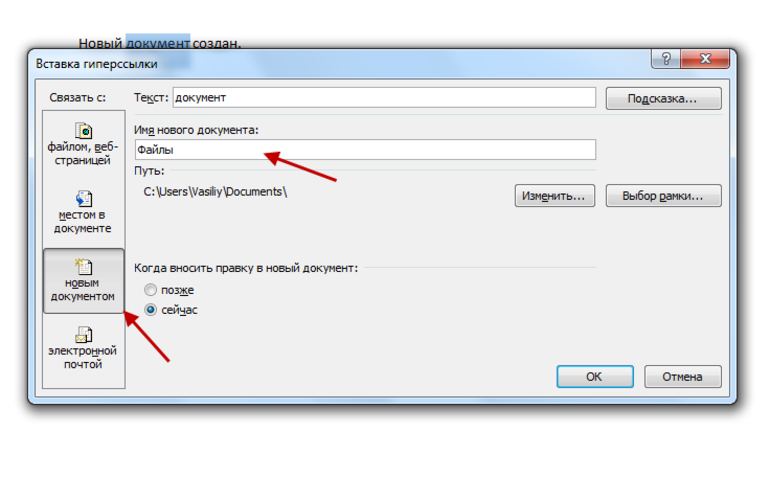
Пошаговая инструкция:
- В меню программы PowerPoint открывают раздел «Гиперссылка» (в пункте «Вставка»).
- Из предложенных вариантов выбирают «Новый документ».
- В правой части окна находят пустое поле «Имя», в котором указывают название документа с информацией.
- Кликают по кнопке «Изменить», и указывают путь к файлу.
- Заполняют поля «Подсказка» и «Текст».
- Ставят отметку напротив надписи «Вносить правку сейчас».
- Нажимают «OK».
На выбранный слайд
Чтобы перейти с одного слайда на другой, нужно создать соответствующую ссылку. Размещать её можно в любой части страницы.
Алгоритм действий:

На адрес электронной почты
Рекламные презентации обязательно должны содержать список контактов, по которым пользователь может связаться с продавцом или поставщиком услуг. В этом случае стоит применить гиперссылку, которая откроет окно для написания и отправки сообщения.
Способ вставки:
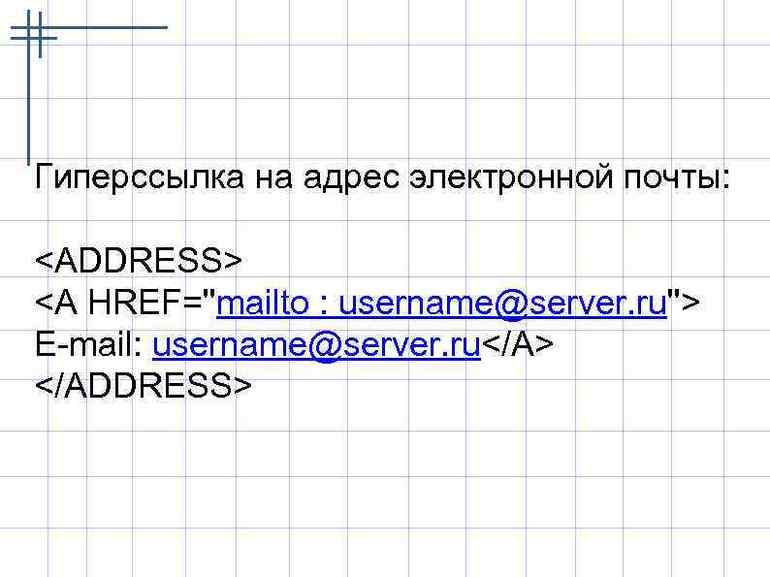
- Выделяют кнопку, рисунок или любой другой объект, которые будет использован в качестве гиперссылки.
- В меню PowerPoint открывают раздел «Вставка».
- В нём переходят по пункту «Гиперссылка».
- Находят в открывшемся окне вкладку «Электронной почтой».
- В пустое поле вписывают e-mail, на который будут отправляться письма. В них будет указана тема, обратный адрес электронной почты и текст сообщения.
- Нажимают «OK» и выходят на главную страницу программы.
Автоматическое вложение
Во время оформления презентации у пользователей программы Microsoft PowerPoint есть возможность использования функции автоматического применения гиперссылок. Действует она только в случае вставки ссылок на интернет-ресурсы.
- В текст вставляют полный URL-адрес страницы сайта.
- Делают отступ от последнего символа.
- Ссылка автоматически поменяет цвет (в соответствии с используемой темой на странице), и будет применено подчёркивание.
На смартфоне или айфоне
Компания Microsoft адаптировала программу PowerPoint под популярные операционные системы, которые используются в различных мобильных устройствах. С помощью этих гаджетов также можно делать презентации и вставлять в них гиперссылки.
Порядок действий для iOS и Android:
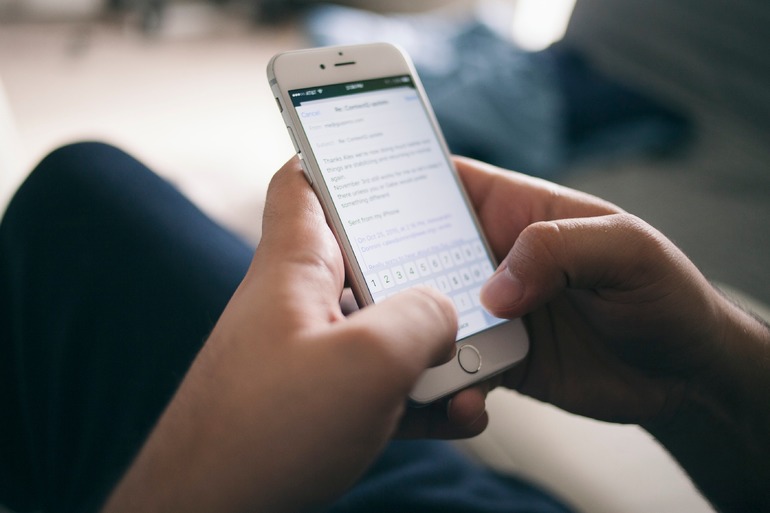
- Загружают и открывают программу.
- В ней создают слайд.
- Касаются пальцем места, где хотят разместить ссылку.
- Переходят во вкладку «Вставка».
- Из предложенных функций выбирают «Вставить ссылку».
- Заполняют поле «Отображаемый текст» и «Адрес».
- Подтверждают изменения путём нажатия клавиши «Вставка».
Убрать гиперссылки в PowerPoint
Чтобы удалить гиперссылки в PowerPoint, выделите мышкой объект: текст, картинка, фигура, и кликните по нему правой кнопкой мышки. Выберите из контекстного меню «Удалить гиперссылку».
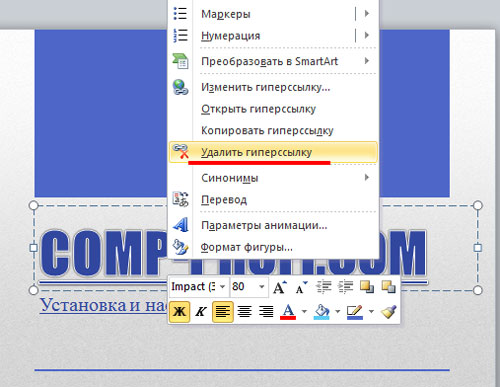
Надеюсь, данная статья помогла Вам. И теперь Вы легко сможете сделать гиперссылку в презентации PowerPoint, изменить ее цвет и, при необходимости, удалить из презентации.
Поделитесь статьёй с друзьями:
Сижу на информатике и стараюсь понять,как добавлять гиперссылку:( Спасите, пожалуйста!
Хотя презентация в 99% случаев это линейный процесс, мы не всегда хотим придерживаться стиля последовательного изложения. Сегодня я расскажу вам как делать гиперссылки в презентации PowerPoint.
Если презентация довольно длинная или состоит из нескольких частей, мы, можем решить изменить порядок их показа, или возникнет необходимость быстро «отмотать» повествование к одной из ключевых точек. В таких случаях мы обычно прерываем рассказ и просто прокручиваем слайд-шоу до нужного места. Однако есть и более изящный способ решить эту проблему – использовать гиперссылки.
Взгляните на первый слайд моей презентации – кнопки обеспечивают простую навигацию и на тот случай, если время будет ограничено, я сразу же смогу пропустить введение и одним нажатием на ссылку «Вторая часть» перейти к слайду №8 с которого и начинается основная часть.

Аналогичным образом, я могу осуществить переход к нужному месту и с любого другого слайда, воспользовавшись уменьшенным меню навигации – наподобие навигации привычной нам по сайтам.

меню для слайдов в PowerPoint
Вставка гиперссылок в PowerPoint, ведущих на другой слайд
Как создать подобное меню? Давайте попробуем. Я выделяю первую «кнопку» и перехожу на вкладку «Вставить», где в группе «Ссылки» нажимаю на кнопку «Вставить».

В открывшемся окне, слева, я выбираю пункт «Место в документе» (по умолчанию открыт пункт «Веб-страница» больше подходящий для внешних ссылок – ведущих на сайты в интернете или локальные файлы) и в правой части окна тут же появляется структура моего текущего документа.
Примечание: создание ссылок, по логике, должно осуществляться уже в готовой презентации – ссылаться на несуществующий «слайд №15» не получится, если этого слайда ещё не существует.
Выбираем слайд, на который ссылается наша кнопка и нажимаем «Ок». Цвет текста изменился на зеленый, а если мы переключимся в режим просмотра презентации и попробуем навести курсор на нашу кнопку, то он ожидаемо поменяет форму на изображение руки. Нажатие на кнопку приведет к мгновенному переходу к указанному слайду.

Остается проставить ссылки таким же образом для прочих кнопок главной страницы, а для внутренних страниц, просто создать «меню» со ссылками один раз, а затем просто скопировать его на все остальные слайды, чтоб не делать лишней работы.

Вместо кнопки или текстовой надписи вы можете использовать в качестве источника ссылки любой объект, в том числе изображения. Грамотное применение ссылочных переходов позволит сделать ваши презентации более удобными и красивыми.
Вставка гиперссылок в PowerPoint, ведущих на внешний источник
Если же мы хотим вставить гиперссылку в powerpoint, то есть ссылку на внешний источник, например, какой-нибудь сайт, при нажатии кнопки «Вставить гиперссылку» нужно в качестве источника выбрать не «Место в документе», а «Веб-страница».
Гиперссылки позволяют быстро перемещаться к любому слайду данной презентации, запускать другие презентации и документы, созданные во внешних приложениях, а также переходить на веб-страницы в Интернете.
В программе PowerPoint 2016 гиперссылки можно создавать из текста или из объекта, например изображения, графики, фигуры или рисунка объект WordArt.
Использование гиперссылок заметно упрощает перемещение по слайдам презентации во время показа, а также ускоряет доступ к необходимой информации из внешних источников.
В PowerPoint можно создать гиперссылки на следующие объекты:
— Слайд в той же презентации, — Слайд в другой презентации, — Адрес электронной почты, — Страница или файл в Интернете, — Новый файл.
Как поделиться документом Word, Excel или PowerPoint
Часто бывает необходимо организовать совместную работу над документом или предоставить другим людям доступ на чтение. Microsoft Office предоставляет такую возможность.
Если вы создавали новый файл непосредственно через браузер, то он автоматически сохранился куда нужно под вашей учетной записью Microsoft, а вот в случае работы на стационарном устройстве необходимо будет сначала выгрузить файл в онлайн.
Доступ через браузер
Как бы вы ни предоставляли доступ на документы, другие пользователи смогут открыть их онлайн, даже если не являются подписчиками платной версии MS Office. Онлайн-версия доступна для всех, правда имеет некоторые ограничения по функционалу.
Зайдите на сайт office.com и авторизуйтесь под своей учетной записью.
Система автоматически предложит вам на выбор документы, с которыми вы работали в последнюю очередь, либо же создать новый файл в одной из популярных программ – Word, Excel, PowerPoint, OneNote и другие.
Удивительно, но разработчики онлайн-версии офисного пакета зачем-то по-разному оформили кнопки совместного доступа.
Так для документов Word и Excel сама кнопка вроде находится в одном месте, но называется по-разному – «Общий доступ» и «Поделиться» соответственно.
А для PowerPoint отдельной кнопки в принципе не предусмотрено – вместо нее предлагается простая ссылка с текстом «Совместно с другими людьми».

Впрочем, по нажатию этих разных по оформлению ссылок открывается единое окно для общего доступа. Слева в нем сообщается о том, кому уже предоставлен доступ к файлу, а справа можно ввести электронные адреса новых получателей.
По нажатию на ссылку «Получатели могут вносить изменения» можно изменить права редактирования на опцию «Получатели могут только просматривать», а также можно указать, что для работы с файлом необходимо войти в учетную запись Microsoft (хотя это необязательно).
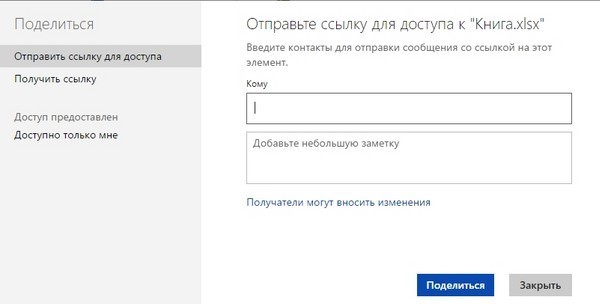
Другой способ поделиться файлом – это в том же диалоговом окне в области слева выбрать пункт «Получить ссылку». Благодаря этой возможности нет необходимости указывать каждого получателя отдельно. Ссылку можно отправить в общий чат или разместить в социальной сети или сайте.
При создании ссылки также есть возможность указать права для пользователей – на редактирование, либо же только на просмотр документа. Кнопка «Создать ссылку» предоставит вам соответствующий URL-адрес, после чего можно создать еще одну ссылку.
Таким образом, можно сформировать одну ссылку для редактирования, другую – для чтения.
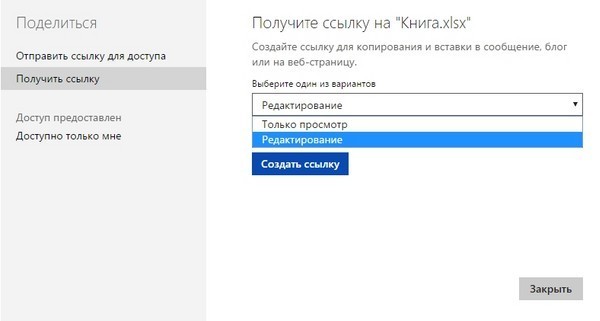
Доступ с компьютера
Чтобы поделиться документом, с которым вы работаете на стационарном компьютере, не придется разбираться в различных подходах к оформлению различных программ. Word, Excel, PowerPioint, OneNote – имеют одинаковый интерфейс для этих целей.
Перейдите в меню «Файл» – «Общий доступ». Здесь вас интересует первый пункт «Поделиться», хотя дальше в зависимости от программы могут быть и дополнительные опции, вроде «Отправить по электронной почте», создать «Онлайн-презентацию» и так далее. Для совместной работы нас интересует именно пункт «Поделиться».
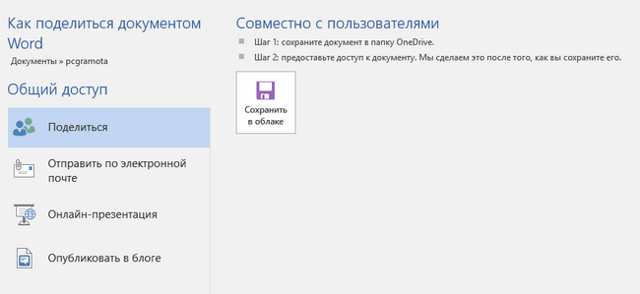
Если файл ранее еще не был выгружен в хранилище OneDrive, то вам будет предложено это сделать по кнопке «Сохранить в облаке». Если открылось представление «Сохранить как», то выберите здесь пункт «OneDrive», укажите имя файла и нажмите на кнопку «Сохранить».
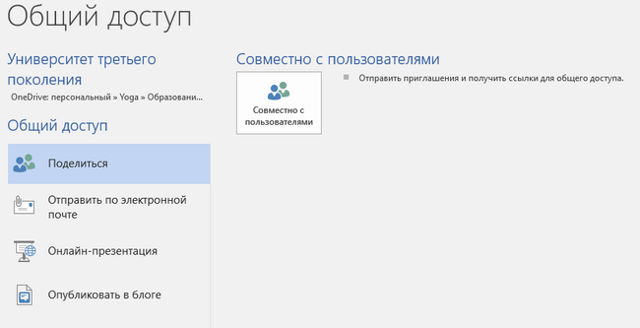
После этого в меню «Файл» – «Общий доступ» у вас появится кнопка «Совместно с пользователями».
По ее нажатию в приложении появится область для ввода электронных адресов и указания их прав для работы с документом: с возможностью редактирования или без оной.
На этой стадии интерфейс у приложений может немного отличаться. В частности, в Word может сначала потребоваться ввести электронный адрес, после чего появится возможность задать права.
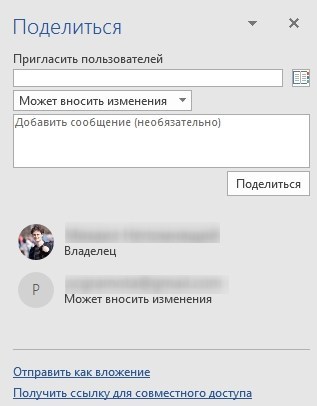
Ниже в области для предоставления доступа могут быть ссылки «Отправить как вложение» и «Получить ссылку для совместного доступа». В первом случае человеку на электронную почту будет отправлена копия файла, а во втором – можно будет создать ссылку для онлайн доступа к файлу.








