Что такое архив, их виды, для чего нужны и работа с ними
Содержание:
- Что такое архиватор
- Управление пространством
- Процедура архивирования
- Архивация или архивирование документов как правильно написать
- Как архивировать файлы программой 7 Zip
- Архивация Windows и восстановление системы: как это работает?
- Технологии архивации
- Ручной способ архивации данных Windows 7
- Выбор объектов архивирования
- Архивируем файлы, используя проводник Windows
- Интерфейс и функционал WinRAR
- Функция архивации в Windows 10
- Как правильно подготавливаются дела?
- Оформление дел
- Как заархивировать папку с файлами онлайн
- Архивация средствами ОС Windows
- Нюансы работы с запросами
- Восстановление данных из архива
Что такое архиватор
Архиватор — это специальная программа предназначенная, чтобы упаковывать файлы в архив при этом сжимая их в размере или наоборот распаковать их оттуда.
Программа, чтобы безопасно и без всяких потерь восстановить все файлы из архива, при его создании сохраняет метаданные файлов, такие как: название, время создания, права доступа и т.д. Также, хорошие архиваторы используют только сжатие без потерь для уменьшения веса архива, что в дальнейшем позволяет распаковывать данные с точностью до бита без потери качества.
В зависимости от типа файлов, программа будет по разному их сжимать, некоторые будут сжиматься, как текстовые, что даст значительное уменьшение их размера, а некоторые, как бинарные. Бинарные, сжимаются всегда по разному, все зависит от их характера, так, некоторые могут быть сильно уменьшены в размере, а некоторые в силу своих особенностей практически не уменьшаться.
Управление пространством
И последний момент касается свободного места на жёстком диске. Со временем архивов будет прибавляться и прибавляться и за этим нужно следить, особенно когда настроена автоматическая архивация данных Windows 7. А то вы можете не заметить и понадеетесь, что у Вас всё архивируется, а окажется нет. Чтобы этого не произошло старые ненужные архивы нужно удалять. Для этого заходим в главное окно архиватора и нажимаем «Управление пространством»:
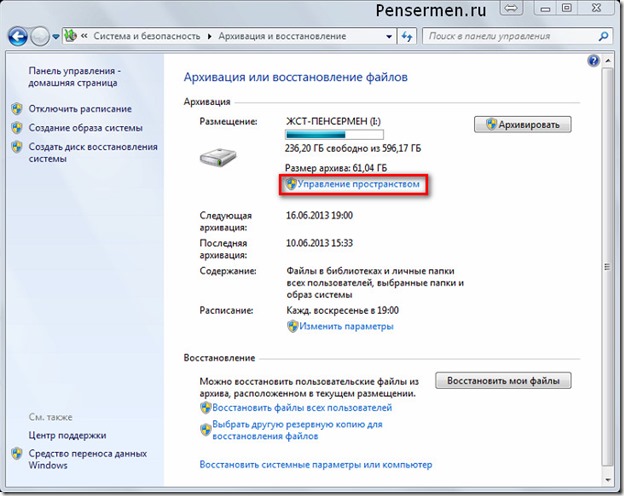
Вот и всё, что я хотел до Вас донести о таком замечательном инструменте, как архивация данных Windows 7. Надеюсь Вы сможете им пользоваться. Но от души Вам желаю, чтобы никаких сбоев в системе у Вас не случалось и восстанавливать данные не приходилось!
Источник
Процедура архивирования
Порядок архивирования документов является одинаковым для всех компаний, но каждая организация может вносить свои корректировки. Стандартно процедура делится на следующие этапы:
- первоначально выделяются особенности документов, которые подготавливаются для передачи в архив;
- при необходимости проводятся дополнительные действия, заключающиеся в сшивании бумаг или внесении разных дополнений;
- производится корректировка документов, позволяющая в будущем легко найти нужные бумаги в общей массе документации;
- ненужные документы уничтожаются законным образом, так как они не представляют какую-либо ценность для работы предприятия;
- производится систематизация документов, после чего они сшиваются на основании своего типа;
- разделяются бумаги по следующим типам: бухгалтерские, кадровые или управленческие;
- если невозможно причислить какие-либо бумаги к вышеуказанным типам, то они объединяются и вносятся в отдельное дело;
- на каждом сшиве ставится печать организации, а также подпись уполномоченного работника;
- формируется опись для каждого дела, содержащая сведения о том, какие документы располагаются в конкретной папке;
- делаются каталоги дел, распределенных по типу;
- все правильно подготовленные дела отправляются на хранение в архив, который обычно представлен отдельным помещением, в котором располагается большое количество удобных стеллажей.
Процедура реализуется только уполномоченным лицом, наделенным нужными полномочиями руководителем организации. Если нарушаются какие-либо правила архивирования документов или вовсе теряется документация, то именно этот сотрудник предприятия несет ответственность за выявленные нарушения.

Архивация или архивирование документов как правильно написать
- индекс дела, который состоит из цифрового кода структурного подразделения и порядкового номера дела;
- последняя графа содержит примечания, касающиеся производимых над делами операций – заведении, перемещении, и т. д.
- поле количество единиц хранения отражает число томов или частей в составе дела и заполняется в конце года;
- заголовок дела, вписываемый в виде краткого и точного обозначения сути относящегося к нему процесса без использования сложных конструкций и вводных слов;
Архивируются организованные в соответствии со сводной номенклатурой дела на срок, зависящий от вида составляющей их документации. Для этого необходимо оформить заявку, а факт передачи документов во временное пользование отразить в специальном журнале. По внешнему запросу дела выдаются на срок не более 3 месяцев, при этом оформляется акт в двух экземплярах.
Рекомендуем прочесть: Обществоведение ведение домашнего хозяйства в семье
Для внутреннего пользования продолжительность работы с архивными документами ограничена 30 днями, но по заявлению ответственного сотрудника, при условии сохранности дел, обозначенное время может быть продлено еще на месяц. Процедуру оформления и передачи дел на хранение можно разбить на несколько основных этапов:
В начале года архивному подразделению следует составить и согласовать с руководством отделов и руководителем организации специальный график, в котором указываются сроки передачи дел на хранение.
Как архивировать файлы программой 7 Zip
На втором месте по популярности среди пользователей можно назвать абсолютно бесплатный архиватор 7 Zip. Он часто присутствует в сборках Windows, сделанных вручную, так что не исключено, что он уже установлен на вашем компьютере. Если нет – тоже не беда, его можно скачать с официального сайта разработчика или с ресурса с хорошей репутацией.
После установки программы в меню «Старт» появится соответствующий значок, а на рабочем столе – ярлык. Архивировать файлы или папку с файлами можно двояким способом: запустив программу или аналогично способу, описанному выше. Это означает, что после инсталляции 7 Zip в контекстном меню появятся пункты, позволяющие производить архивацию без запуска программы.
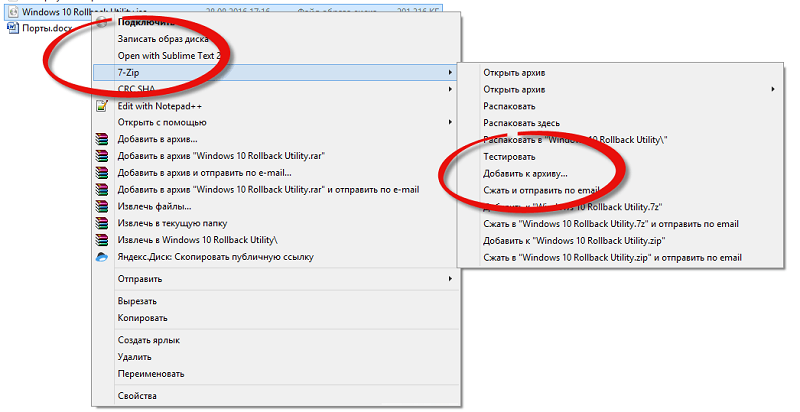
Делается это точно так же: кликаем правой кнопкой мыши в проводнике или на рабочем столе на элементе, подлежащем сжатию, а в появившемся меню выбираем опцию «Добавить к…», где вместо трёх точек будет стоять наименование архива с окончанием zip.
Начнётся процесс архивации, который может длиться довольно долго, если вы архивируете большой объём данных, в результате чего на диске появится указанный файл с расширением zip.
Вы можете тут же сравнить размеры исходного файла/каталога и архива способом, описанным в предыдущей главе. Более того, можно также сравнить, какой из двух архиваторов справился с задачей лучше, хотя это будет немного субъективная оценка, не учитывающая временные затраты и типы файлов, которые сжимались. Но в целом, по отзывам пользователей, размер архива будет примерно одинаковым. Наилучший эффект, как и в предыдущем случае, будет достигнут при архивации больших текстовых файлов, хорошо сжимаются реляционные базы данных распространённых форматов.
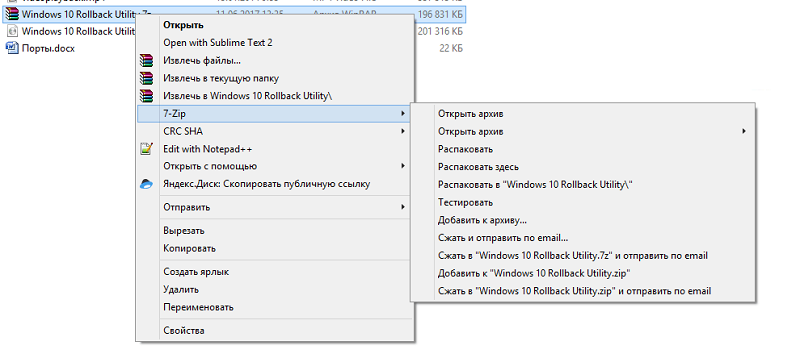
Разархивировать такой файл можно аналогичным образом, кликнув на нём ПКМ и выбрав опцию «Распаковать». Опять же, вы можете оставить настройки распаковки по умолчанию или указать свой путь с требуемыми дополнительными параметрами.
Архивация Windows и восстановление системы: как это работает?
Сам инструмент располагается в стандартной «Панели управления». Архивация системы подразумевает два основных подхода: сохранение только образа с системными файлами и настройками и создание копии, включающей еще и пользовательские программы или данные. В зависимости от выбранного варианта, соответственно будет задействовано и место на жестком диске, логическом разделе или съемном носителе.
Исходя из того, что современные винчестеры имеют достаточно большие объемы, копии всего, на них находящегося, лучше сохранять на съемных HDD. Но если место позволяет, можно указать сохранение и в логическом разделе, сопоставимым по объему с жестким диском. К примеру, при архивации данных на HDD с размером порядка 200 Гб система запросит не менее 150 Гб свободного пространства. Да, много. Зато будет сохранено все, что только можно.
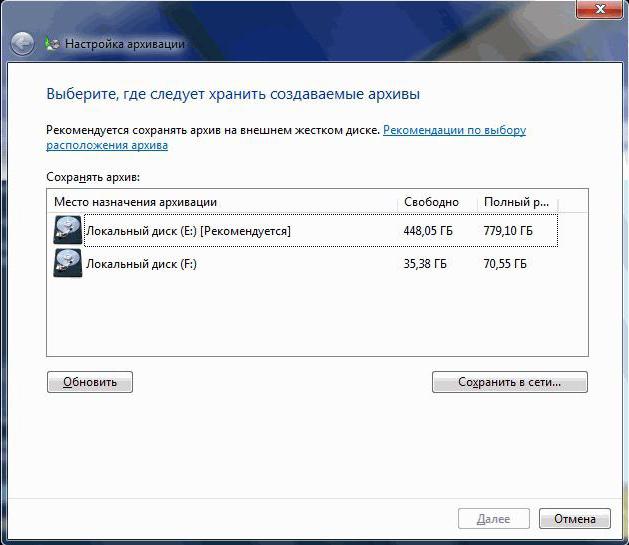
После запуска утилиты сначала рекомендуется использовать настройку архивации, где можно выбрать логический раздел или съемный носитель для сохранения копии.
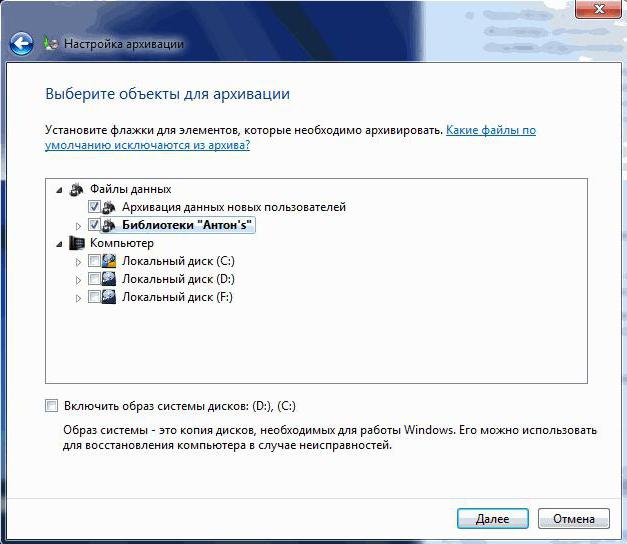
Далее в окне выбора данных можно предоставить его самой системе или указать собственный выбор (что выглядит более приемлемым, поскольку пользователь сам решает, что включить в копию, а что нет).
Далее отмечается все, что нужно, после чего снимается галочка с включения образов (если нужно сохранить только пользовательские данные). Если они нужны для последующего восстановления, этот пункт лучше не трогать. После проверки нажимается кнопка старта.
При задании расписания архивы будут создаваться автоматически, но они занимают достаточно много места. Через управление пространством можно освобождать место, удаляя ненужные копии.
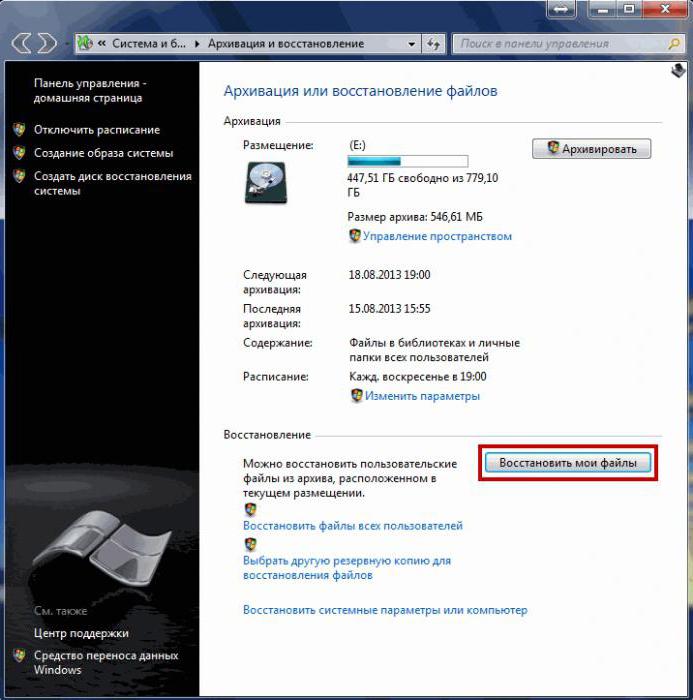
Восстановление данных производится в том же разделе, но только путем нажатия соответствующей кнопки. При этом можно восстановить данные либо в исходную локацию, либо в другое место, выбранное через кнопки обзора. Аналогичные операции можно произвести и через раздел восстановления системы.
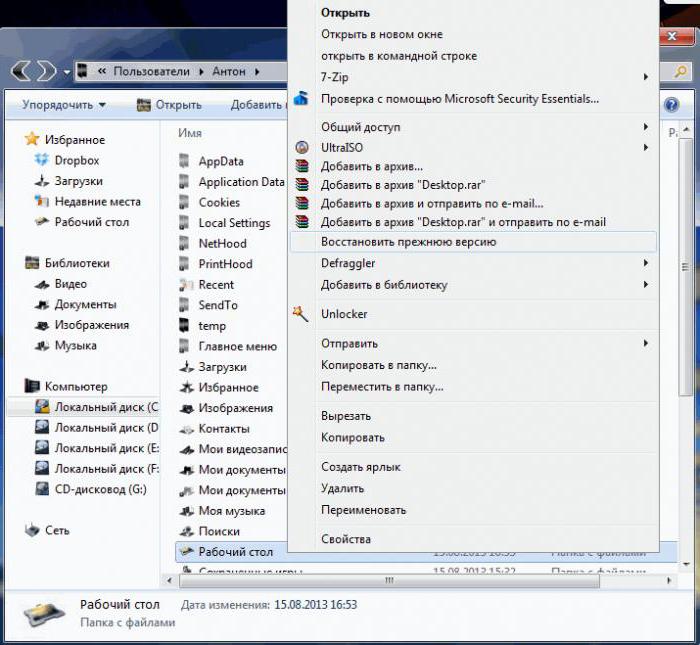
А вот при удалении файла, восстановить его в каталоге, где он располагался изначально, можно через меню ПКМ на директории с выбором строки восстановления прежней версии, указав, например, желаемый временной диапазон.
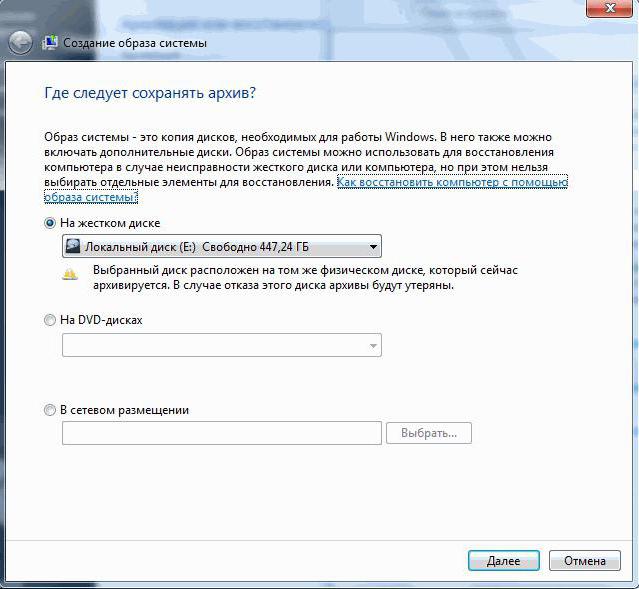
При создании копий дополнительно можно задействовать создание образа системы (по умолчанию системный раздел обязательно включается в копию). Если нужно, дополнительно можно указать и логические разделы. По завершении процесса система предложит создать диск восстановления. Если у вас есть установочный или восстановительный носитель, от этой операции можно отказаться.
Технологии архивации
Технология иерархического хранения HSM (Hierarchical Storage Management) обеспечивает автоматическое перемещение данных на более дешевые носители на основе определенных критериев: например, по частоте обращений к данным или их возрасту. Могут также использоваться пороговые значения – например, при заполнении емкости жесткого диска выше определенного порога происходит перемещение файлов в архив.
Большинство решений HSM имеют несколько уровней, когда часто используемые данные располагаются на «быстрых» СХД, например, SSD. Файлы, востребованные реже, автоматически перемещаются на вторичные диски (Nearline), и затем, если нет частых обращений к ним, они переносятся на недорогие ленточные накопители. В исходном месте хранения при этом ставится маркер со ссылкой на новое расположение, и, в случае необходимости доступа к файлу из архива, система HSM извлекает его на более высокие уровни.
Технология управления жизненным циклом информации ILM (Information Lifecycle Management) имеет больше функций, чем HSM. Набор правил ILM определяет, как необходимо работать с файлами в течение их жизненного цикла. Большинство систем управления документами DMS (Document Management System) и систем управления корпоративным контентом ECM (Enterprise Content Management) поддерживают функции ILM.
Источник
Ручной способ архивации данных Windows 7
Здесь абсолютно ничего сложного. Опять как в самом начале заходим Пуск/Панель управления/Система и безопасность/Архивирование данных компьютера и попадаем в окно «Архивация и восстановление данных». Тут нажимаем архивировать и процесс пошёл:
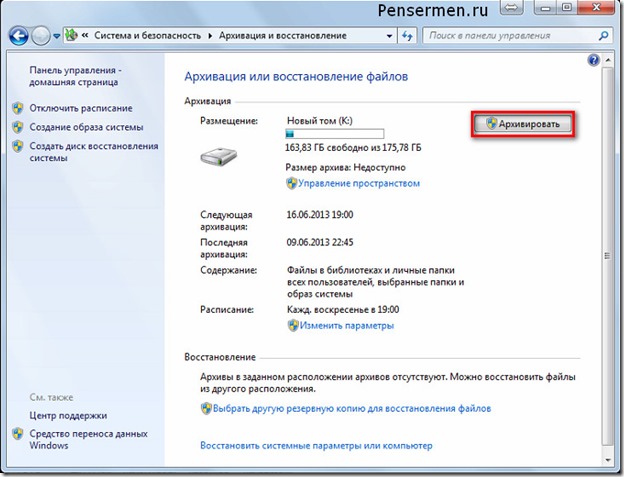 Только не забудьте подключить внешний жёсткий диск. Хотя если Вы его не подключите, то сразу увидите, что кнопка «Архивировать» будет не активна, то есть серого цвета.
Только не забудьте подключить внешний жёсткий диск. Хотя если Вы его не подключите, то сразу увидите, что кнопка «Архивировать» будет не активна, то есть серого цвета.
Во время процесса архивации можно проследить как идёт процесс. Для этого нажимаете на кнопку «Просмотр сведений» и появляется дополнительное окошко. Там будет написано сколько процентов архивации уже завершено и копирование каких файлов и в какой диск идёт. Так же из него можно и остановить процесс архивации, щёлкнув по «Прекратить резервное копирование»:
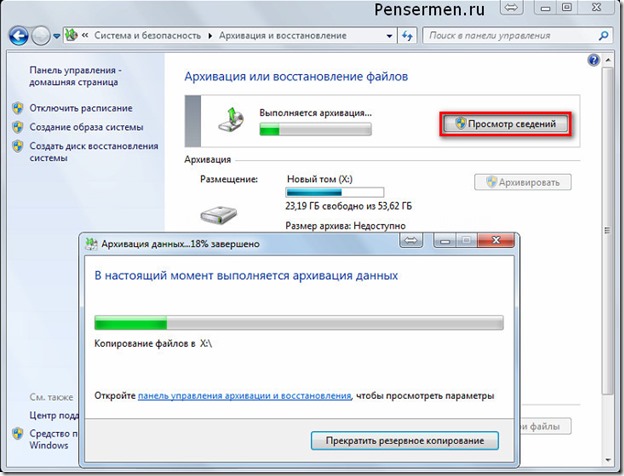 Конечно, всё это можно проделать и в автоматическом режиме, если вдруг в этом появиться необходимость.
Конечно, всё это можно проделать и в автоматическом режиме, если вдруг в этом появиться необходимость.
Выбор объектов архивирования
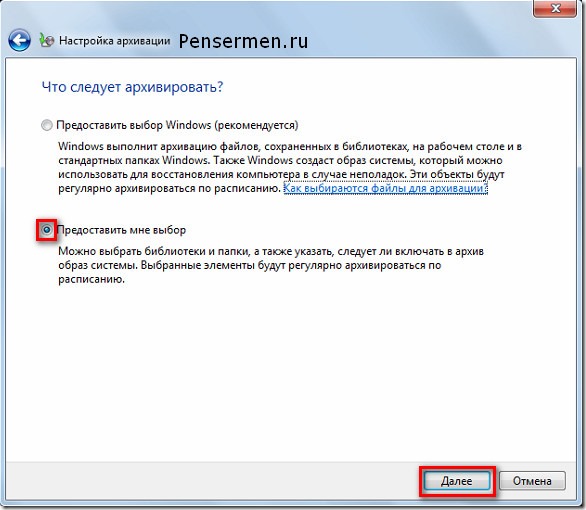
После того как выше Вы нажали «Далее», появиться следующее окно, где от нас требуется поставить галочки там где это необходимо. Надписи конечно у нас с Вами будут отличаться, но их смысл от этого не измениться. В первую очередь надо поставить галочки в местах, которые заключены в красные прямоугольники остальные на Ваше усмотрение, но лучше, если там тоже поставите:
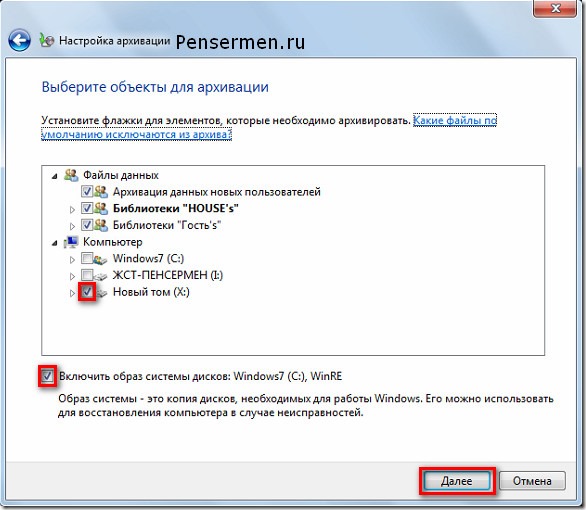
Разберём что означают все перечисленные надписи.
По последнему пункту, надеюсь Вы теперь поняли, что если бы мы в самом начале поставили точку на «Предоставить выбор Windows», то резервное копирование диска (С:) производилось бы дважды. А это уже лишнее.
После того как нажали «Далее» в следующем окне проверяем ещё раз параметры архивации и жмём «Сохранить параметры и выйти»:
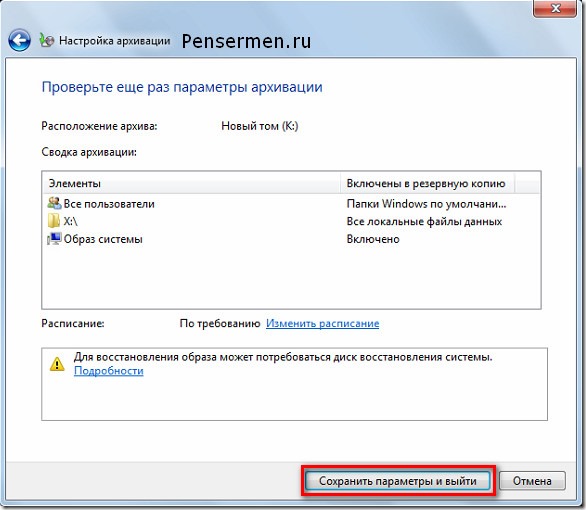
Теперь нам нужно определиться каким способом мы будем производить архивацию ручным или автоматическим. Рассмотрим каждый из них.
Архивируем файлы, используя проводник Windows
Если при установке программы была произведена интеграция инструмента в оболочку операционной системы, то для работы можно использовать проводник Windows. Что для этого нужно?
Используя вышеупомянутый проводник, находим папку, которую нужно упаковать, и кликаем по ней правой кнопкой мыши. Сразу же всплывет дополнительное меню, в котором следует выбрать один из предложенных вариантов (формулировки могут варьироваться в зависимости от вашей операционной системы): «Добавить в архив…» или же «Сжать файл в rar».
Все, что остается сделать, это выбрать необходимое действие, а в открывшемся окне указать название архива и настроить подходящие параметры. Разумеется, еще придется сохранить проделанную работу, выбрав для хранения подходящее место в документах.

Интерфейс и функционал WinRAR
Основные возможности программы представлены в виде кнопок, размещенных на панели управления. Также функционал и настройки доступны в меню, находящемся выше. На панели управления размещены следующие кнопки: Добавить, Извлечь, Проверить, Показать, Удалить, Найти, Мастер, Информация и Исправить.

Первая позволяет открыть окно параметров создаваемого архива. Извлечь активирует распаковку в текущую или указанную папку (на усмотрение пользователя). Проверить – тест, которые рекомендуется выполнять после завершения архивации. Показать и Найти используются для поиска файлов, а кнопка удалить позволяет убрать из контейнера ненужную информацию. Возможности архиватора WinRAR позволяют выполнять различные команды и операции с данными:
• извлекать;
• удалять;
• просматривать;
• распечатывать;
• создавать самораспаковывающиеся архивы;
• находить файлы;
• разбивать заархивированные файлы на несколько томов и др.
В последних версиях программы интерфейс полностью русифицирован. Удобная система навигации не вызовет затруднений даже у новичков, которые впервые пользуются этой программой.
Функция архивации в Windows 10
Наиболее популярным форматом для архивирования файлов является .zip, и Windows 10 может автоматически работать с архивами этого типа без необходимости устанавливать сторонние приложения.
Чтобы заархивировать несколько файлов и папок в ZIP-файл, откройте проводник и выполните следующие действия:
- Выберите файлы и папки, которые вы хотите заархивировать.
- Войдите в контекстное меню правой кнопкой мыши.
- Функция архиватора будет в списке. Выберите «Add to archive…»

Архив автоматически создается в той же папке, что и выбранные вами файлы и папки. Вы можете редактировать название архива. Если вы хотите сэкономить место на жестком диске, рекомендуется удалить файлы и папки, которые вы поместили в архив, поскольку вы всегда можете извлечь их из архива.
Как правильно подготавливаются дела?
Архивирование бухгалтерских документов допускается исключительно после грамотной предварительной подготовки данной документации. Поэтому перед отправкой той или иной бумаги в архив следует выполнить следующие действия:
- первоначально ответственное лицо должно убедиться, что действительно передаваемая документация не потребуется в процессе ведения текущей деятельности фирмы;
- производится описание документов и непосредственного дела;
- проводится экспертиза, позволяющая убедиться в том, что документация и дела являются действительно ценными, поэтому они обязаны храниться в компании в течение определенного периода времени;
- при необходимости документы подшиваются, копируются или корректируются, а только потом передаются в архив.
Приказы, относящиеся к наемным работникам и обладающие разными сроками хранения, должны раскладываться по разным делам, так как если они будут смешаны, то может возникнуть путаница во время уничтожения тех или иных бумаг.

Оформление дел
Дела постоянного, временного (свыше 10 лет) хранения и по личному составу необходимо сдавать в архив для их дальнейшего хранения и использования. Подготовкой к передаче таких дел в архив занимается служба ДОУ или секретари структурных подразделений. Подготовка дел заключается в том, чтобы правильно их оформить.
Для оформления дел постоянного, временного (свыше 10 лет) хранения и по личному составу предусмотрены следующие операции:
- подшивка или переплет дела;
- нумерация листов дела;
- составление листа-заверителя;
- составление, в необходимых случаях, внутренней описи документов;
- оформление обложки дела (уточнение названия организации, регистрационного индекса дела, крайних дат дела, заголовка дела).
Дела временного (до 10 лет включительно) хранения можно не оформлять. Достаточно правильно их сформировать для удобного поиска документов в случае необходимости. Документы могут оставаться в скоросшивателе.
В первую очередь документы подшиваются или переплетаются в дело. Предварительно следует удалить все металлические скрепления, булавки, скрепки и прочие лишние предметы из документов для того, чтобы при дальнейшем хранении они, заржавев, не оставили следов и не повредили бумагу.
Для надежного скрепления всех документов они переплетаются в твердую обложку из картона на 4 прокола. При этом нужно следить, чтобы текст документа, даты, визы и резолюции на них свободно читались.
Для обеспечения сохранности документов и закрепления порядка их расположения, все листы (кроме листа-заверителя и внутренней описи) нумеруются арабскими цифрами по порядку в правом верхнем углу листа простым карандашом или нумератором. Использование чернил и цветных карандашей запрещается, так как при длительном хранении они могут расплыться и испортить бумагу. Листы внутренней описи документов дела нумеруются отдельно. Если дело состоит из нескольких томов или частей, то листы нумеруются по каждому тому или по каждой части отдельно.
Если в нумерации листов было допущено небольшое количество ошибок, то в этом случае возможно употребление литерных номеров листов (с буквами – например, 2а, 2б, 2в). Если же ошибок слишком много, то старые номера зачеркиваются, и рядом ставится новый номер листа. В конце дела составляется новый лист-заверитель, при этом старый лист-заверитель зачеркивается, но сохраняется в деле.
В листе – заверителе дела указываются цифрами и прописью количество листов в деле. Лист – заверитель дела подшивается в дело или наклеивается за верхнюю часть листа на внутреннюю сторону обложки в конце дела. Форма листа – заверителя дела установлена Правилами хранения**.
Внутренняя опись документов дела составляется на отдельном листе по установленной форме, в которой содержатся сведения о порядковых номерах документов дела, их индексах, датах, заголовках и номерах листов дела. К внутренней описи составляется итоговая запись, в которой указываются цифрами и прописью количество включенных в нее документов и количество листов внутренней описи.
Если дело переплетено или подшито без бланка внутренней описи документов, то составленная по установленной форме опись подклеивается к внутренней стороне лицевой обложки дела.
Еще одним этапом в оформлении дела является оформление его обложки. Обложка дела постоянного, временного (свыше 10 лет) хранения и по личному составу составляется и оформляется по установленной форме. Здесь следует указывать:
- наименование организации и ее непосредственную подчиненность;
- наименование структурного подразделения;
- индекс дела;
- номер тома (части);
- заголовок дела (тома, части);
- крайние даты дела (тома, части);
- количество листов в деле (томе, части);
- срок хранения дела;
- архивный шифр дела;
Если наименование организации менялось в течение года, то на обложке приводятся оба названия, причем прежнее название берется скобки, а новое пишется под ним.
В «1С:Документообороте» печатная форма обложки дела, внутренней описи и листа-заверителя создается автоматически на основании информации, заведенной в карточку дела (рис. 2).
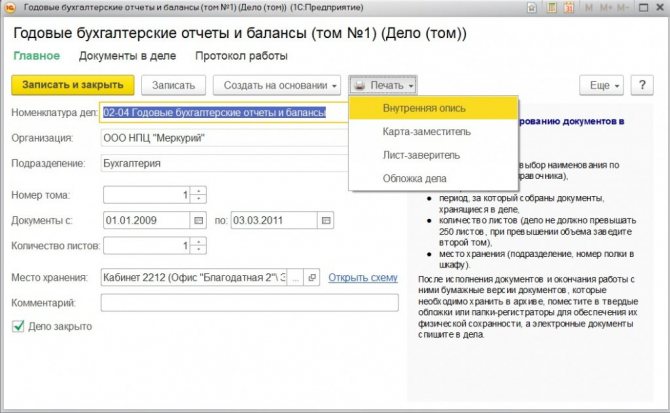
Рис. 2
Как заархивировать папку с файлами онлайн
Иногда пользователь по тем или иным причинам не может воспользоваться одним из вышеописанных методов. Но ему необходимо переслать по почте именно архив. В таком случае «держим курс» на специализированные онлайн платформы для создания архивов. Их достаточно много и вот первая тройка выдачи Google:
- https://archive.online-convert.com/ru/convert-to-zip
- https://www.ezyzip.com/ru.html
- https://online-converting.ru/archives/
Принципы их работы весьма схожи и не имеют ощутимых отличий. Рассмотрим, как создать архив на примере первого сайта.
- В адресной строке браузера вводим название сайта;
- Оказавшись на странице находим поле с надписью «Перетащите файлы сюда» (можно воспользоваться кнопкой «Выберите файлы»);
- Перетяните необходимую папку курсором в указанное поле.
-
Нажмите кнопку > Начать конвертирование».
По окончанию процесса архив автоматически будет загружен в папку «Загрузки».
Архивация средствами ОС Windows
Операционная система от Microsoft имеет встроенный архиватор, так что скачивать сторонний софт не обязательно. Правда, эта утилита не лишена недостатков, которые для некоторых юзеров могут оказаться решающим доводом не в пользу встроенного упаковщика:
вам будут недоступны параметры архивации, имеющиеся у Winrar, Winzip, 7 Zip и прочих программ от сторонних производителей;
формат архива доступен тоже только один, то есть вы можете архивировать файлы только в zip, другие же программы предоставляют пользователям право выбора;
вы также не сможете запаролировать архив, что важно, если вы планируете пересылать конфиденциальную информацию
Создать архив на компьютере с Windows 10 возможно непосредственно с файлового менеджера. Для этого достаточно в проводнике выбрать подлежащий упаковке файл/каталог и кликнуть на нём правой кнопкой мыши. Если требуется заархивировать группу файлов – просто выделите её и нажмите ПКМ, чтобы курсор при этом находился в выделенной области.
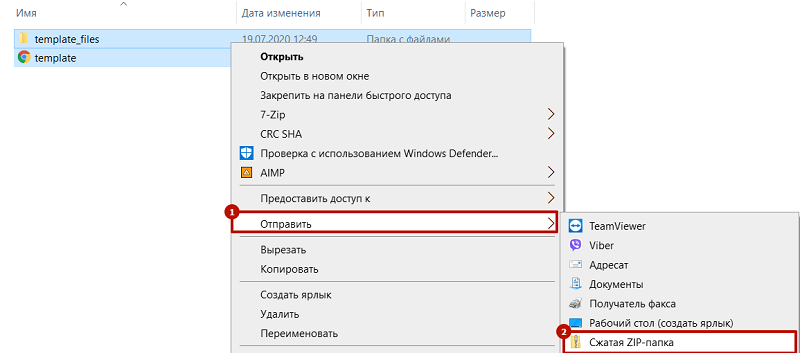
Откроется контекстное меню, в котором выбираем пункт «Отправить» – он часто используется для пересылки файлов или папок на другие устройства, для создания ярлыков и, конечно же, архивов. В подменю функции выбираем пункт «Сжатая ZIP-папка».
Хотя дополнительные опции при этом доступны не будут, некоторые манипуляции с архивом можно выполнять и здесь. В частности, добавлять в уже созданный архив новые файлы/папки. Для этого достаточно перетащить их на ярлык архива стандартным способом.
ВНИМАНИЕ. При архивировании встроенными средствами удаление оригинального файла не происходит, на диске появится ещё один файл с таким же именем, но расширением zip.. Кстати, Windows умеет не только создавать архивы, но и работать с ними, точно так же, как это делают описанные выше программы
То есть можно выполнить двойной клик на zip-файле, появится окно с содержимым архива, и вы сможете выполнять с файлами все необходимые операции, от копирования до разархивирования
Кстати, Windows умеет не только создавать архивы, но и работать с ними, точно так же, как это делают описанные выше программы. То есть можно выполнить двойной клик на zip-файле, появится окно с содержимым архива, и вы сможете выполнять с файлами все необходимые операции, от копирования до разархивирования.
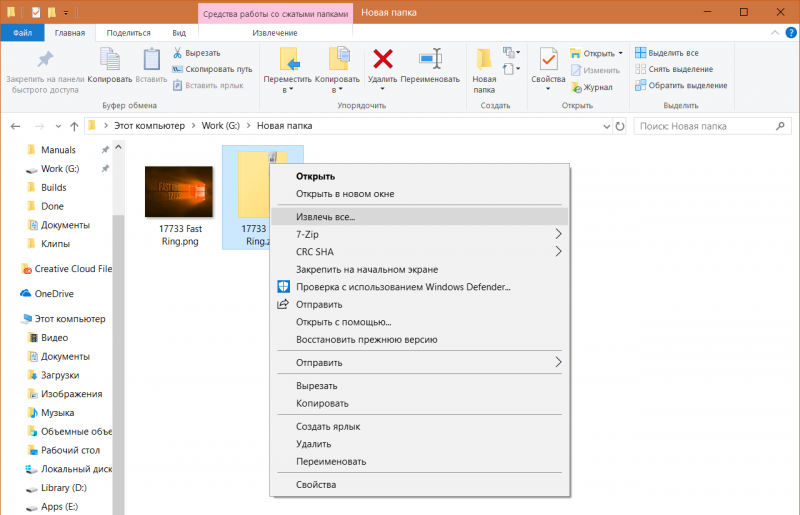
Последняя операция выполняется нажатием вкладки «Извлечь всё». Можно также выбрать этот пункт из контекстного меню, кликнув по архиву ПКМ.
Для большинства задач встроенного архиватора будет вполне достаточно, но если вам потребуются дополнительные опции (например, порезать архив на части или, наоборот, собрать его из фрагментов, или установить пароль), то придётся воспользоваться сторонним ПО.
Нюансы работы с запросами
Архивирование кадровых документов и других бумаг, формирующихся в процессе работы организации, выполняется ответственным работником, получающим за свою деятельность определенную зарплату. Если у руководителя или других сотрудников компании возникнет необходимость в изучении каких-либо документов, имеющихся в архиве, то они должны обратиться со специальным запросом к назначенному лицу.
Информация из архива выдается в виде архивной справки, копии или выписки. Справка представлена документом, в который включается архивная информация о запрашиваемом предмете.
Архивная копия представлена воспроизведением текста или рисунка с какого-либо документа, хранящегося в архиве. Дополнительно на ней приводятся поисковые данные.
Выписка дословно воспроизводит только некоторую часть документации. Для этого сотрудник, составляющий запрос, должен указать, по какому именно вопросу требуется получить сведения.
Восстановление данных из архива
Восстановить данные из архива можно как полностью так и частично. Делается это следующим образом. Заходим в главное окно архиватора и нажимаем на кнопку «Восстановить мои файлы». Это, конечно, не единственный метод входа в архив восстановления, но на мой взгляд наиболее удобный:
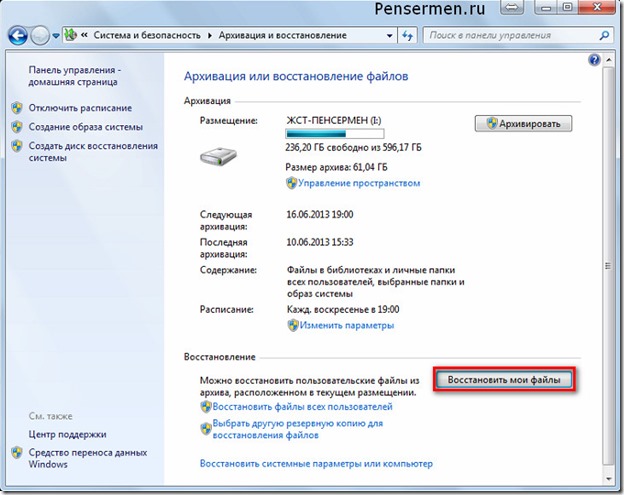
После этого нам откроется следующее окно, где мы должны либо найти через кнопку «Поиск» нужную нам папку или файл, либо сделать то же самое через обзор:
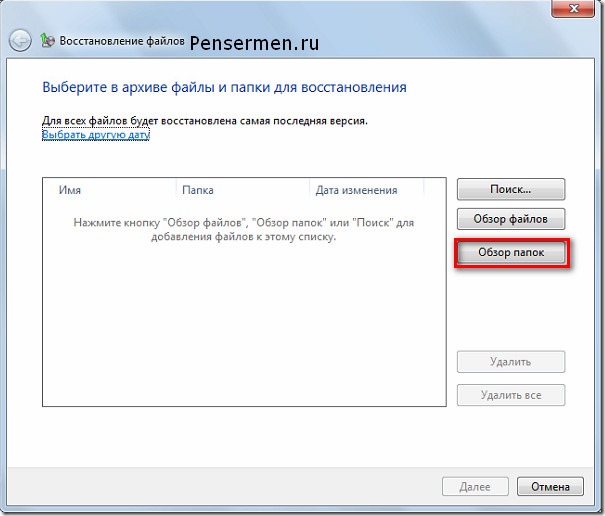
После нажатия на «Обзор папок» обычно проходит секунд двадцать, а то и больше, пока покажется следующее окно. Так что не нервничайте и спокойно ждите. Потом выбирайте то что Вам нужно и жмите «Добавить папку»:
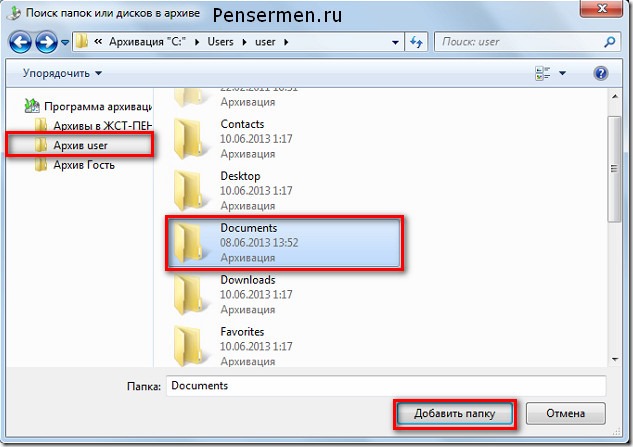
Кстати, Вы можете добавить не одну папку, а столько сколько потребуется. А если Вам, например, нужна папка которая находиться внутри «Documents», как в нашем случае, то просто левой кнопкой мыши делаете двойной щелчок и так далее, пока не найдёте то что нужно. После этого идёт следующее окно, где будет видна добавленная папка и нам нужно нажать «Далее»:
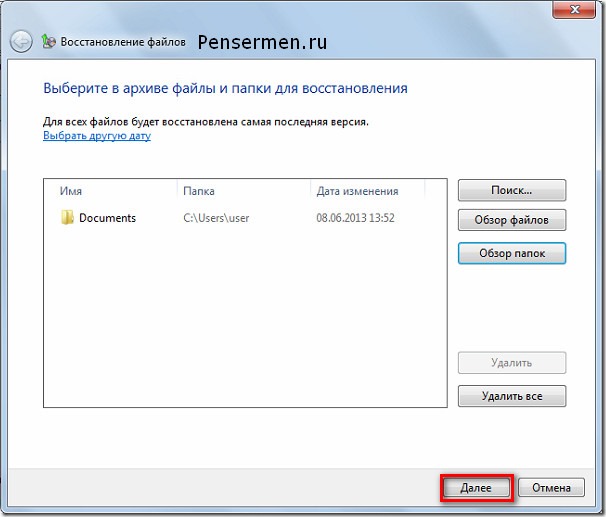
В следующем выбираете место куда бы Вы хотели восстановить эту папку и жмёте на «Восстановить»:
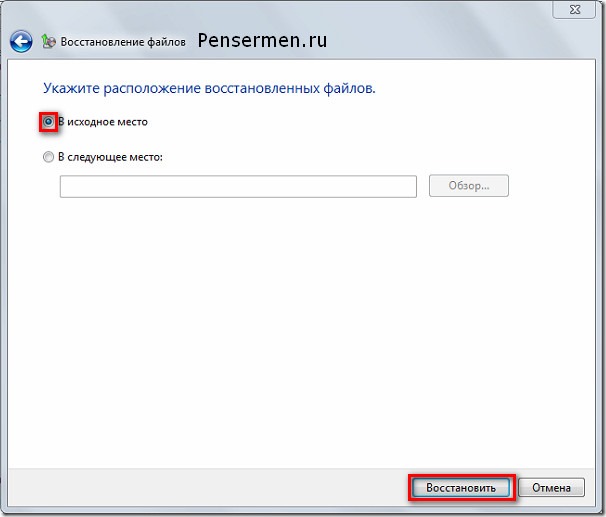
После всех этих манипуляций испорченные или утерянные файлы, или папки будут восстановлены.








