Как загрузить (выложить) видео на ютубе (youtube) и управлять ими
Содержание:
- Даём старт YouTube-каналу
- Какие видео выкладывать в Тик ток
- Для Windows
- RuTube
- 3 этап – загружаем влог
- Можно ли (стоит ли) накручивать просмотры для повышения заработка
- Инструкция как залить видео
- Расширенные настройки
- Использование онлайн-сервиса SaveFrom
- Как добавить на канал YouTube видео с компьютера: максимум возможностей
- Box Video Downloader
- Как скачать бесплатно видео из интернета используя универсальные загрузчики (веб-приложения)
- Как выложить видео в ютуб с телефона или планшета
- Чтобы не запутаться…
- Как выложить видео на YouTube: настройка
- Традиционные «облака»: Яндекс.Диск, Google Диск, Облако Mail.ru и т.д.
Даём старт YouTube-каналу
Вход в гугл-аккаунт открывает перед вами больше возможностей на YouTube – вы сможете подписываться на другие каналы, комментировать видео, ставить лайки, составлять плейлисты и многое другое. Однако, перед тем, как загрузить видео на YouTube, нужно создать свой канал. Для этого:
в правом верхнем углу главной страницы на YouTube кликните по кружку с иконкой пользователя и в выпавшем списке нажмите на строчку «Мой канал»;
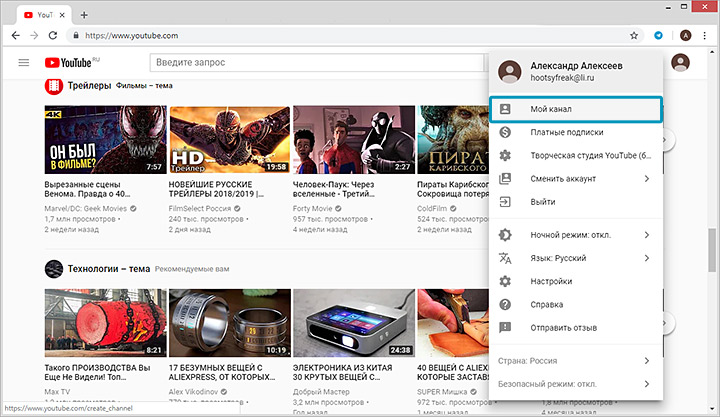
Создать канал на Ютубе совершенно свободно может любой владелец гугл-аккаунта
- введите название канала, ознакомьтесь с лицензионным соглашением и подтвердите действия, кликнув по команде «Создать канал»;
- нажмите «Настроить вид канала», чтобы выбрать креативное оформление для страницы – загрузите аватар и баннер. Размер изображения должен быть не меньше 2560х1440 Мп, а объём при этом не превышать 6 Мб.
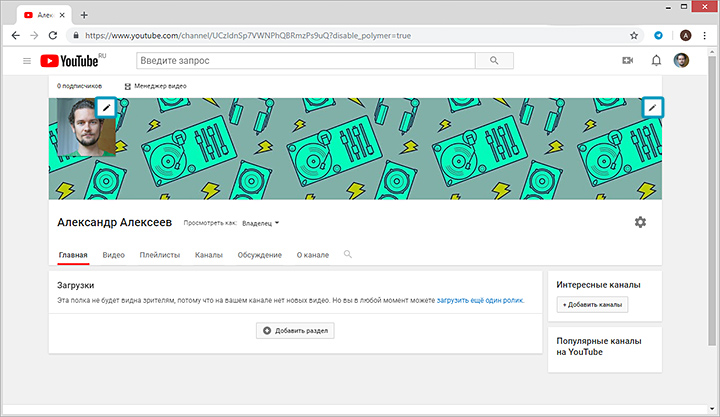
Настройте для своего канала яркое и привлекательное оформление
Какие видео выкладывать в Тик ток
Для того, чтобы понять, что может пользоваться популярностью в Тик Ток рассмотрим популярные темы за последнее время.
- Контент, связанный с четвероногими. Животные всегда вызывают интерес, а если их дрессируют или они выдают курьезы и отжигают, то такое видео в миг станет популярным.
- “Слоумо” или съемка в замедленном режиме. Если к нему добавить эффекты и цепляющую музыку, то можно добиться топа.
- Трюки каскадеров, закадровые моменты популярных фильмов и любое шоу, которое может привлечь аудиторию.
- Если один человек разыгрывает другого, прикалывается над ним в шуточной форме или делает скетчи, то это стремительно набирает популярность.
- Злободневные и цепляющие публикации блогеров. Особенной популярностью пользуются бьюти и жизненные советы. Такими записями делятся гораздо чаще и поэтому они столь популярны.
- Челленджи. Особенно запущенные известными деятелями или звездами.
- Пародии на знаменитостей, отыгрыши киносцен и переснятые видеоклипы.
- Любой контент, который связан с едой. Красивая подача и оформление, необычные способы приготовления, оригинальные рецепты.
- Уникальный контент от дорогих и раскрученных брендов.
Для Windows
Когда нужно загружать из сети сразу большое количество роликов или на регулярной основе выгружать и конвертировать, лучше использовать стороннее программное обеспечение. Для каждой платформы, включая Windows, есть соответствующее ПО.
Videoder
Это целый комплекс инструментов по загрузке видео из YouTube. Он распространяется абсолютно бесплатно и доступен сразу на трех платформах: Windows, macOS и Android.
Помимо загрузчика в Videoder входит браузер со встроенным блокировщиком рекламы. Также в нем есть возможность запускать несколько параллельных загрузок. Можно одним кликов скачать несколько сотен песен с SoundCloud или роликов с Instagram.
Особенности Videoder
- Поддерживает загрузки видео с разрешением до 4К.
- Умеет скачивать видео более чем с 50 популярных сайтов, включая Instagram, ВКонтакте и SoundCloud.
- Дает возможность скачивать не только отдельные ролики, но и целые плейлисты.
- В утилиту встроен продвинутый алгоритм, ускоряющий загрузку контента из сети даже при медленном интернете.
- Позволяет менять мета-данные загруженных материалов (проставлять теги, менять обложки альбомов и т.п.).
Airy
Простейшая утилита для загрузки видеороликов из YouTube, интерфейс которой похож на сайты с аналогичной функциональность, но в более аккуратном и компактном облике.
Приложение включает в себя как отдельное окно для загрузки роликов с помощью ссылок из YouTube, так и дополнение для интеграции с браузерами. Оно позволяет скачивать ролики напрямую с YouTube без необходимости заходить в программу и копировать ссылки в отдельное окно.
Особенности Airy
- Поддерживает параллельную загрузку сразу нескольких файлов.
- Прерванные загрузки не приходится запускать заново. Можно продолжить скачивать файл после того, как пропадет сеть или придется неожиданно выключить устройство.
- За полноценную версию приложения придется заплатить около 1500 рублей.
4K Video Downloader
Бесплатно предоставляется только версия с ограничениями. В ней есть лимит на скачивание и отсутствуют некоторые возможности приложения. Но можно купить одну из двух премиальных версий, чтобы эти ограничения снять (стоят они от 990 рублей).
Особенности 4K Video Downloader
- Дает возможность скачивать видео, к которому нет глобального доступа (можно зайти в 4К Video Downloader под своим логином и паролем от YouTube и получить доступ к роликом, которые разрешено смотреть только вам).
- Имеется встроенный инструмент для настройки прокси. Таким образом можно обходить ограничения правительства или видеохостинга на загрузку определенного контента.
RuTube
Сайт появился в 2006 году и позиционировался как «наш ответ» YouTube, однако
полноценным конкурентом американскому видеохостингу так и не стал. Сейчас RuTube больше площадка для
просмотра фильмов, сериалов и мультиков, хотя возможность загрузки пользовательских роликов никуда
не делась. Более того, среди «рутьюберов» есть и свои блогеры, чьи ролики ежедневно собираются в ТОП
и собирают какие-то просмотры, но зачастую они не сравнимы с ютубом. Назвать рутуб лучшим
видеохостингом для творчества, конечно, нельзя.
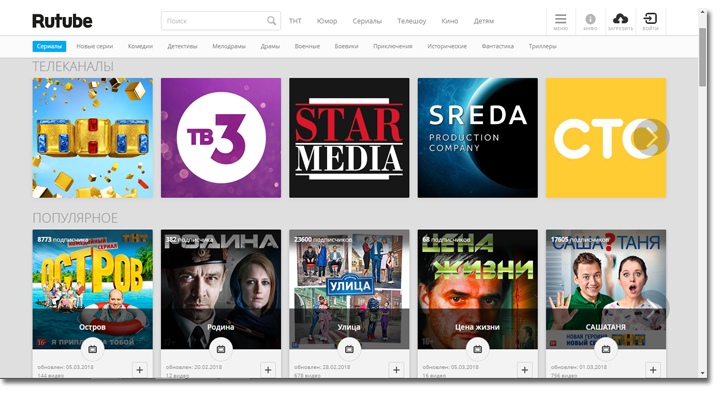
RuTube
На добавляемые ролики стоит ограничение в 50 минут, к тому же RuTube «дружит»
далеко не со всеми видеоформатами. В частности, вы можете добавить ролики WMV, MPEG 1–3, MP4, FLV и
по большому счёту всё. ВидеоМАСТЕР работает со всеми популярными форматами, так что вам не составит
труда переделать формат видео на нужный без потери качества. Если вы не знаете, какой формат
подойдёт лучше, прочитайте статью «В какой формат конвертировать видео».
- Наибольший процент русскоязычной аудитории
- Видеороликами, загруженными на RuTube, легко делиться в соцсетях
- Удобная навигация по сайту, простой и быстрый поиск по тематическим рубрикам
- Возможен просмотр телеканалов в прямом эфире
- Более низкая посещаемость, чем у других хостингов
- Много рекламы, её просмотр обязателен
- Большую часть из числа загруженных роликов составляют фильмы и сериалы
Теперь вы знаете все ключевые особенности самых главных видеоплощадок Сети.
Выбирайте лучший бесплатный видеохостинг по своему усмотрению и вперёд – собирать просмотры. Не
забудьте установить ВидеоМАСТЕР – с такой универсальной программой для создания видео вам будет
гораздо проще покорить аудиторию!
3 этап – загружаем влог
Теперь, когда предварительные подготовления закончены можно приступить к самому главному. Для этого предусмотрена кнопка в правом верхнем углу, которая называется «Добавить видео».
Результатом этого действия будет открытие окна для выбора последующего действия:
- Во-первых, загрузка подготовленного файла со стороннего носителя.
- Во-вторых, проведения прямой телетрансляции (стрима).
- В-третьих, создание красивой последовательности картинок в виде слайдов.
- Использовать Ютуб в качестве редактора.
Для нас приоритетным является пункт, который называется «Выберите файлы для загрузки». Она предназначена для выбора файла на компьютере.
Однако существует еще один вариант, можно зажать над ним левую кнопку мыши и перетащить на серую стрелку.
Можно ли (стоит ли) накручивать просмотры для повышения заработка
Некоторые пользователи, которые занимаются заработком на размещении видео на собственном сайте и группах в соцсетях, прибегают к некоторым хитростям. С помощью почтовиков они создают оплачиваемые задания, в которых просят перейти на их площадку и посмотреть ролик (иногда сразу несколько). Допустим, за каждый просмотр вам платят по 40 копеек, а в качестве вознаграждение работнику вы даете 20 копеек.
Но стоит вас предупредить, что большинство сервисов негативно относятся к искусственным и накрученным просмотрам. Ведь блогеры, которые продвигают свои видео, хотят получить заинтересованную аудиторию, а не обычных «ботов».
Именно поэтому я крайне не рекомендую вам прибегать к подобным видам накруток. Если администрация проектов узнает, что вы занимаетесь подобными вещами, это может привести к крайне негативным последствиям (вплоть до бана аккаунта). Используйте только честные методы, и тогда ваш заработок будет максимально стабильным и надежным.
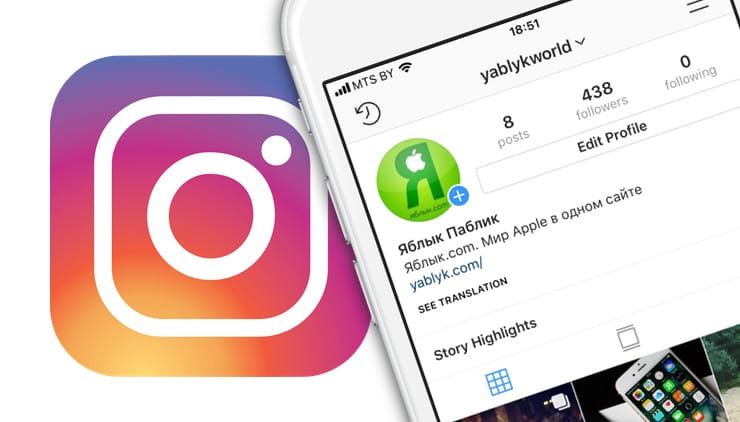
В последнее время популярность этого сервиса значительно возросла. Никого не удивил тот факт, что принадлежащая Facebook платформа занялась хранением не только фото, но и видео. Наряду с понятной и очевидной функцией Instagram Stories, в 2018 году появилась и возможность хранить более длинные ролики в рамках сервиса IGTV.
Видеоролики там могут длиться от 15 секунд до 10 минут, а при отклонении от нормы они должны быть портретными, а не пейзажными. Многие популярные пользователи Instagram подключились к этой услуге, но она доступна вообще всем. Любой может постить видео с помощью созданного в IGTV аккаунта в приложении или на сайте Instagram.
Инструкция как залить видео
Порядок действий следующий:
1
Нажать на кнопку “Добавить видео” в верхнем правом углу экрана

Кнопка добавить видео
2
Во всплывающем окне подтвердить создание канала и выбрать его название

Окно создания канала
3
Перетащить на активную область файл, либо нажать на неё и найти файл через проводник ОС

Окно загрузки видео
4
Ждать загрузки и обработки

Вкладка загрузки и первичной настройки
5
Как только видео обработано, нажать “Опубликовать”

Вкладка загрузки и первичной настройки
На этом всё. Видео моментально будет опубликовано. Однако даже из этих скриншотов видно, что многие вещи можно было кастомизировать. И это далеко не всё, что предлагает YouTube.
Разберёмся в первичных настройках более подробно.
Расширенные настройки
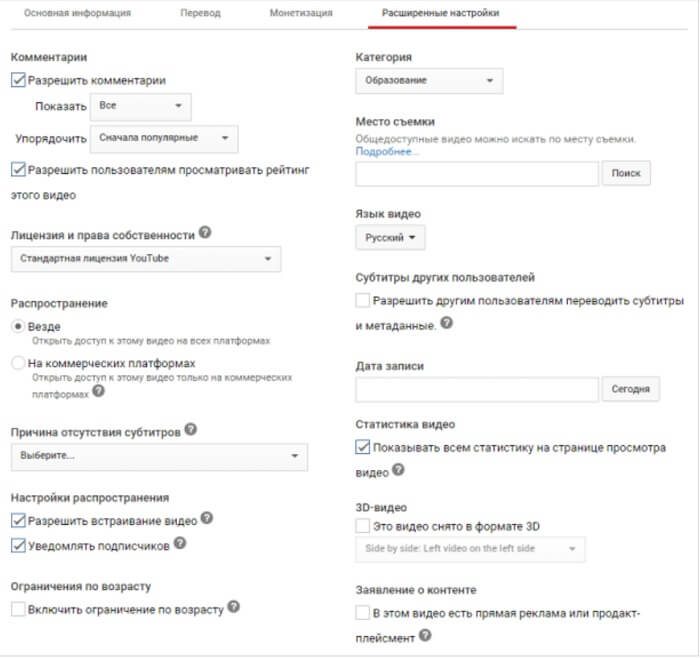
Тут тоже есть много чего, на что стоит обратить внимание. В левом столбце располагаются функции для запрета написания комментариев
Также можно выбрать между стандартной (с запретом перепоста видео) и creative commons (возможен перепост с указанием автора видео)
В левом столбце располагаются функции для запрета написания комментариев. Также можно выбрать между стандартной (с запретом перепоста видео) и creative commons (возможен перепост с указанием автора видео).
Дальше расположены кнопки включения и выключения генерации видео на сторонние сайты и управление получением оповещения для подписчиков (если галочка будет снята, то они не узнают о появлении нового видео на канале).
В правом столбике настроек располагаются следующие функции:
- Обозначение места съемки.
- На каком языке будет воспроизводиться видео.
- Управление доступом к субтитрам.
- Определение даты съемки с помощью встроенного функционала и другие.
Использование онлайн-сервиса SaveFrom
Одним из самых популярных и простых в использовании онлайн сервисов является
Этот сервис можно использовать в режиме онлайн, то есть не скачивая и не устанавливая приложение savefrom на компьютер. При этом может быть два варианта для скачивания. У Вас будет только один из них для какого-то конретного видео. Ниже рассмотрены оба варианта.
Чтобы скачать видео с Ютуба с помощью онлайн сервиса savefrom, следует выполнить следующие действия.
1) На странице YouTube надо открыть понравившееся видео. Лучше всего использовать для этого браузер Гугл Хром.
2) В верхней строке браузера добавьте перед словом «youtube» две буквы «s» так, как показано ниже на рисунке 3.
Пример. Было https://www.youtube.com/watch?v=7G_fYgL5VM.
После добавления двух букв «s» у Вас должно получиться так: https://www.ssyoutube.com/watch?v=7G_fYgL5VM:
Рис. 3 Добавляем “ss” к адресу видео в верзней строке Гугл Хрома
Рис. 4. Онлайн сервис savefrom, чтобы скачать видео с Ютуба на свой компьютер.
4) После того, как Вы нажмете «Скачать без установки», ниже появится зеленая кнопка «Скачать» (цифра 2 на рис. 4). Кнопка хоть и зеленая, но очень коварная. После клика по ней, в браузере Гугл Хром откроется еще одна вкладка с рекламой. Но в этой вкладке нас интересует только окно “Сохранить” (рис. 5).
Рис. 5. Окно для сохранения видео на свой компьютер.
5) Нужно выбрать папку, чтобы сохранить видео. Обычно это папка “Загрузки” (1 на рис. 5), но можно выбрать что-то иное.
Лучше оставить то имя файла, которое предлагается (2 на рис. 5). Или можно ввести свое имя, но в имени файла нельзя менять расширение .mp4.
Наконец, нажимаем “Сохранить” (3 на рис. 5).
6) Теперь можно закрыть “лишнюю”, вторую вкладку браузер и вернуться в первую вкладку. Тогда процесс сохранения видео в браузере Гугл Хром можно видеть в левом нижнем углу:
Рис. 6. В левом углу внизу в Гугл Хроме видно, что идет скачивание видео.
Теперь можно открыть видео в папке “Загрузки” (1 на рис. 5) и посмотреть на результат своего скачивания.
Второй вариант с онлайн сервисом SaveFrom
Однако может быть иной вариант со скачиванием в Гугл Хроме через SaveFrom. Это бывает в том случае, когда после клика по зеленой кнопке “Скачать” (2 на рис. 4) открывается вторая вкладка в браузере. Но, увы, там нет окна “Сохранение” (рис. 5).
Тогда нужно закрыть вторую вкладку и вернуться в первую вкладку в Гугл Хроме. Там будет кнопка “Скачать”. Но чтобы ее увидеть, надо сначала щелкнуть по меню их трех вертикальных точек. Это меню на рис. 7 обведено в красную рамку.
Рис. 7. Кнопка, в которой есть меню, чтобы скачать видео ютуб на компьютер.
Открыв меню из трех вертикальных точек (рис. 7), щелкаем “Скачать” (рис. 8).
Рис. 8. Кнопка скачать видео с Ютуба на компьютер через savefrom в браузере Гугл Хром.
В браузере Гугл Хром в левом нижнем углу (рис. 6) можно будет видеть, что идет процесс скачивания и видео было скачено.
Как скачать видео с Ютуба на компьютер через SaveFrom, смотрите в видео.
Как добавить на канал YouTube видео с компьютера: максимум возможностей
Сделаем допущение, что ролик уже загружен на компьютер, а аккаунт на Ютубе создан. Если нет, то обязательно почитайте нашу статью о создании первого ролика – там масса полезной информации.
Нажимаем на кнопку с общепринятым символом Upload:
Попадаем на страницу загрузки, которая без предисловий предлагает закинуть видеофайл любым удобным способом на сервис:
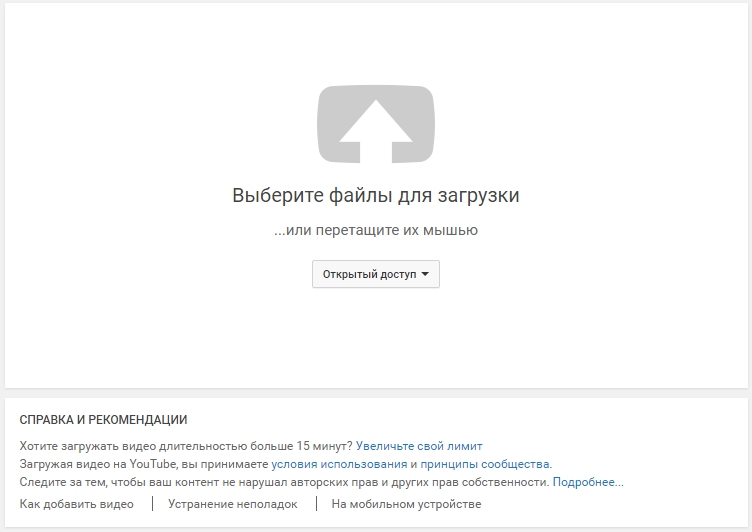
Настройка доступа к видео
Здесь же настраивается доступ. Можно:
Это используется для ограничения притока непосвященных зрителей: можно поделиться с друзьями видео с корпоратива, и знать, что любопытный работодатель случайно не наткнется на вакханалию. Очень удобно.
Ограничение зрителей производится путем почтовой рассылки:
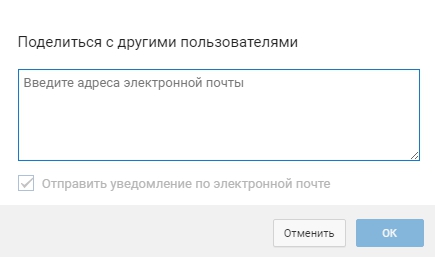
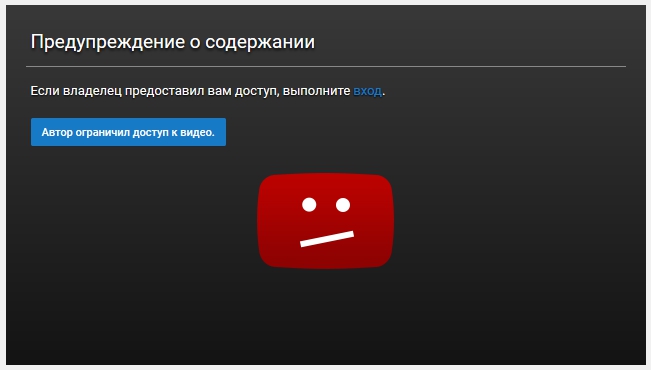
Как добавлять ролики длиннее 15 минут
Кстати, обратите внимание на небольшой намек о том, что видео длиннее пятнадцати минут добавить на Ютуб можно только поделившись личными данными с Google:
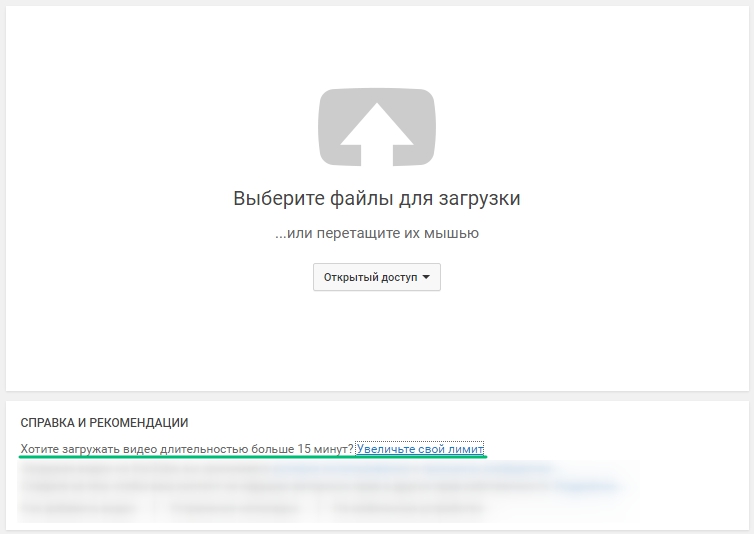
Под личными данными подразумевается привязка к аккаунту телефона и указание страны проживания:
Подтверждаем, что пользователь аккаунта и владелец телефона – один и тот же человек:
Вуаля! Теперь мы можем совершенно свободно заливать десятичасовые ремиксы:

Для автоматизации процесса настройки политики доступа к видео, лицензии распространения и всего такого можно настроить шаблон в дашборде. Заходим в настройки:
И выбираем раздел «Канал» – «Загрузка видео»:
Можно и не заполнять поля вовсе – это предлагается каждый раз при размещении нового ролика.
Итак, все настроено и подтверждено. Теперь можно заняться делом.
Перетаскиваем ролик (или загружаем через проводник/файловый менеджер) и наслаждаемся полосой загрузки:

После загрузки нужно заполнить поля и при желании улучшить качество ролика по внутренним алгоритмам сервиса:

Оформление миниатюры ролика
Еще нужно добавить изображение на превью. Это миниатюра, которую видит любой пользователь, нашедший ролик на просторах интернета или непосредственно в выдаче YouTube. Многие видеоблогеры отмечали (и жаловались) на чрезвычайно сильное действие таких изображений на пользователя, называя смачные превьюшки термином clickbait.
Clickbait – образованный от слияния двух слов (click – кликать, bait – наживка) термин, означающий привлечение большого количества пользователей провокационным или интригующим названием либо изображением (или сразу двумя способами), при этом качество самого контента зачастую довольно низкое.
Тем не менее, все этим пользуются – уж больно хорош результат. Мы тоже сделаем подобное:

Настройки после загрузки: фильтры и описание
После публикации обязательно поделитесь своим творчеством, призовите к лайкам и репостам, ну и дальше по списку. При необходимости вернитесь на шаг назад и внесите корректировки в свойства ролика:
Кликнув по изображению или перейдя по любезно предоставленной ссылке, вы можете оценить качество проделанной оптимизации (если выбирали). В моем случае она заключается в удалении дрожания камеры и сглаживании. Так как кот мурлычет одинаково при стабилизации и без нее, мы отменили все потуги YouTube и вернулись к первоначальному варианту. Отмена производится по клику на соответствующей кнопке вверху.
Внизу есть отдельные категории, которые открывают доступ к редактированию информации о видео, добавлению звуковых дорожек, редактированию видеоряда и субтитров. Например, вот так выглядит видеоредактор:

Работа с ним не предъявляет особых требований к пряморукости пользователя, особенно при удобном и наглядном предпросмотре. Есть даже парочка интересных опций:
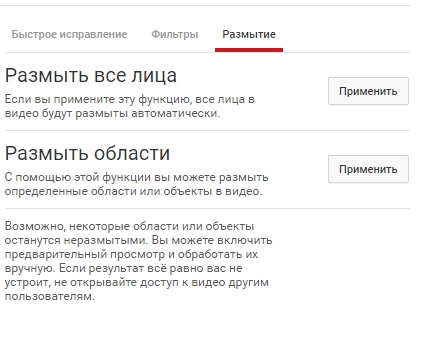
Но это уже совсем другая история.
Box Video Downloader
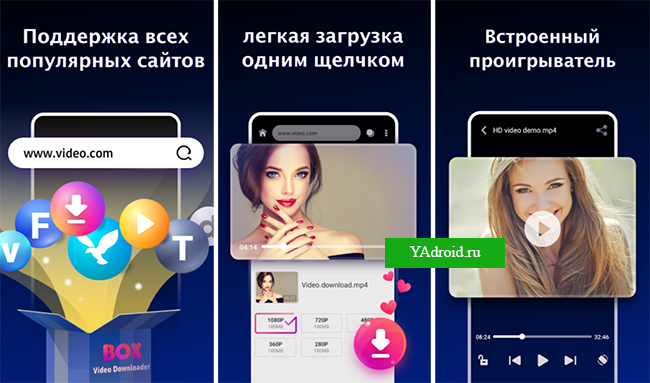
Загружайте HD видео со всех популярных сайтов через специальный приватный браузер. Продуманная система обеспечивает конфиденциальный просмотр и сохранение файлов. Даже при скачивани нескольких файлов скорость закачки не падает.
Файлы скачиваются в специальную секретную папку на андроид. Для удобства использования приложения вся работа с приложением возможна даже с одной рукой.
Для скачивания видео достаточно одного нажатия. При желании видео можно скачать в автономный проигрыватель, который не требует буферизации и подключения к интернету. Еще одним бонусом является приятная темная тема. Все ролики открываются на специальном темном фоне на андроид.
Как скачать бесплатно видео из интернета используя универсальные загрузчики (веб-приложения)
Как можно скачать видео с помощью KeepVid
KeepVid поддерживает 28 сайтов. Среди них: образовательные ресурсы, такие как Lynda, новостные сайты, вроде ABC и NBC, а также популярные развлекательные сайты, такие как Ebaumsworld и Break.
Приложение для скачивания видео с любого сайта VideoGrabby
Простое в использовании веб-приложение, которое поддерживает большинство популярных сайтов. Введите ссылку и нажмите Go.
Как сохранить видео на компьютер с помощью YooDownload
Ещё один конкурент KeepVid и VideoGrabby. Он работает только с YouTube, Vimeo, Facebook, Twitter, Instagram, Vid.me и SoundCloud.
Как сохранить видео на компьютере с интернета с помощью ClipConverter
ClipConverter работает практически с любыми сайтами (сервисы с платной подпиской не входят в их число). Он даже скачивает видео из самой процветающей мировой социальной сети MySpace!
Разработчики предлагают дополнения к браузерам Google Chrome, Firefox и Safari.
Программа скачивания видео с интернета на компьютер OnlineVideoConverter
Поскольку многие из этих веб-приложений похожи, я всего лишь представлю вам ещё одно.
OnlineVideoConverter работает с YouTube, LiveLeak, TeacherTube, VK, College Humor и другими.
Как выложить видео в ютуб с телефона или планшета
Для того, чтобы добавить видео на свой канал в YouTube необязательно использовать компьютер или ноутбук, вы также можете загрузить видео в ютуб с телефона или планшета, подключенных к интернету. Это очень удобно, так как подавляющее число видео сегодня записывается именно на телефон и куда проще выложить видео напрямую, чем сначала переносить его на ПК и лишь затем загружать в интернет.
Есть два варианта, как вы можете загрузить видео с телефона.
- Через мобильную версию сайта.
- Через приложение.
Чтобы загрузить видео через мобильную версию сайта вамнужно сделать следующее:
- Перейдите на сайт.
- Нажмите на иконку с человечком и авторизуйтесь на сайте.
- После авторизации повторно нажмите на иконку и теперь перед вами должна открыться страница вашего канала.
- Нажмите на красный значок загрузки.
- Далее загрузка видео происходит так же, как и с компьютера.
Загрузка видео через приложение практически идентична загрузке через сайт, но имеет свои отличия. Как она проходит.
- Для начала вам нужно скачать приложение себе на телефон, оно так и называется YouTube.
- При первом запуске приложения вы автоматически войдёте в аккаунт Google, активированный на устройстве, если же на вашем телефоне или планшете выполнен вход в какой-то другой аккаунт, то придётся перезайти на нужный вам через настройки телефона.
- Чтобы загрузить видео на канал нажмите на красную кнопку с изображение видеокамеры в правом нижнем углу.
- В отличие от загрузки через сайт, загружая видео через приложение, вы можете не только выбрать его из галереи, но и запустить видеосъёмку, снять видео и выложить в ютуб напрямую.
После этого вам останется лишь настроить видео как на ПК и загрузить его.
Тут вы можете узнать, как скачать видео с с Ютуба на Айфон
Чтобы не запутаться…
Если вы впервые загружаете видео на YouTube канал, то можете что-то забыть. Поэтому рекомендуем создать папку, которая позволит выполнить все действия по шагам. В нее должны быть включены следующие составляющие:
- видео (ролик с камеры скринкаст, ролик с музыкой и фотографиями);
- файл в формате Word (здесь прописывается название ролика, ключевые слова для продвижения, описание к видео);
- картинка для превью или иконка к видео;
- еще один файл Word, в котором должны быть прописаны ссылки для добавления их после описания. Это ссылки на смежные аккаунты с Ютуб каналом.
На заметку! Самое важное правило — видео нужно добавлять только в хорошем качестве, без посторонних шумов, искажений экрана и ненужных элементов. В ролике должно рассказываться строго то, что сказано в названии и описании
Никакой воды!
Как выложить видео на YouTube: настройка
Мало знать, как выложить видео на YouTube – необходимо еще правильно его оформить:
- заполнить основную информацию;
- перевести (если нужно);
- монетизировать (если возможно);
- добавить расширенные настройки.
Эти вкладки расположены горизонтально под шкалой загрузки файла. Их надо заполнить.
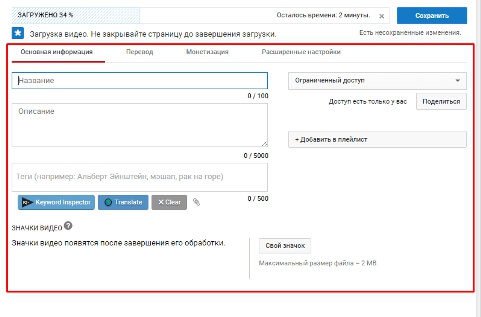
- Основная информация.
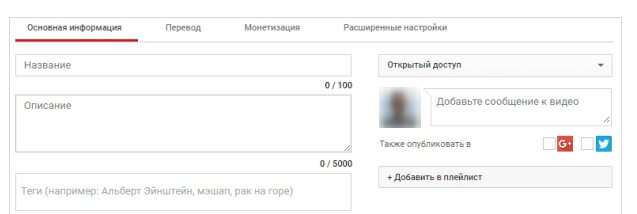
Сюда входит название видео, описание, теги, выбор и установка значка, подбор плейлиста или создание отдельного, настройка доступности.
Вначале можно ограничиться только названием видео, и потом разобраться с остальным
Заголовок и описание должны быть интересными и привлекающими внимание, а также содержать основные ключевые слова, по которым пользователи могут искать информацию в интернете. Теги – это «словесные» метки, по которым видео смогут найти другие пользователи
Например, «быстрый завтрак», «фитнес дома» и т.п.
Развивайте свой канал на YouTube с умом:Узнайте как раскрутить свой канал ютуб и заработать на нем от 10.000$
- Перевод.
Эта вкладка нужна тем, кто хочет, чтобы их видео смотрели на других языках. Для этого в youtube есть функция автоматического перевода. Также можно заказать профессиональный перевод.
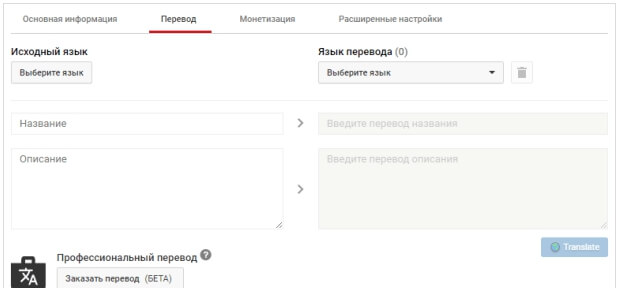
- Монетизация.
Для начинающих каналов этот раздел закрыт, поэтому на него пока можно не обращать внимания. А потом, когда видео начнут набирать просмотры, можно подключиться к партнерской сети ютуб и монетизировать свои видео.
- Расширенные настройки.
Это уже детальная настройка ролика. Здесь можно включить и выключить комментарии и лайки/дизлайки, ставить ограничения по возрасту, встраивание видео на сайты, и выбрать, каким будет распространение и тип лицензии. Эти настройки можно оставить стандартными или заполнить на свое усмотрение.
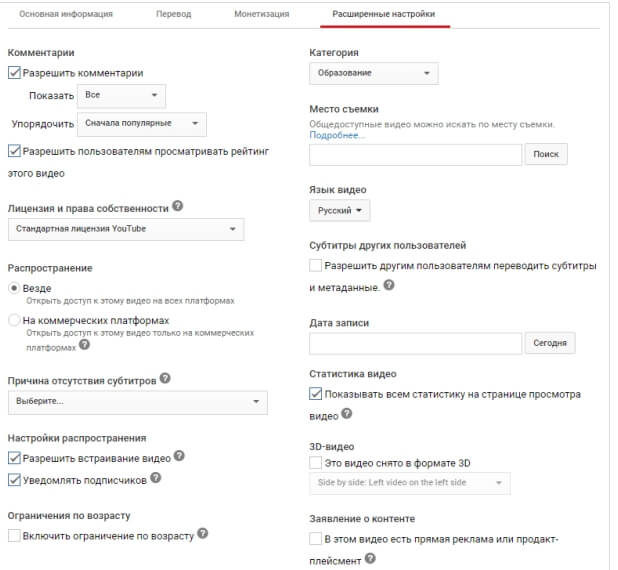
Также в этой вкладке можно выбрать категорию и язык видео, установить геометку и дату записи, включить или выключить доступ к субтитрам, добавить 3D (если оно есть) и заявить о прямой рекламе. Очень удобно использовать шаблон настроек по умолчанию.
Традиционные «облака»: Яндекс.Диск, Google Диск, Облако Mail.ru и т.д.
Чаще всего облачные хранилища используется в качестве облачного решения для хранения личных файлов. Но и для размещения видео эти сервисы тоже подходит. Конечно же, их использование не даст возможностей традиционных видеохостингов, но для хранения и расшаривания – в самый раз.
Стоит отметить, что у Google Диск есть небольшое преимущество. Размещенный видеофайл распространенного формата легко преобразовать (сохранить) в видео на YouTube. Затем можно будет делиться материалом в виде ссылки или вставлять его на веб-сайты, в социальные сети.
Каких-то определенных жестких ограничений на размер помещаемого в облачные хранилища видео нет, нужно чтобы просто хватило свободного места облаке.








