Как установить яндекс.браузер на компьютер
Содержание:
- Встроенная защита от вредоносных сайтов
- Загрузка инсталлятора
- Меню настроек и его возможности
- Алиса в Яндекс браузере
- Скачать Яндекс браузер на iPhone и iPad
- Почему не открывается или неправильно работает Яндекс.Браузер
- Немного истории о Яндекс.Браузере
- Определяем причину: исправляем неполадки
- Интересные новости и статьи прямо на главном экране
- Родительский контроль
- На телефоне
- Блокировка рекламы в Яндекс браузере на андроид
- Как переустановить
- Настройки
Встроенная защита от вредоносных сайтов
Обозреватель создан для удобного и безопасного серфинга. Технология активной защиты пользователя на базе собственных решений и инструментов Kaspersky Lab отлично справляется вредоносными элементами на опасных сайтах, лишая необходимости держать на компьютере различные internet security.
При подключении к общественным сетям со слабой защитой, браузер Яндекса активирует автоматическое шифрование трафика, что исключает возможность передачи в руки мошенников номеров банковских карт и прочей конфиденциальной информации, персональных данных. Интегрированный антивирусный движок предоставляет полную защиту от фишинга, предупреждает о возможности нежелательного проникновения и блокирует любые попытки получить вашу информацию.
О том, что Yandex Browser проверяет загружаемые файлы «на лету» и говорить не приходится. Под защитой Protect вы не беспокоитесь о безопасности работы в интернете.
Загрузка инсталлятора
Скачать загрузочный файл для браузера всегда рекомендуется только с официального сайта производителя. Так вы будете удостоверены в работоспособности браузера, а также будете получать постоянные обновления.
Сам же установщик можно разделить на два типа: онлайн инсталлятор и автономный загрузчик. Разница в них в том, что онлайн инсталлятор во время установки будет подгружать необходимые файлы через интернет. В то время как автономный загрузчик уже имеет все необходимые файлы, и с помощью него можно установить Яндекс браузер без подключения к интернету.
Официальный онлайн инсталлятор
Загружаем установщик Яндекс браузера:
Windows: https://browser.yandex.ru/
Для Украины: https://getyabrowser.com/uk/
Linux: Версия для Linux (deb, x64) ; Версия для Linux (rpm, x64)
- Открываем в браузере ссылку https://browser.yandex.ru и на главной же странице кликаем по яркой желтой кнопке «Скачать».

- Далее выбираем место, куда будет сохранен файл, и нажимаем на кнопку «Сохранить».

После того, как скачается инсталлятор браузер, следует переходить к его установке. Подробнее об этом мы поговорим в разделе «Установка браузера».

Теперь, когда мы загрузили браузер на компьютер, можно переходить к его установке.
Как найти папку с установочным файлом если загрузка началась автоматически
Далее я покажу как найти папку с установочным файлом, в браузере Гугл Хром, если загрузка началась автоматически и вы не выбирали место для на своем компьютере.
Для начала нажмите кнопку «Все загрузки» в правой стороне панели загрузки.
Теперь кликаем по «Показать в папке» под названием файла “Yandex.exe”. Вот та папку в которую браузер сохраняет все файлы автоматически. Теперь вы можете переместить или скопировать установочный файл на флешку или локальный диск. Для установки браузера достаточно кликнуть два раза по Yandex.exe.
Вот та папку в которую браузер сохраняет все файлы автоматически. Теперь вы можете переместить или скопировать установочный файл на флешку или локальный диск. Для установки браузера достаточно кликнуть два раза по Yandex.exe.
Меню настроек и его возможности
Зайти в настройки браузера Яндекс можно, используя кнопку Меню, которая располагается в правом верхнем углу. Нажмите на нее и из выпадающего списка выберите параметр «Настройки»:
Вы попадете на страницу, где можно найти большинство настроек, часть из которых лучше всего поменять сразу после установки браузера. Остальные параметры всегда можно изменить в процессе использования веб-обозревателя.
Синхронизация
Если у вас уже есть учетная запись Яндекса, и вы ее включали в другом веб-обозревателе или даже на смартфоне, то можно перенести все свои закладки, пароли, историю посещений и настройки из другого обозревателя в Яндекс.Браузер.
Для этого нажмите на кнопку «Включить синхронизацию» и введите комбинацию логин/пароль для входа. После успешной авторизации вы сможете пользоваться всеми своими пользовательскими данными. В дальнейшем они также будут синхронизироваться между устройствами по мере обновления.
Подробнее: Настройка синхронизации в Яндекс.Браузере
Настройки внешнего вида
Здесь можно немного поменять интерфейс обозревателя. По умолчанию все настройки включены, и если какие-то из них вам не нравятся, то можете с легкостью отключить их.
Показывать панель закладок
Если вы часто пользуетесь закладками, то выберите настройку «Всегда» или «Только на Табло». В этом случае под строкой адреса сайта появится панель, где будут храниться сохраненные вами сайты. Табло — это название новой вкладки в Яндекс.Браузере.
Поиск
По умолчанию, конечно же, стоит поисковая система Яндекс. Вы можете поставить другой поисковик, нажав на кнопку «Яндекс» и выбрав из выпадающего меню желаемый вариант.
При запуске открывать
Одни пользователи любят закрывать браузер с несколькими вкладками и сохранять сессию до следующего открытия. Другим нравится каждый раз запускать чистый веб-обозреватель без единой вкладки.
Выберите и вы, что будет открываться каждый раз при запуске Яндекс.Браузера — Табло или ранее открытые вкладки.
Положение вкладок
Многие привыкли, что вкладки находятся вверху браузера, но есть и те, кто желает видеть эту панель внизу. Попробуйте оба варианта, «Сверху» или «Снизу», и решите, какой вас больше устраивает.
Профили пользователей
Наверняка вы уже пользовались другим проводником в интернет до того, как установили Яндекс.Браузер. За то время вы уже успели его «обжить», создав закладки интересных сайтов, настроив нужные параметры. Чтобы работать в новом веб-обозревателе было так же комфортно, как в предыдущем, можно использовать функцию переноса данных из старого браузера в новый. Для этого нажмите на кнопку «Импортировать закладки и настройки» и следуйте инструкциям помощника.
Турбо
По умолчанию веб-обозреватель использует функцию Турбо каждый раз при медленном соединении. Отключите эту функцию, если не хотите использовать ускорение интернета.
Подробнее: Все о режиме Турбо в Яндекс.Браузере
На этом основные настройки окончены, но вы можете нажать на кнопку «Показать дополнительные настройки», где также есть несколько полезных параметров:
Пароли и формы
По умолчанию браузер предлагает запомнить введенные пароли на тех или иных сайтах. Но если учетной записью на компьютере пользуетесь не только вы, то лучше отключить функции «Включить автозаполнение форм одним кликом» и «Предлагать сохранять пароли для сайтов».
Контекстное меню
У Яндекса есть интересная фишка — быстрые ответы. Это работает так:
- Вы выделяете интересующее вас слово или предложение;
-
Нажимаете на кнопку с треугольником, которая появляется после выделения;
-
В контекстном меню отображается быстрый ответ или перевод.
Если вам нравится такая возможность, то установите галочку рядом с пунктом «Показывать быстрые ответы Яндекса».
Веб-содержимое
В этом блоке вы можете настроить шрифт, если стандартный не устраивает. Можно менять как размер шрифта, так и его тип. Для людей с плохим зрением можно увеличить «Масштаб страницы».
Жесты мыши
Очень удобная функция, которая позволяет совершать различные операции в браузере, двигая мышью в определенных направлениях. Нажмите на кнопку «Подробнее», чтобы узнать о том, как это работает. И если функция кажется вам интересной, то можете пользоваться ей сразу же, либо отключить.
Это может быть полезно: Горячие клавиши в Яндекс.Браузере
Скачанные файлы
Стандартные настройки Яндекс.Браузера помещают скачанные файлы в папку загрузок Windows. Вероятно, что для вас удобнее сохранять скачивания на рабочий стол или в другую папку. Изменить место для скачивания можно, нажав на кнопку «Изменить».
Тем, кто привык сортировать файлы при скачивании по папкам, гораздо удобнее будет пользоваться функцией «Всегда спрашивать, куда сохранять файлы».
Алиса в Яндекс браузере
Благодаря голосовому ассистенту «Алиса» Яндекс браузер выделяется среди других конкурентов. Помощник поддерживает любые разговоры, отвечает на вопросы о погоде, сообщает о пробках, курсе валюты, бронирует билеты, советует приобретать товары со скидкой.
Включить Алису и активировать голосовой поиск в Яндекс браузере можно одной из фраз: «Привет, Алиса» или «Слушай, Яндекс», а также нажав на фиолетовый значок внизу приложения.
Завершить разговор с Алисой можно, нажав значок закрытия в правом верхнем углу экрана или закрыв приложение.
Не нужно искать старые версии браузера без Алисы, если она Вам не нужна ее можно отключить.
В новой версии браузера История
Как отключить Алису в Яндекс браузере:
- Зайти в пункт Настройки.
- Перейти в Голосовые возможности.
Дальше можно более гибко настроить голосовые
возможности.
- Оставить только Голосовой поиск
- Не использовать голос вообще
- Включить или отключить активацию голосом Алису
без нажатия микрофона - Добавить Иконку с Алисой на главный экран
Скачать Яндекс браузер на iPhone и iPad
Финальная версия приложения для техники Эппл предоставляет комфортное открытие даже самых больших страниц и ускоренную загрузку. Покупатели техники на системе iOS могут воспользоваться функцией «умной строки» для ввода запросов с помощью голоса или печатания, сильной системой рекомендаций по интересам. Так же браузер защитит данные от вирусов. Простой и современный визуальный стиль позволяет Яндекс.Браузеру быть удобным.
Создатели обозревателя ввели в него формы одновременного использования на нескольких телефонах. Следует постоянно устанавливать новую версию приложения, так как разработчики очень часто вносят улучшения в работу обозревателя.
Почему не открывается или неправильно работает Яндекс.Браузер
Существует несколько причин, из-за которых веб-серфер мог перестать запускаться. Возможно, компоненты программы повредил вирус, или вы пытались что-то самостоятельно настроить, а в итоге случайно сбили настройки, отвечающие за запуск браузера. Еще один вариант, который возможен на слабых, старых или чересчур загруженных компьютерах — нехватка оперативной памяти для открытия нового приложения. Также, перед тем как открыть Яндекс.Браузер, стоит убедиться, что вы подключены к интернету. И последнее, из-за чего может возникнуть данная проблема — конфликт между приложениями, или неправильно работающий антивирус.
Немного истории о Яндекс.Браузере
История браузера начинается с далекого 2010 года. После релиза он назывался «Яндекс Хром», потому что построен был на движке Blink, используемого в открытом браузере Chromium, что и Google Chrome. Движок распространяется с открытым исходным кодом и любой желающий может сделать на его основе свою сборку.

В январе 2012 года компания Google потребовала, чтобы браузеру сменили название и обозреватель переименовали в «Яндекс.Интернет». А также логотип сменили на клубок ниток. В таком виде он просуществовал до 1 октября 2012 года, когда на конференции Yet Another Conference его презентовали как Яндекс.Браузер.

Предшествующий год над обозревателем трудились десятки разработчиков и им удалось сделать годный продукт, который только за 12 дней после релиза скачали более 1 миллиона раз. Внешне браузер мало чем отличался от его старшего собрата, за исключение отсутствия интеграции с сервисами Google. Их заменили сервисами Яндекс.
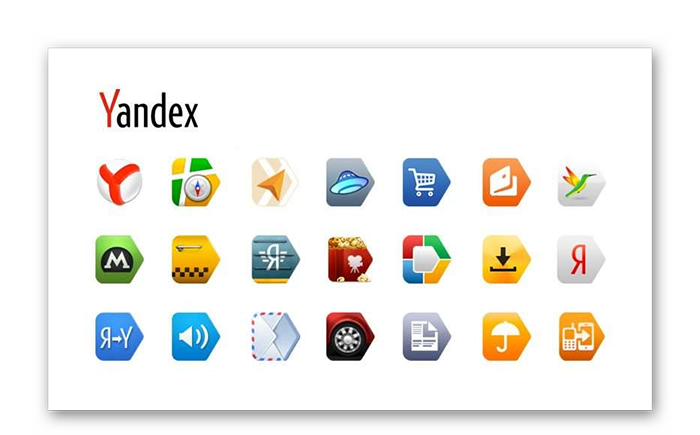
В 2013 году были представлены версии для MacOS, мобильных устройств, а также – для открытой ОС Linux.
Отличительной особенностью браузера является его система нумераций. Вместо непонятных порядковых чисел номер версии теперь соотносится с датой релиза. Например: актуальная версия 20.8.3.112 (на момент написания статьи) вышла 8 июля 2020 года.
Спустя 10 лет от «ещё одного клона Хрома» не осталось и следа. Он отличается от конкурентов не только внешне, но и начинкой.
Определяем причину: исправляем неполадки
Страницы в Яндекс Браузере могут не открываться из-за следующих причин:
- на сайте ведутся технические работы;
- конфликты внутри Yandex Browser;
- устаревшие обновления системы;
- конфликты установленных плагинов.
Отдельно можно сказать про интернет-соединение. Стоит проверить оптоволоконный кабель и порты маршрутизатора на предмет механических повреждений. Также полезно связаться с провайдером для выяснения ситуации на линии.
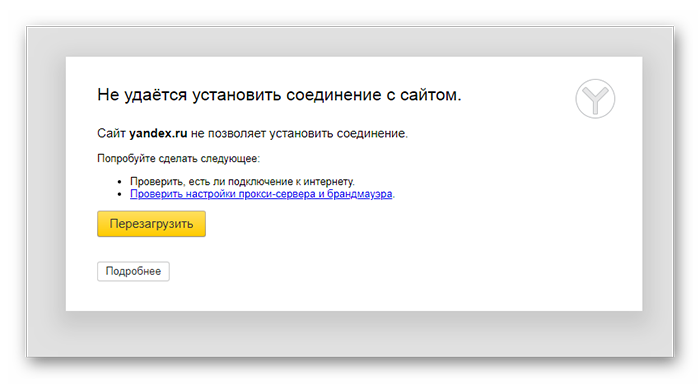
Шаг №1: проверка сайта в других браузерах
Для начала важно определить, где находится проблема. Сделать это довольно просто – использовать альтернативный браузер
К примеру, встроенный Edge или Opera, Google Chrome. Если веб-ресурс откроется в одном из этих обозревателей, это доказывает некорректную работу Yandex Browser. От этого уже можно отталкиваться и предпринимать определенные действия.
Если же страничка не работает и в других обозревателях, тогда стоит подождать пока администраторы сайта исправят проблему и попробовать открыть его позже.
Шаг №2: проверка расширений
Зачастую, пользователи скачивают дополнения для определенной цели, а после забывают об их существовании. Их количество постепенно растет, что повышает риск возникновения конфликтов в будущем.
Чтобы проверить это достаточно поочередно отключить все дополнения, попутно проверяя работоспособность к нужному сайту.
- Переходим в «Меню» и здесь в выпадающем списке кликаем по строчке «Дополнения». Или вставляем в поисковую строку вот эту ссылку .
- Кликаем поочередно по ползункам напротив каждого объекта для его деактивации.
Обратите внимание: в начале страницы находятся плагины, которые поставляются из коробки. То есть их нельзя удалить, можно только отключить
Но если вы устанавливали расширения из магазина расширений Chrome или из каталога Opera эти дополнения можно удалить полностью. При наведении курсора мышки на название плагина появляется соответствующая кнопка.
Некорректные сетевые настройки
За время использования браузера, в системной папке накапливается масса временных файлов, пользовательских настроек и надстроек, которые со временем захламляют приложение, они могут создавать конфликты и ошибки.
Чтобы исправить ситуацию:
- Открываем «Меню» и в выпадающем списке переходим в «Настройки».
- Кликаем по вкладке «Системные» на панели слева.
- Пролистываем открывшуюся страничку до упора.
- Кликаем по последней ссылке «Сбросить все настройки».
- Подтверждаем соответствующей кнопкой.
По желанию можно отправить анонимную статистику о работе браузера.
Учтите, что откат системы до «заводских» параметров приведет к потере части пользовательских данных. Поэтому рекомендуем синхронизировать работу браузера с облачным хранилищем, чтобы не потерять важную информацию.
Устаревшая версия
Важно регулярно обновлять версию Яндекс.Браузера, установленного на ПК, чтобы в системе не возникали ошибки и конфликты:
- Переходим в «Меню» и здесь нас интересует раздел «Дополнительно».
- Наводим на него курсор и в соседнем всплывающем окне выбираем «О браузере».
Здесь представлена информация о текущей сборке. Если вы используете устаревшую сборку тут будет кнопка для установки обновлений. 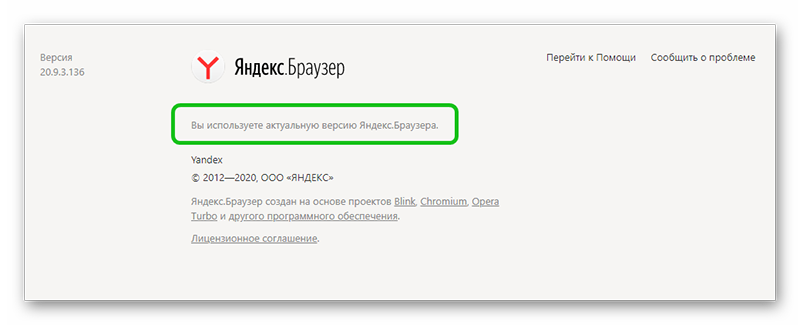
Мусор и временные файлы
Есть вероятность того, что доступа к сайту нет при активном интернет-соединении, из-за мусора в системе:
Для чистки системы от мусорных файлов:
- Открываем «Меню» Яндекс.Браузера и во всплывающем окне выбираем «История»/«История».
- Активируем кнопку «Очистить историю» в открывшейся страничке.
- Откроется небольшое окно, здесь выбираем временной промежуток для очистки (за все время).
- Ниже галочками выделяем типы данных, подлежащих удалению: просмотры, загрузки, cookie, данные приложений.
- Нажимаем кнопку «Очистить» в нижней части программного интерфейса.
После чистки проверяем отрывается ли нужный ресурс.
Если это сделать не получается, остается два варианта. Первый состоит в полном удалении браузера с устройства при повторной установке свежей версии. Либо же обратитесь за помощью к специалистам службы поддержки Яндекса. Максимально подробно опишите те действия, которые делали, что ускорить процесс рассмотрения заявки.
Есть также вероятность того, что на сайт не получается перейти из-за региональных блокировок со стороны провайдеров. Поэтому скачайте VPN-сервис, распространяющийся на бесплатной основе, и повторите попытку.
Интересные новости и статьи прямо на главном экране
Возможность просмотра статей, подобранных на основании интересов пользователя сервисом «Дзен» — еще одна полезная и приятная опция. Только будьте бдительны – изучая новости и видео, можно потерять счет времени и забыть о срочных делах. «Дзен» работает великолепно и точно угадывает предпочтения. И не переживайте, здесь нет шокирующей рекламы. Adblock для Яндекс Браузера не понадобится.
Преимущества
- Согласно синтетическим тестам, быстрый и бесплатный браузер от компании Яндекс занимает первые строчки по скорости загрузки веб-страниц, имея невысокие системные требования;
- В отличие от популярных Google Chrome, Opera, Mozilla, присутствует Adobe Flash Player (без флеш плеера невозможно просматривать некоторые материалы);
- Авторские разработки «Умная строка», «Табло», значительно упрощающие управление и получение актуальной информации;
- Возможность выбора поиска: Яндекса, Рамблера, Майл ру, Гугл, Бинг и т.д.;
- Очень удобно переключать вкладки в пределах одного окна;
- Совместимость с расширениями и дополнениями Opera addons и магазина Google;
- Турбо режим — снижает расход трафика, оптимизирует время загрузки, открывает доступ к заблокированным ресурсам;
- Встроенный защитник — технология Protect проверяет посещаемые сайты и скачиваемые файлы на наличие вирусов с помощью фирменного инструмента Лаборатории Касперского, а также надежно хранит ваши пароли;
- Собственный словарь, который лучше справляется с проверкой набираемого текста на орфографические ошибки;
- Функционал расширяет онлайн просмотрщик pdf и других популярных форматов файлов;
- Удобная панель виджетов помогает пользоваться обозревателем еще быстрее;
- Платформа защищает пользователей от многих зловредов и назойливой рекламы;
- Интеграция карт с расширенными функциями (навигация, справочник), а также прочих инструментов Яндекса — почта, облачное хранилище Яндекс.Диск и т.д.;
- Кроссплатформенность — выпускаются совместимые версии для мобильных устройств — смартфонов и планшетов Android, iPhone, iPad (iOS);
- Новый Яндекс.Браузер оптимизирован как для Microsoft Windows XP, так и для более новых Виндовс 7, 8, 10, Mac OS. Андроид.
Недостатки
Родительский контроль
Чтобы включить функцию Детский режим, надо нажать на значок лошадки-качалки в верхнем правом углу, над поисковым запросом. Произойдет фильтрация видео и поисковое окно сменится на голубой фон. При дублировании вкладки режим автоматически отключается и его надо подключать снова.
В самом приложении отсутствует функция родительского контроля, но есть специальный режим, который Яндекс разработал для фильтрации трафика. Что для этого нужно выполнить?
1. Зайти на главную поисковую страницу Яндекса. .2. В верхнем правом углу выбрать Меню. .3. Выбрать пункт Настройки. .4. Перейти в Поиск. .5. Поставить галочку на функции «Семейный поиск».
На телефоне
Если рассматривать мобильную версию Яндекс браузера, то в нем открыть меню можно двумя способами. Первый метод выглядит вот так:
- Открываем яндекс браузер без каких либо вкладок. Правее поисковой строчки есть значок в виде трех вертикальных точек.
- Кликаем по нему. После этого выдвинется окно с основными функциями браузера. В данной ситуации, это и будет меню браузера.
- Из этого окна можно будет перейти в любой нужный нам раздел. Например, перейдем в меню с настройками браузера. Для этого кликнем по строчке «Настройки».
- После этого нас перебросит на страницу со всеми настройками Яндекса. А уже оттуда, можно листать вниз и настраивать необходимые детали.
Второй способ, как вызвать более расширенный список с функциями сайта:
- Для этого откроем основную страницу яндекса. В самом нижнем правом углу есть иконка в виде трех точек.
- Жмем на неё. После этого выдвинется большое окно со всевозможными функциями Яндекс браузера. Благодаря такому меню, можно перейти в любой необходимый раздел.
- К примеру, опять зайдем в настройки браузера. Для этого кликаем на значок в виде шестеренки. После этого будет открыта страница с настройками сайта.
Теперь, прочитав мою инструкцию, вы узнали, как открыть меню браузера Яндекс
Сделать это можно очень просто и быстро, причем не важно, с компьютера или с телефона вы пользуетесь Яндексом
Блокировка рекламы в Яндекс браузере на андроид
Компания Яндекс активно работает над фильтрацией шокирующей и мешающей рекламы, учитывает интересы пользователей и взаимодействует с ними. Адблок для Яндес браузера не нужен т.к встроен свой блокировщик рекламы.
Как отключить рекламу в Яндекс браузере
Чтобы
отключить рекламу и заблокировать ее, нужно перейти в Настройки.
1. Нажать
значок настроек.
2. Выбрать пункт Блокировка рекламы.
3. Отметить галочками Блокировку шокирующей и мешающей рекламы.
Так же
Яндекс браузер поддерживает Дополнения для блокировки, таких как Адьлок и
другие блокировщики рекламы, но на данном этапе в Бетта режиме.
Для этого нужно
- Перейти в пункт Дополнения для блокировки.
- Выбрать приложение для блокировки рекламы, установленное на Вашем смартфоне.
Если Вам нужно обходить различные блокировки или просто сменить свою гео лакацию можете установить расширение Hola Vpn для Яндекс браузера
Как переустановить
Чтобы удалить и снова поставить программу без потери данных, нужно выполнить следующую последовательность действий:
- Заходим в меню “Параметры” Windows.
- Открываем раздел “Приложения”.
- Находим Яндекс.Браузер.
- Нажимаем на него, затем на кнопку “Удалить”.
- Подтверждаем свое желание.
- Затем выбираем вариант “Удалить”.
- В следующем диалоговом окне не ставим никаких отметок, а просто еще раз жмем кнопку для удаления программы.
- Когда процесс завершится, обязательно перезагрузите компьютер.
Теперь пройдите по шагам весь путь, описанный в начале этой статьи, и заново установите веб-обозреватель. Когда он запустится, вы увидите, что все данные и вкладки сохранились.
Если вы хотите, чтобы программа после переустановки работала “с нуля” без сделанных вами изменений и настроек, то на 8-м шаге поставьте птичку рядом с текстом об удалении всех сведений.
Настройки
Когда браузер установится, то сразу откроется и предложит перейти к настройкам. Можно воспользоваться этим предложением или сразу начать использовать программу, а настроить ее позже. Мы займемся этим сейчас и пройдемся по основным параметрам.
Первоначальные установки
Первым делом заботливый Яндекс.Браузер предлагает нам перенести вкладки из другого веб-обозревателя, которым мы пользовались ранее. Это довольно удобно и может сэкономить время. Нажмите “Хорошо”, если согласны с таким шагом, и “Не переносить”, если вам это не нужно.
После этого программа может перезапуститься. Затем нам предлагают залогиниться в аккаунте на Яндексе. Если у вас его нет, и вы пока не планируете его заводить, пропустите этот шаг.
В ином случае войдите в аккаунт или нажмите “Регистрация”, чтобы создать почту и пользоваться другими сервисами компании. Затем система предлагает нам установить Яндекс.Диск. Этот шаг тоже можно сейчас пропустить. Переходим на стартовую или, как ее еще называют, домашнюю страницу.
Важные параметры
В любое время можно зайти в меню браузера и изменить установки. Для этого нужно нажать на 3 полосы в самом верху экрана справа, здесь находятся все основные опции. В выпавшем списке выбираем “Настройки”.
Теперь пролистываем экран вниз и меняем нужные параметры программы.
У каждого из нас свои приоритеты, но в первую очередь я рекомендую пройтись по таким опциям:
- Добавить пользователей, если у вас есть несколько аккаунтов, или компьютером пользуется еще кто-то.
- Синхронизировать систему с одной из учетных записей, чтобы легко пользоваться различными сервисами и функциями на всех своих устройствах, а также сохранять информацию на сервере компании, чтобы в случае чего не потерять ее.
- Определить место закачки файлов. Я обычно прошу браузер каждый раз уточнять, в какую папку нужно сохранять конкретный документ. Меня это устраивает больше, чем складирование материалов в загрузках.
Теперь переключитесь на вкладку “Пароли и карты” и перейдите в настройки
Если компьютером пользуется несколько человек, можно установить мастер-пароль для доступа к важной информации
Также я советую внимательно проверить установки в этом пункте. Вы можете хранить пароли от разных сайтов и пользоваться автозаполнением форм, но я не рекомендую это делать. Лучше храните учетные данные в блокноте или специальных программах.
Дополнительные настройки
Есть опции, которые не так важны для работы, но могут значительно ускорить, облегчить ее и сделать приятнее. По желанию вы можете:
- импортировать, то есть скопировать все необходимые данные из других установленных на компьютере веб-обозревателей;
- сделать программу от Яндекса браузером по умолчанию, если планируете открывать им все ссылки;
- настроить поисковую систему, чтобы она показывала подсказки и исправляла ошибки при вводе запроса, а также ускоряла загрузку страниц;
- изменить внешний вид программы, добавляя или убирая панели и виджеты;
- применить темный и светлый интерфейс, чтобы было приятнее работать, и меньше уставали глаза;
- настроить голосового помощника “Алису”;
- отредактировать свойства вкладок и умной строки;
- запретить или разрешить запуск программы вместе с загрузкой Windows, автозапуск иногда бывает очень удобным;
- применить автозаполнение форм и т. д.
На самом деле, браузер дает довольно широкие возможности для адаптации функций и интерфейса под себя. Я рекомендую вам попробовать разные опции, чтобы создать комфортные условия для работы. Не бойтесь, вы всегда сможете зайти в меню и изменить или сбросить настройки, если вас что-то не устроит.
Также иногда программа предлагает оценить экспериментальные функции. Для этого нужно перейти в бета-версию веб-обозревателя. Это занятие интересное, но не вполне безопасное, поэтому будьте осторожны с такими экспериментами.
Внешний вид новой страницы
Чтобы быстро открывать сайты, которыми вы часто пользуетесь, не обязательно хранить их в закладках или держать открытыми вкладки. Можно также настроить вид стартовой страницы. Для этого нажмите на плюсик в самом верху экрана рядом с последней открытой вкладкой.
Тут вы можете добавить сайт в панель быстрого доступа и изменить фон.








