Моя почта
Содержание:
- Регистрация на почте
- Как придумать надежный пароль
- Официальные приложения
- Как авторизоваться
- Как создать электронную почту на телефоне
- iCloud Mail
- Регистрация электронной почты gmail
- Как узнать свой адрес электронной почты
- Как войти на «Мою страницу» почтового сервиса через телефон
- Как создать электронную почту на Рамблере
- Не могу войти в почту Майл – что делать
Регистрация на почте
Чтобы зарегистрироваться на mail.ru, выполните это пошаговое руководство:
1. Наберите в адресной строке браузера — mail.ru. Нажмите «Enter».
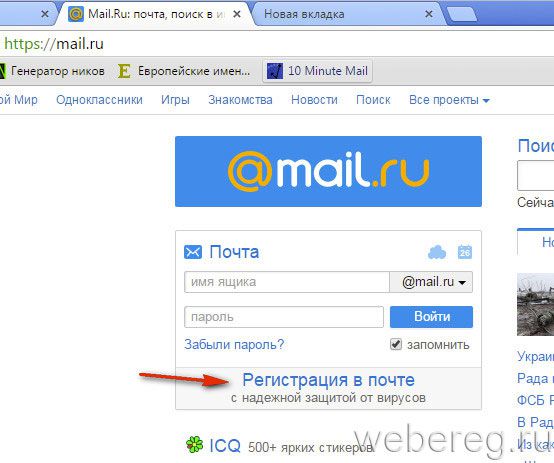
2. Под формой для входа (имя, пароль), в блоке вверху слева, кликните левой кнопкой мышки ссылку «Регистрация в почте». На новой страничке отобразится анкета с полями для заполнения данных. Заполните их.
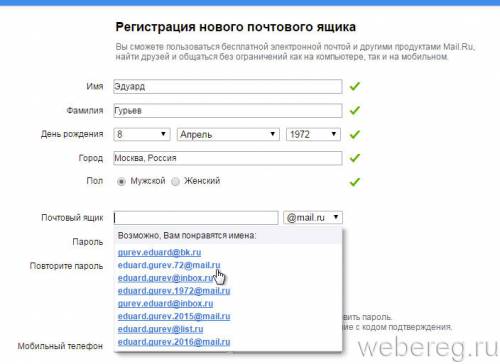
3. «Имя» и «Фамилия»: если хотите найти в сети своих друзей, родственников, указывайте свои реальные данные; а если желаете вести переписку по почте инкогнито, соответственно, можно выбрать себе псевдоним.
4. «День рождения»:
- щёлкните мышкой «день»;
- в отрывшемся меню выберите дату рождения (также кликните по ней);
- аналогичные действия выполните в полях «месяц» и «год».
5. «Город»: по желанию можете указать город проживания (не обязательно!).
6. «Пол»: клацните по кнопочке возле «Мужской» или «Женский».
7. «Почтовый ящик»: придумайте название своему почтовому ящику на Майл.ру. В имени должны быть только латинские буквы и цифры.
Старайтесь использовать логичную, легко запоминающуюся комбинацию, в которой фигурирует ваше имя, фамилия, дата рождения либо другие цифры, названия, которые вы хорошо помните. Но если придуманное вами название ящика уже есть, сервис сообщит вам о том, что придётся подыскать другой вариант.
Также вы можете быстро создать имя, выбрав одно из альтернативных названий в ниспадающем меню «Возможно, Вам понравятся имена:». Комбинации сервис генерирует автоматически, используя указанные пользователем данные.
8. «Пароль»: составьте символьную последовательность из 15-25 символов; используйте латинские буквы, цифры и спецсимволы (- _ + = ; : , .). Недопустимы пароли, состоящие только из одних цифр и которые частично или полностью совпадают с именем ящика. (Зарегистрироваться не получится!).
9. «Повторите пароль»: ещё раз укажите созданный пароль.
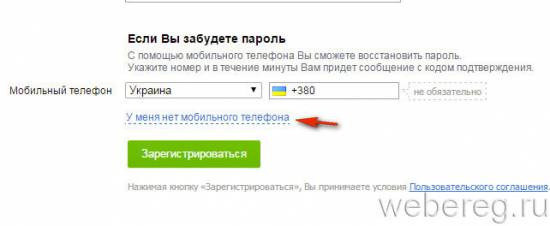
10. Выберите способ верификации аккаунта (на тот случай, если вы забудете или потеряете пароль от ящика).
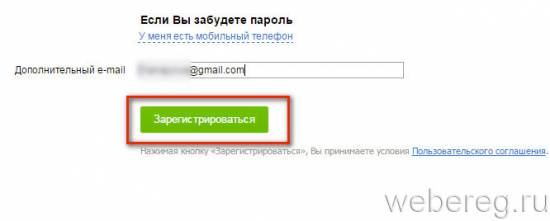
11. Проверьте, правильно ли заполнены поля. Возле каждой строки анкеты должны стоять зелёные галочки (значит, данные указаны корректно).
12. Нажмите кнопку «Регистрация».
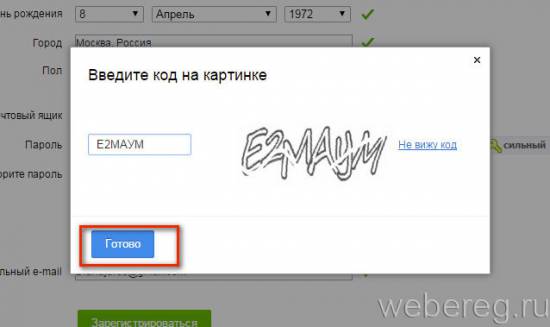
13. В дополнительном окне введите код, изображённый на картинке, в специальную форму. Щёлкните кнопку «Готово».
Данные отправлены, регистрация завершена. Осталось дело за малым — добавить личные данные в анкету.
1. В панели «Загрузка фотографии… » нажмите:
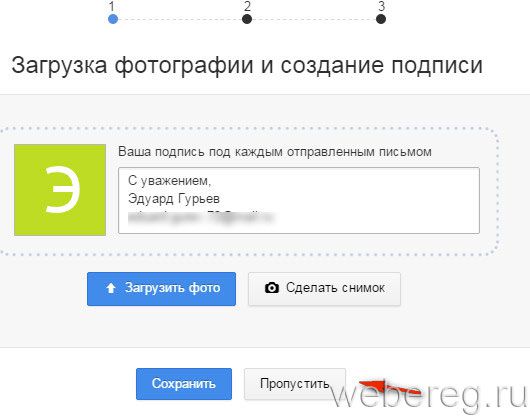
- «Загрузить фото» — если желаете закачать свой портрет с компьютера;
- «Сделать снимок» — сфотографировать себя при помощи веб-камеры и использовать полученный снимок в качестве аватарки.
Щёлкните «Сохранить».
2. Выберите тему для своего профиля.
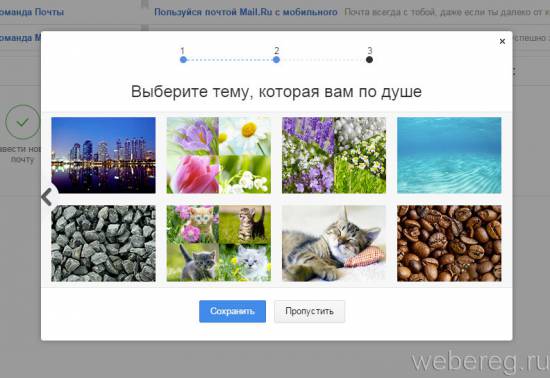
Кликните понравившуюся картинку, а затем кнопку «Сохранить».
3. Далее сервис предложит вам установить своё приложение на мобильный (ссылки для скачивания Google Play и App Store). Если вы не желаете этого делать, клацните «Закончить».
Вот и всё! Теперь у вас есть почта на Mail.ru.
Как придумать надежный пароль
Хороший пароль — такой, который сложно угадать или подобрать.
Никогда и никому не сообщайте пароль, с помощью которого можно войти в ваш аккаунт. Чем больше людей знают ваш пароль, тем выше вероятность того, что его узнает злоумышленник.
Чтобы составить сложный пароль, используйте:
- как прописные, так и строчные латинские буквы;
-
знаки пунктуации:
не допускаются только ~ и » .
</li></ul>
Какие пароли ненадежные?
Что не стоит использовать в качестве пароля:
Пароли, которые вы уже используете на других сайтах или приложениях. Если кто-то узнал, например, ваш пароль к социальной сети, с этим паролем попробуют войти не только в Яндекс, но и в другие соцсети, почтовые сервисы, онлайн-банки.
Обычные слова ( margarita , begemot ), а также предсказуемые сочетания букв (qwerty , 123456)
Персональные данные, которые вы могли указать где-нибудь в интернете: имя, день рождения, номер паспорта и т. п. Даже девичью фамилию матери, которую казалось бы никто не знает, использовать не стоит.
</ul>
Официальные приложения
Почтовые мобильные клиенты есть у всех сервисов. Они удобны тем, что:
- являются универсальными — позволяют привязать к одному приложению несколько почтовых ящиков от разных компаний;
- не требуют активировать IMAP/POP3 протоколы для получения/отправки сообщений;
- стабильно отображают медиаконтент, полученный в сообщениях.
Gmail
Удобный способ бесплатно сделать электронную почту на телефоне — использовать ПО, интегрированное в ОС:
- Откройте на рабочем столе папку под названием «Google/Системные» или найдите «Gmail» в перечне всего софта.
- После запуска, тапайте по «Создать аккаунт».
- Определитесь с подходящим вариантом: для себя или бизнеса. В качестве примера сделаем личную почту.
- Введите имя и фамилию.
- Укажите дату рождения и половую принадлежность (можно указать свой вариант).
- Выберите предложенный адрес электронного ящика или придумайте собственный. Определившись, тапните по «Продолжить».
- В следующем окне придумайте и повторите пароль. Закончив тапайте по «Далее».
- Добавьте или откажитесь привязывать учетную запись к телефонному номеру.
- Отметьте созданный ящик и клацайте по «Далее».
- Прочитайте условия использования. Жмите «Принимаю».
- Откроется окно с управлением профилем. О настройке приложения от Google читайте здесь.
Если нужно обзавестись новой почтой и сохранить старую:
- Откройте приложение и разверните «Еще».
- Перейдите в «Настройки».
- Тапните по «Добавить аккаунт».
- В следующем окне выберите «».
- Следуйте инструкции выше.
Outlook
Создание электронной почты на планшете через клиент от Microsoft:
- На стартовой странице выберите «Создать учетную запись».
- Придумайте имя аккаунта и определитесь с окончанием почтового ящика между outlook и hotmail. Жмите «Далее».
- Придумайте пароль. Снова выберите «Далее».
- Решите головоломку — переворачивайте изображения так, чтобы они стояли ровно. Продолжите создание учетки.
- Подтвердите легитимность профиля, указав номер телефона — на него придет проверочный код. Введите его в соответствующую строку.
- Ящик готов.
Mail.ru
Как на телефоне Андроид сделать электронную почту используя приложение от Мейл.ру:
- После запуска софта пройдите в «Создать аккаунт».
- Введите личные данные: имя, фамилию, день рождения, отметьте пол, придумайте логин и пароль. Прочитайте лицензионное соглашение и тапайте «Далее».
- Укажите номер телефона, чтобы привязать его к аккаунту или пропустите это действие, щелкнув по «У меня нет телефона».
- Введите код с картинки и жмите «Готово».
- Возникнет сообщение об успешном создании почтового ящика.
Яндекс Почта
Регистрация в сервисе от российского поискового гиганта выглядит так:
- Со стартовой страницы перейдите к «Заведите Яндекс.Почту».
- Укажите контактный номер, куда придет проверочный код. После его ввода жмите «Далее».
- Укажите имя и фамилию.
- Придумайте логин и пароль. Жмите «Зарегистрироваться».
- На следующей странице пользователь окажется в папке «Входящие».
Дополнительный материал
Обзаведясь почтовым ящиком, почитайте как настроить эмейл через универсальный сервис или персонализировать клиент от:
- Гугл;
- Аутлук;
- Мейл.ру;
- Yandex.
Как авторизоваться
Порядок действий пользователей, имеющих почту на сайте mail:
- Откройте вкладку с этим сайтом.
- Слева вверху увидите окошко для вхождения в почту на компьютере. В пустые строчки вбейте сначала логин (первую часть), далее жмите на предложенную ниже кнопку для ввода пароля.
- Если окончание иное, то кликните по стрелочке и выберите нужный вариант.
- Затем в графу впишите секретную комбинацию (она отображается точками). Потом кликайте по вводу.
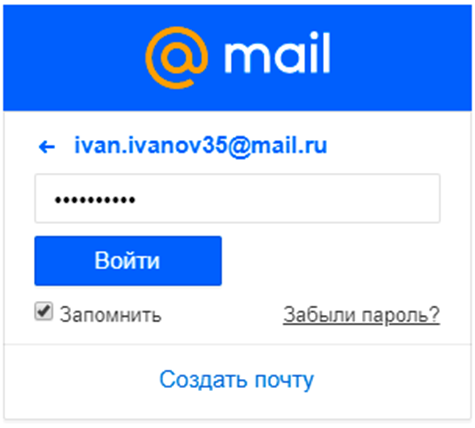
Если все манипуляции были верными, то открывается почтовый аккаунт.
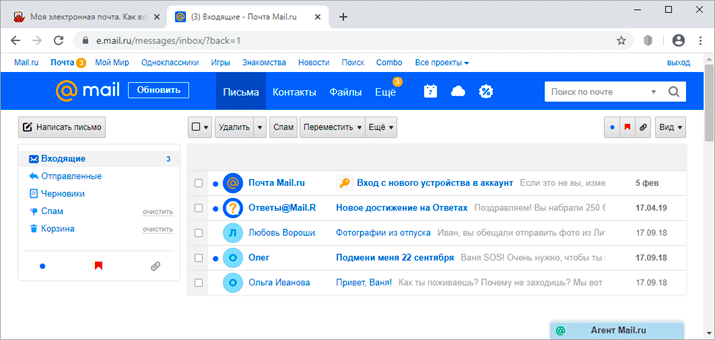
В другой раз, пытаясь зайти на Майл-почту, вы увидите другую форму авторизации.
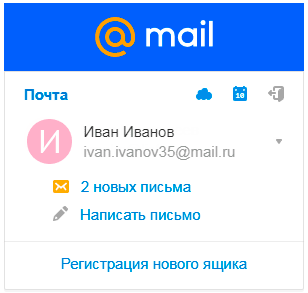
Значит, ящик открыт и вбивать ключ с паролем нет необходимости. Достаточно нажать на название адреса.
Если вам не нужно самопроизвольное открытие почтовика, закрывайте его каждый раз. Для этого внутри аккаунта имеется ссылка для выхода, располагающаяся в углу справа. Также на входной форме устраните галочку напротив пункта «Запомнить».
К сведению.
Алгоритм открытия почтового хранилища на других сайтах аналогичный.
Как создать электронную почту на телефоне
Почтовым ящиком можно управлять не только с компьютера, но и с мобильного телефона. Так вы можете вести деловые переписки где угодно! Например, отдыхать на пляже и рассылать резюме работодателям.
Андроид
Стандартная программа Gmail
На устройствах с операционной системой Андроид по умолчанию устанавливается программа Gmail – почта от Google. Это вполне очевидно, ведь компанией Android Inc. владеет Гугл.
Ищем в меню приложений Gmail:
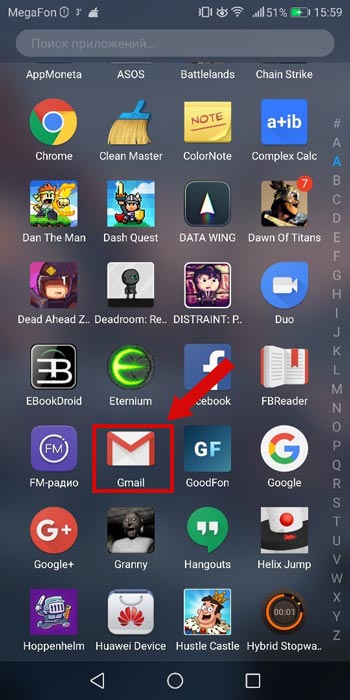
И сразу нас ожидает приятная новость – можно добавить не только почту от Гугла, но и массу других. Кликаем по «плюсику»:
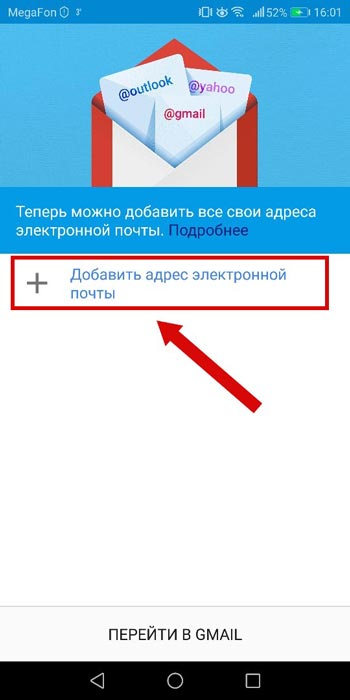
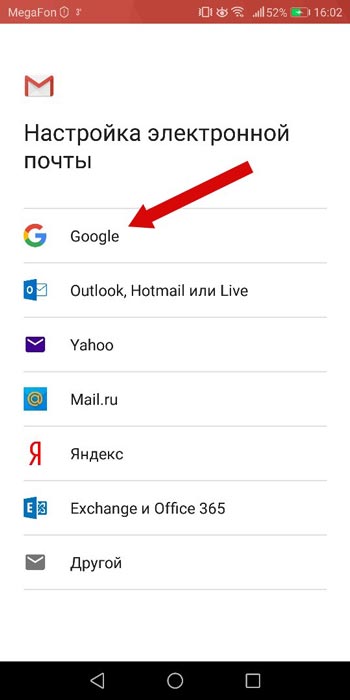
Пока что попрактикуемся на Google, а в дальнейшем вы сами сможете добавлять другие почтовые ящики.
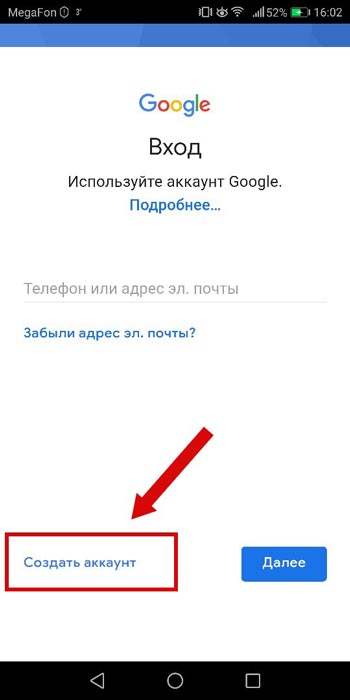
Кликаем на «Создать аккаунт», после чего нас перебросит на форму с заполнением номера телефона:
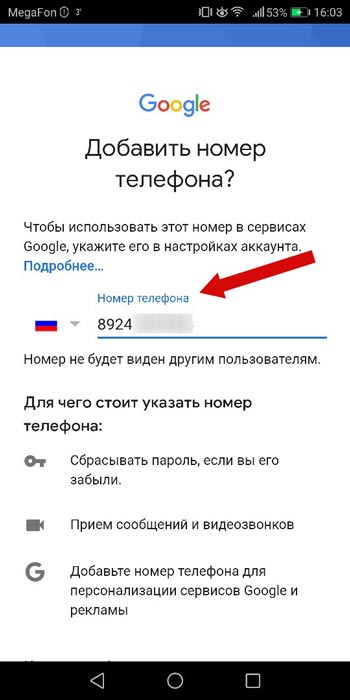
Можно его и не указывать. Мотаем вниз:
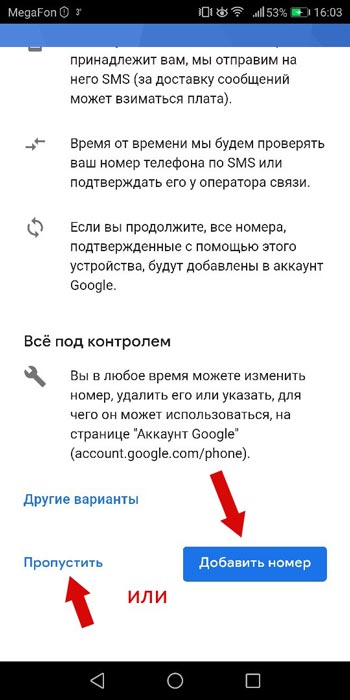
Рассмотрим случай, когда мы ввели номер телефона. Тогда нам придет проверочный код, который требуется ввести. После чего нас перекинет на страницу с условиями конфиденциальности и использования.
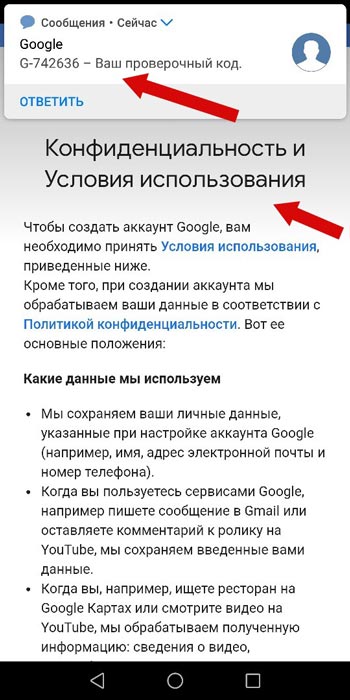
Нужно подтвердить, что мы с ними ознакомились, и все! Далее нужно заполнить данные, как при способе, о котором я рассказал в начале.
В результате у нас появилась такая почта:
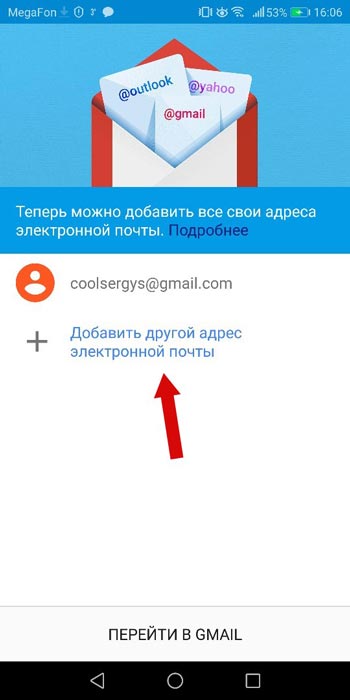
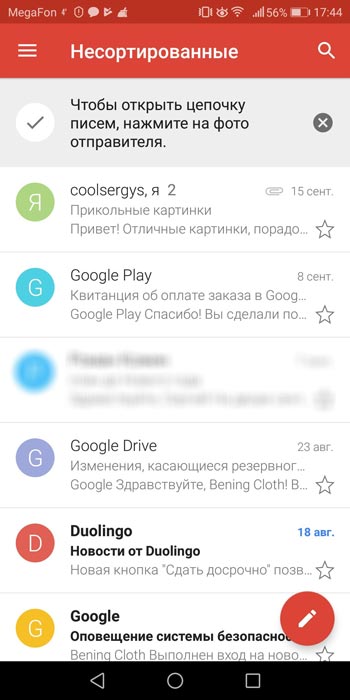
Дополнительно можно добавить другую почту. Вновь жмем на «плюсик» и выбираем, например, Яндекс:
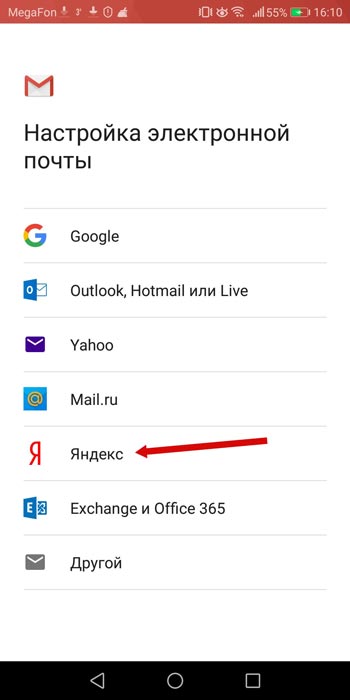
Далее нужно авторизоваться или зарегистрировать новый ящик, и в результате он появится в приложении почты:
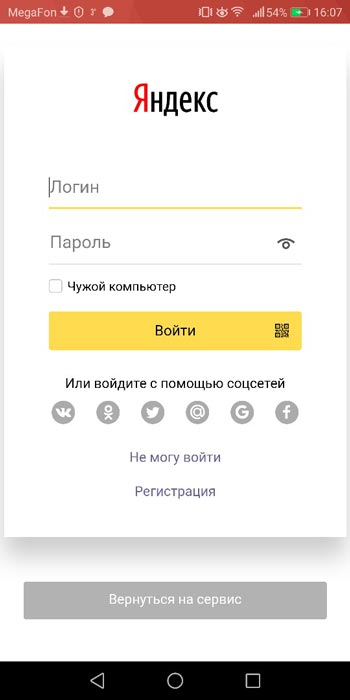
Другие программы
Также вы можете найти другие программы для хранения почты. Я зашел в Google Play (или еще название – Play Маркет), и при запросе «Почта» увидел следующие приложения:
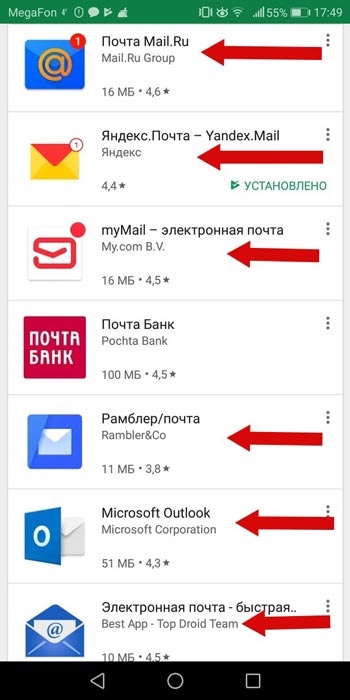
Видны как фирменные приложения (Mail.Ru, Яндекс.Почта), так и пользовательские. В фирменных, как и в пользовательских приложениях (например, myMail, Электронная почта) можно хранить сразу нескольких почтовых ящиков в одном приложении.
Если вам придет письмо – вы увидите уведомление на телефоне, а потом можете перейти в аккаунт и ответить.
Лучшие почтовые клиенты для Андроид:
- Microsoft Outlook. Мобильная версия компьютерной программы Outlook, в которой остались только главные функции. К плюсам относится: быстрая фильтровка сообщений, удобный просмотр файлов из писем;
- MyMail. Разработчики уверяют, что их клиент самый быстрый и защищенный. Работает с крупными почтовиками, такими как: Gmail, Mail.Ru, Rambler и другие. Можно отметить удобный интерфейс и поиск, а также приятный дизайн.
- Яндекс.Почта. Этим приложением я пользуюсь лично. Из достоинств: можно защитить отдельные папки паролем, как и весь клиент. Удобный дизайн, простота в работе.
Заработок на отзывах в интернете — 7 способов и 24 сайта, где можно написать отзывы на заказ
iOs
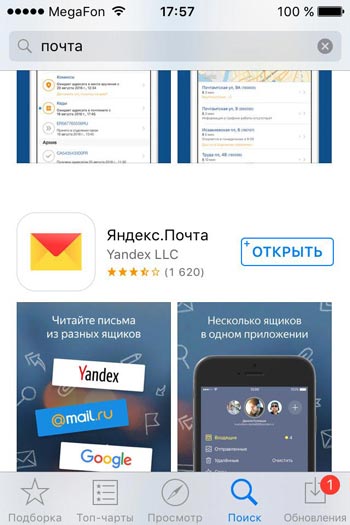
Какие интересные почтовые клиенты есть на iOs:
Inbox. Простой и удобный интерфейс, возможность раскидать письма по категориям, можно включить напоминания о письмах. К сожалению, работает только с Gmail.
CloudMagic. Стильный почтовик без лишних функций. Отличается быстротой, возможностью интеграции с большинством сервисов и облаков, единая лента для нескольких ящиков.
Spark. Еще один удобный почтовик, в котором можно хранить аккаунты от почт Google, Yandex и так далее. Дизайн легко меняется благодаря встроенным виджетам
В одной ленте собираются все письма и фильтруются по различным параметрам (тип, важность и так далее).
Также вы можете найти почтовики, которые я описал пунктом выше. Это MyMail, Яндекс.Почта и другие.
iCloud Mail
Что нам нравится
- Легко настроить для пользователей Apple
- Упрощает отписку от рассылки
- Включает 5 ГБ бесплатного онлайн-хранилища
- Работает с компьютера или мобильного устройства
Что нам не нравится
Работает только для пользователей Apple
iCloud Mail — интересный почтовый сервис, потому что многие люди даже не осознают, что они всего в нескольких шагах от него. Именно по этой причине iCloud Mail является одним из лучших провайдеров электронной почты: для большинства людей они могут настроиться за считанные секунды.
Тем не менее, iCloud Mail доступен только людям с устройством Apple, поэтому, хотя у многих есть iPad, iPhone, Mac и т. Д., Не у всех есть, поэтому, в отличие от других сервисов в этом списке, этот очень ограничительный.
После того как вы создали учетную запись iCloud, вы можете войти в систему с компьютера и получить доступ к ряду продуктов в дополнение к вашей почте, таким как заметки, напоминания, фотографии, содержимое iCloud Drive, контакты, события календаря и все, что было синхронизировано. в iCloud с вашего устройства iOS.
Часть iCloud Mail от iCloud Mail не слишком продвинута и, вероятно, не будет вам полезна, если вы захотите использовать много вариантов в своей электронной почте. Тем не менее, для пользователей устройств Apple очень легко настроить их, не выполняя часто утомительный процесс добавления своего имени, выбора пароля и т. Д. Все это хорошо работает с имеющимся у вас Apple ID.
Вот некоторые другие особенности:
- Доступ к 5 ГБ свободного места для хранения электронной почты и других файлов iCloud.
- Можно получить доступ через IMAP.
- Поддерживает сочетания клавиш.
- Вся почта, отправленная на вашу учетную запись iCloud Mail, может быть настроена для автоматической пересылки на другой адрес.
- Файлы размером до 5 ГБ можно отправить по электронной почте через iCloud Mail через Mail Drop, который по сути отправляет ссылку на файлы, хранящиеся на вашем iCloud Drive.
- Отписаться от электронных писем просто, всего за один или два клика.
Учетные записи iCloud Mail заканчиваются на @ icloud.com .
Регистрация электронной почты gmail
Пройти процесс регистрации в сервисе можно абсолютно с любого устройства. Данная почта адаптирована и под компьютер, и под мобильный телефон. Разберем подробнее каждый из способов регистрации по отдельности.
С компьютера
Для регистрации аккаунта почты gmail с компьютера, нужно следовать следующей пошаговой инструкции:
После нажатия на блок открывается новое окно с формой для входа. Нажимаем на «Создать аккаунт». Данный блок находится под главной формой окна.
Создать gmail почту можно как для собственного использования в личных целях, так и для работы в бизнесе. Перед началом регистрации следует указать цель заведения аккаунта, во всплывающей форме. Чтобы зарегистрировать личный почтовый ящик gmail, выбирает создать для себя.
После всех проделанных операций, перед пользователем появляется окно регистрации, где нужно ввести персональные данные, указать будущий адрес электронной почты и придумать пароль, с повторным подтверждением. Когда все данные введены, следует нажать кнопку «Далее».
- На этом процесс регистрации не завершается. Для продолжения нужно ввести актуальные мобильный телефон, на который придет код подтверждения, дату рождения и пол. По окончанию заполнения указанных полей пользователю следует нажать кнопку «Далее».
- Проверяем правильность введенного мобильного телефона.
- После отправки подтверждения, на используемый номер телефона отправляет смс-сообщение с кодом, который нужно ввести в появившейся форме.
- Читаем условия использования, и принимаем их.
На этом регистрация почты gmail на компьютере завершена. Перед пользователем открывается сама почта, с введенным аккаунтом, и система предлагает настроить некоторые обязательные параметры для использования сервиса.
С телефона
С мобильного телефона процесс заведения электронной почты gmail немного отличается. Для создания почтового ящика нужно найти на своем андроиде приложение, под названием gmail. Открыв его, следует выбрать добавить новую учетную запись, после чего пользователя перебросит на окно авторизации.
В данном окне, под формой входа, нужно выбрать «Создать аккаунт», после чего откроется само окно регистрации. Вводит фамилию имя, предполагаемый адрес будущей почты и придумываем пароль. Для перехода к следующему этапу нажимаем «Далее».
После остается лишь указать номер мобильного телефона, дождаться смс–сообщения с кодом, который следует ввести в предложенную форму, и завершить регистрацию.
По ее окончанию перед пользователем появляется главное меню почтового ящика, которым можно начинать пользоваться в полном объеме.
Без номера телефона
Если раньше создание аккаунта без введения номера мобильного телефона было допустимым, то сейчас данное действие недопустимо. Разработчиками компании Google была пересмотрена защита сервиса, в связи с этим мобильный телефон выступает как важный защитный фактор.
Создание имитирующей модели смартфона на компьютере также перестала помогать проходить процесс регистрации на почте gmail без актуального номера мобильного телефона.
В процессе регистрации, после ввода мобильного телефона, на него приходит смс оповещение для подтверждения целостности и верности введенных данных.
Как узнать свой адрес электронной почты
На самом деле есть даже несколько способов того, как можно узнать свой емайл электронной почты, если забыл. Далее мы подробно рассмотрим каждый, и возможно один из них поможет именно вам.
Все указанные ниже действия нужно делать с того компьютера, через который вы использовали почту и через тот же браузер, так как все данные сохраняются в файлах браузера в памяти устройства
Проверка почты
Чаще всего аккаунты в почтовых сервисах не отключаются сами собой. Если вы один раз авторизовались в почтовом ящике, то ваш профиль будет работать до тех пор, пока сами его не отключите или не сделаете что-то ещё.
Во время регистрации авторизация происходит автоматически. Поэтому вам нужно просто зайти на сайт почты (mail.ru, gmail.com и т.д.) и посмотреть, не включен ли ваш профиль. Если это так, то можете просто скопировать адрес из окна профиля или откуда-нибудь ещё; например, в Mail адрес будет указан в правом верхнем углу экрана.
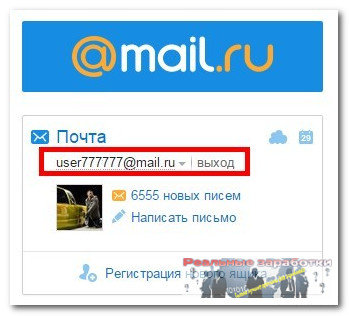
Автозаполнение
В современных браузерах есть такая функция, как автозаполнение. Они позволяет пользователям не вводить каждый раз данные своего профиля, а просто сохранить их один раз. Она нужна для того, чтобы облегчить и ускорить процесс авторизации. Но в нашем случае поможет узнать электронную почту.
Всё что нужно сделать это зайти на любой сайт, где вы вводили адрес своей электронной почты и начать авторизацию. Нажмите на строку ввода электронной почты и, если вы используете функцию автозаполнения, то внизу появятся варианты ввода, среди которых должен быть ваш адрес.
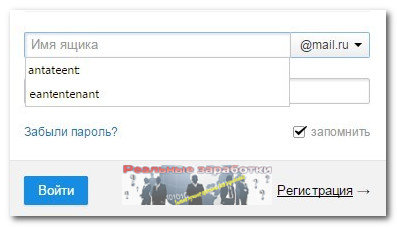
Сохранение паролей
Сохранение паролей – это ещё одна функция браузеров, призванная облегчить жизнь пользователей сети. С её помощью можно сохранить свой пароль, и он будет автоматически появляться в нужной строке при авторизации. А вместе с ним будет появляться логин или почта.
Для второго способа понадобится открыть настройки браузера. В сроке поиска настроек, введите запрос “Пароли”. Затем найдите соответствующий раздел настроек в результатах поиска и откройте его. Перед вами появится список со всеми сохранёнными паролями. Они будут зашифрованные, но рядом с ними будут совсем не зашифрованные адреса.
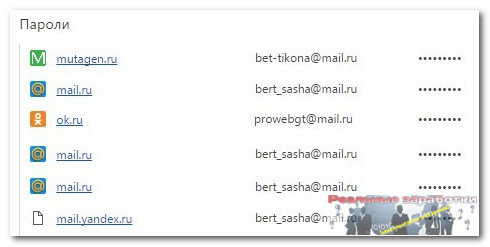
Привязанные адреса
Если вы привязали свою почту к какому-то сайту, то он нам и поможет. Нужно перейти на данный сайт и открыть свой профиль. После этого нужно найти ваш адрес электронной почты. Чаще всего он хранится в настройках или в данных профиля.
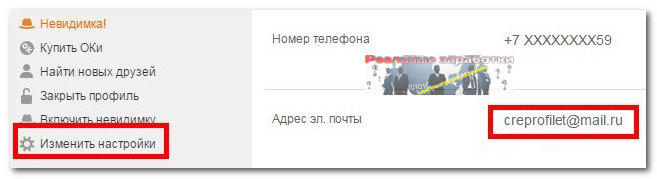
Восстановление адреса
Если вы привязали к своей электронной почте номер телефона или резервный адрес, то с их помощью можно восстановить доступ к электронной почте. Для этого нажмите на надпись “Нужна помощь?” рядом с окном авторизации на сайте почтового сервиса. После этого вам понадобится ввести свой номер или резервный адрес и получить на него сообщение с вашим мейлом.
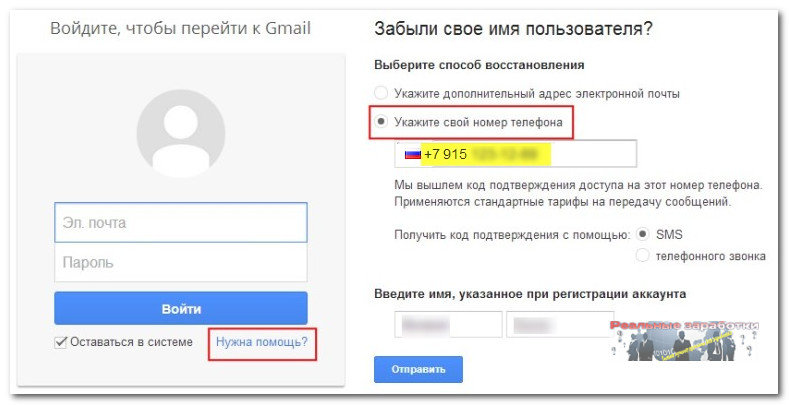
Поиск
Есть вероятность того, что вам удастся найти себя через поисковик. Для этого введите данные вашего профиля (чем больше – тем лучше) в любом поисковике и проверьте выданные результаты. Если среди них будет ваша страничка, то на ней вы и можете посмотреть адрес почтового ящика.
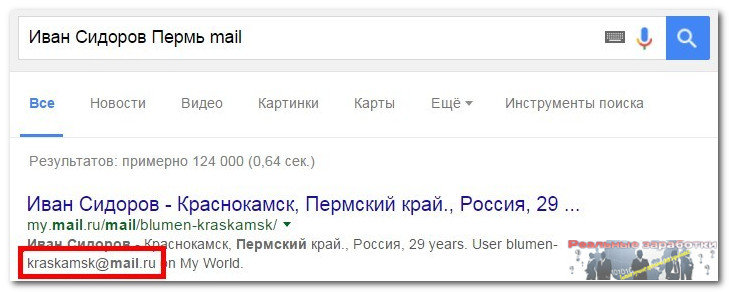
Настройки телефона
Если вам нужно узнать адрес почтового ящика Google и у вас есть смартфон на базе Android, то можно попробовать покопаться в его настройках. Все смартфоны Android предлагают своим пользователям авторизоваться через службу Google, введя адрес своего профиля. Если тогда вы согласились сделать это, то теперь у вас есть возможность узнать свой адрес. Попробуйте найти в настройках телефона что-то связанное с аккаунтами и проверьте данные разделы.
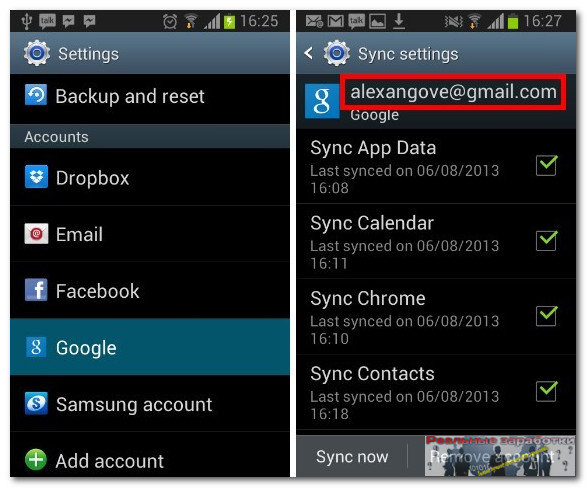
Обращение в службу поддержки
Если не один из приведённых выше вариантов как узнать свой емайл вам не помог, то единственным решением будет обращение в службу поддержки. Они могут помочь восстановить адрес почтового ящика, но для этого придётся доказать, что он действительно ваш. Вам будут заданы вопросы, касающиеся даты его создания, последней активации и т.д. Если ответите правильно, то почта вернётся к вам без лишних проблем.
Благодарим за интерес к статье. Если она оказалась полезной, то просьба сделать следующее:
Всего вам доброго!
Как войти на «Мою страницу» почтового сервиса через телефон
Виртуальной почтой можно пользоваться на телефоне. Только нужен выход в сеть. Зайти в электронную почту на телефоне не составит труда, воспользовавшись веб-браузером мобильника. Просто впишите в поисковик URL-адрес почтовика. Некоторые веб-сайты имеют мобильные версии – отличаются от исходников только добавленной в начале буквы m (например, m.mail.ru).
На открывшейся странице находите форму входа в почту. Дальше действуете, как на ПК. Чтобы в последующие разы не тратить время на введение URL-адреса, сохраните ссылку на страничку в браузере.
Если забыли URL-адрес мобильной версии используемого сайта, воспользуйтесь обычным адресом. После загрузки страницы система автоматически перенаправит в нужную мобильную версию. Только мобильными приложениями не всегда сподручно пользоваться из-за отсутствия в них некоторых значимых опций. К примеру, нет просмотра прикрепленных файлов. Тогда потребуется перейти на полный вариант (для этого имеется ссылка, расположенная внизу страницы).
При использовании почты можно задействовать программу-клиент. Это такие сервисы, собирающие письма. Актуальны в случае использования сразу нескольких почтовых ящиков. Создайте для каждого аккаунта свою учетную запись, а программа самостоятельно собирает корреспонденцию.
Некоторые почтовые сервисы имеют личные мобильные утилиты. К таковым относятся Яндекс, Майл.ру, Gmail. Они не только читают, но и отсылают письма. С их помощью можно общаться с другими людьми, находящимися онлайн. Программу скачивают с сайта вашего почтовика. Лучше зайти на него с мобильного браузера.
Как создать электронную почту на Рамблере
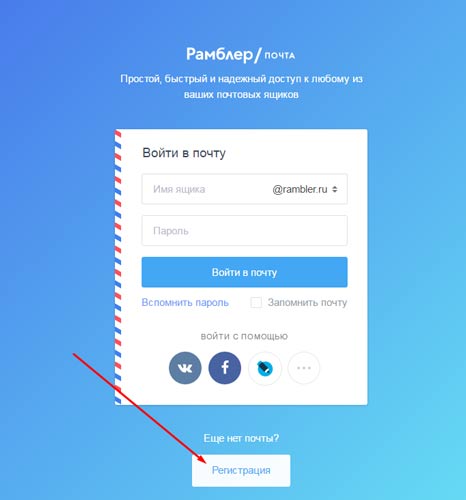
После этого вам откроется форма для заполнения профиля пользователя электронной почты. Вам нужно будет ввести следующие данные:
- Имя.
- Фамилия.
- Придумать доступный логин.
- Придумать надежный пароль.
- Указать дату рождения.
- Пол.
- Место проживания.
- Указать реальный номер мобильного.
- Подтвердить мобильник. Получите код по СМС (это бесплатно).
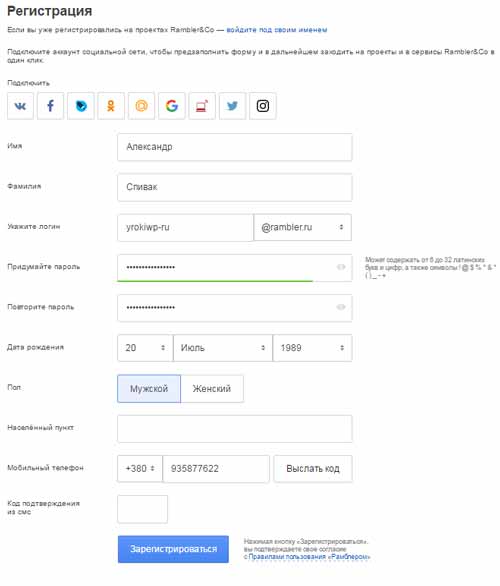
Если вы ввели все данные правильно, тогда почта на рамблере будет создана, и вам покажут ваш профиль, где вы сможете в любой момент изменить свои данные.
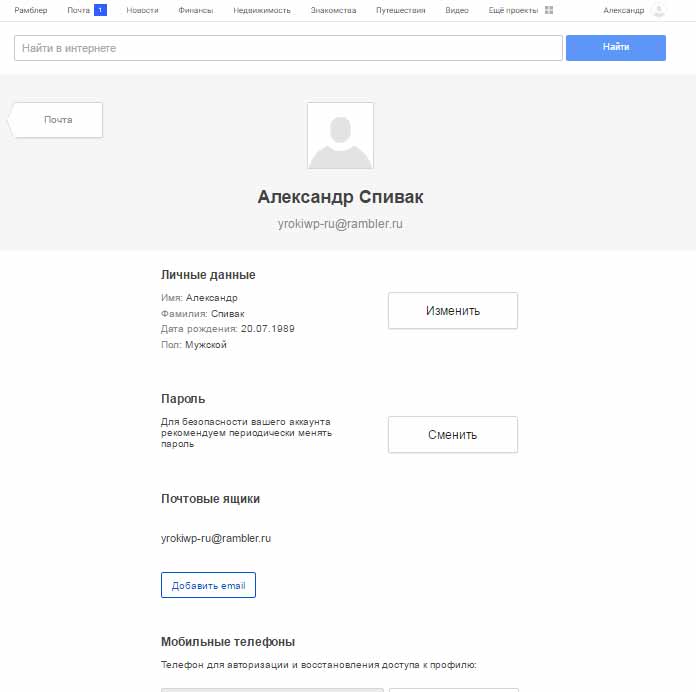
После регистрации электронной почты на rambler, вам пришлют ваше первое письмо с приветствием от системы.
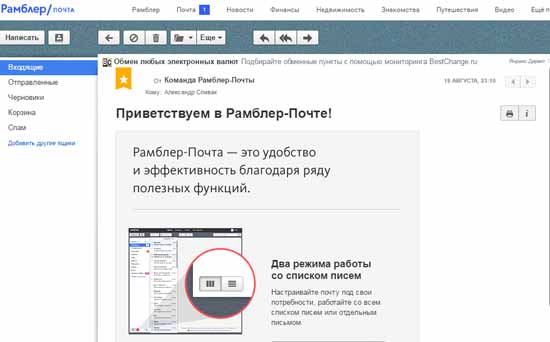
После всего выше проделанного можете смело пользоваться возможностями почты.
Не могу войти в почту Майл – что делать
Проблемы с входом в почту mail.ru происходят по разным причинам:
- Неправильное название ящика;
- Ошибка в пароле;
- Выполнен вход в другую почту;
- и прочие.
Сейчас я подробно расскажу про самые распространенные проблемы с доступом и способы их решения.
Ошибка «Неверное имя или пароль»
Эта одна из самых частых проблем: вы вводите адрес ящика и пароль от него, а вместо писем выскакивает ошибка «Неверное имя или пароль».
Способы решения:
- Проверить адрес почты
- Скопировать пароль через «Блокнот»
Шаг 1: проверить адрес почты. Если при входе вы напечатаете в адресе ящика хотя бы одну неверную букву или цифру, почта не откроется
Помимо этого важно выбрать правильную приставку – ведь это может быть не только @mail.ru, а @list.ru, @bk.ru или @inbox.ru
Допустим, адрес моей почты iliya.86@list.ru. Если печати пропустить всего одну букву, цифру или точку, ящик уже не откроется. Например, вместо iliya.86 напечатать ilya.86.
Также не менее важно выбрать правильное окончание. Ведь даже если я напечатают всё верно, но вместо list.ru будет указано mail.ru, почта не откроется
Потому как iliya.86@list.ru и iliya.86@mail.ru – это два разных адреса.
Обратите внимание, в адресе не может быть русских букв – только английские. И он пишется слитно, без пробелов
Шаг 2: скопировать пароль через «Блокнот». С паролем примерно такая же ситуация, как и с адресом: ошибка всего в одной букве или цифре – и он не подойдет. Кроме того важен еще и размер букв. Если вместо большой буквы набрать маленькую, пароль будет неверным.
Избежать ошибок поможет программа «Блокнот». Для ее запуска откройте «Пуск», в нижней строке поиска напечатайте слово блокнот и выберите программу.
Откроется белое окно. Напечатайте в него ваш пароль. Помните: в нем нет пробелов (ни до, ни после, ни посередине) и он состоит только из английских букв/цифр.
Если у вас все буквы будут печататься в большом размере, нажмите один раз клавишу Caps Lock на клавиатуре.
Затем нажмите на кнопку «Правка» вверху и выберите «Выделить все».
Должно получиться примерно следующее:
Теперь наведите мышку на выделенный пароль, нажмите по нему правой кнопкой и выберите «Копировать».
Пароль сохранился в буфере обмена и теперь его нужно вставить в Майл. Для этого переходим в mail.ru, нажимаем правой кнопкой в поле «Пароль» и выбираем пункт «Вставить».
Теперь, когда и адрес почты и пароль набраны верно, осталось лишь нажать кнопку «Войти». Если все хорошо, откроются входящие письма.
Восстановление доступа к почте
Вы внимательно ввели логин и скопировали из «Блокнота» пароль, но почта по-прежнему не открывается? Тогда единственный способ ее вернуть — восстановить доступ.
Но для этого нужно точно знать свой адрес (см. ). Если вы в нем не уверены, лучше спросите у человека, с которым раньше переписывались. Может, у него сохранились сообщения от вас — тогда в верхней части письма будет написан адрес.
Как восстановить доступ к почте. Откройте сайт mail.ru и в форме для входа в почту нажмите на ссылку «Забыли пароль?».
Введите адрес своего электронного ящика и нажмите «Восстановить».
Далее Майл попросит выполнить какое-то действие: ответить на секретный вопрос, указать часть номера телефона или другой адрес электронной почты. Это те данные, которые были назначены для восстановления пароля.
Например, система просит ввести две цифры телефона. Этот телефон был указан в настройках почты. Значит, пишем цифры, вводим код с картинки и нажимаем «Получить код по SMS».
Появится окошко для ввода кода, а сам он придет на данный номер телефона в смс сообщении. Печатаем и нажимаем «Готово».
Затем нужно будет ввести новый пароль для входа в почту и повторить его. Печатаем и нажимаем «Войти в почту».
В пароле должны быть буквы английского алфавита и цифры. Всего не меньше шести знаков.
Сразу после этого откроется ваш электронный ящик. Теперь он будет доступен по новому паролю.
Если восстановить доступ не получается. Часто пользователь не может восстановить пароль из-за того, что данные утрачены. Нет доступа к номеру телефона, забыл ответ на секретный вопрос.
Для таких случаев в форме восстановления пароля есть специальная ссылка. Она так и называется «У меня нет доступа к указанному телефону» или «Я не помню ответ».
Нажав на нее, откроется анкета. Ее нужно заполнить теми данным, на которые была зарегистрирована почта:
- Имя
- Фамилия
- Дата рождения
- Пароль при регистрации
- Когда была зарегистрирована почта
- Секретный вопрос и ответ на него
- Email для связи
Введите те данные, которые помните, и нажмите «Продолжить».
После отправки анкеты придется подождать несколько рабочих дней. Обычно через два-три дня администрация высылает решение по вашему вопросу. Если ответы были правильными, то придет письмо со ссылкой для назначения нового пароля.








