Приложения в power bi
Содержание:
- Содержимое Power BI
- Приложения
- Источники данных A–B
- Панели мониторинга
- Performance improvements for multi-dimensional models
- Визуальные элементы Power BI из магазина AppSource
- Использование свойства режима хранения
- Создание отчетов Made Easy
- Установка в виде приложения из Microsoft Store
- Subscriptions and licensing
- Предварительные требования
- Хранилище организации
- Пример приложения в AppSource
- The flow of work in Power BI
- Давайте рассмотрим пример.
- Создание ролей и правил в Power BI Desktop
Содержимое Power BI
Общие сведения о стандартных блоках
Бизнес-пользователю Power BI доступно пять стандартных блоков: визуализации , панели мониторинга , отчеты , приложения и наборы данных . Они иногда называются содержимым Power BI . Содержимое находится в рабочих областях . Типичный рабочий процесс выглядит следующим образом: конструктор Power BI (выделен желтым цветом на приведенной ниже схеме) собирает данные из наборов данных , вводит их в Power BI для анализа, создает отчеты с визуализациями , которые представляют интересные факты и данные, закрепляет визуализации из отчетов на панель мониторинга и предоставляет общий доступ к отчетам и панелям бизнес-пользователям , таким как вы (выделено черным цветом на схеме ниже). Конструктор предоставляет к ним доступ из панелей мониторинга, отчетов или приложений.
Рассмотрим стандартные блоки на самом простом уровне.
-
Визуализация (или визуальный элемент ) — это диаграмма, созданная конструкторами Power BI. Визуальные элементы отображают данные из отчетов и наборов данных . Как правило, конструкторы создают визуальные элементы в Power BI Desktop.
Дополнительные сведения см. в статье Interact with Visuals in reports, dashboards, and apps (Взаимодействие с визуальными элементами в отчетах, панелях мониторинга и приложениях).
-
Набор данных — это контейнер данных. Например, это может быть файл Excel от Всемирной организации здравоохранения. Это также может быть корпоративная база клиентов или файл Salesforce. Управление наборами данных осуществляется с помощью конструкторов .
-
Панель мониторинга — это один экран с интерактивными визуальными элементами, текстом и графикой. На одном экране панели мониторинга выводятся самые важные показатели, на основе которых можно сделать определенные выводы или получить ответы на вопросы. Содержимое панели мониторинга поступает из одного или нескольких отчетов и одного или нескольких наборов данных.
Дополнительные сведения см. в статье Dashboards for the Power BI service business users (Панели мониторинга для бизнес-пользователей службы Power BI).
-
Отчет — это одна или несколько страниц интерактивных визуальных элементов, текста и графики, составляющих единый отчет. Power BI создает отчет на основе одного набора данных. Часто конструктор упорядочивает страницы отчета так, чтобы отображать представляющую интерес область или давать ответ на один вопрос.
Дополнительные сведения см. в статье Отчеты в Power BI.
-
С помощью приложений**конструкторы объединяют связанные панели мониторинга и отчеты и предоставляют к ним общий доступ. Бизнес-пользователи получают некоторые приложения автоматически, однако они также могут выполнять поиск других приложений, созданных коллегами или участниками сообщества. Например, готовые приложения доступны для внешних служб, которые вы уже возможно используете, например Google Analytics и Microsoft Dynamics CRM.
Если вы новый пользователь и вошли в службу Power BI в первый раз, то, вероятно, не увидите ни одной общей панели мониторинга, приложения или отчета.
Приложения
Эти коллекции панелей мониторинга и отчетов упорядочивают связанное содержимое в один пакет. Конструкторы Power BI создают их в рабочих областях и предоставляют доступ к приложениям отдельным пользователям, группам, всей организации или делают их общедоступными. Вы как бизнес-пользователь можете быть уверены, что вы и ваши коллеги работаете с одними и теми же данными, представляющими единую достоверную версию.
Иногда рабочая область приложения является общедоступной, и многие пользователи могут совместно работать и обновлять как рабочую область, так и приложение. Доступные в приложении возможности определяются предоставленными разрешениями и доступом.

Примечание
Чтобы использовать функции приложений, требуется лицензия Power BI Pro или рабочая область приложения, которая должна храниться в емкости «Премиум». Сведения о лицензиях.
Вы можете легко находить и устанавливать приложения в службе Power BI и на мобильном устройстве. После установки приложения вам не нужно запоминать названия множества различных панелей мониторинга и отчетов. Они все вместе в одном приложении, в браузере или на мобильном устройстве.
Это приложение содержит две панели мониторинга и два отчета, которые составляют одно приложение. Если вы настроили стрелку справа от имени отчета, отобразится список страниц, из которых состоит этот отчет.
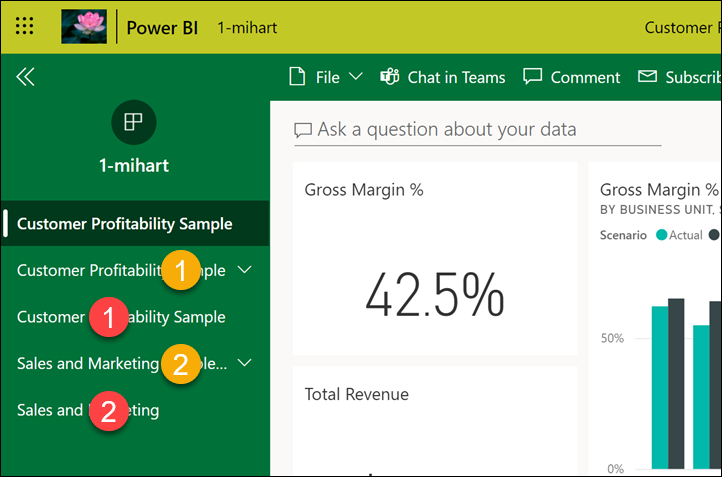
При каждом обновлении приложения изменения будут отображаться автоматически. Конструктор также контролирует график того, как часто Power BI обновляет данные. Вам не нужно беспокоиться о его актуальности.
Приложения можно получить несколькими способами.
-
Конструктор приложений может автоматически установить приложение в учетной записи Power BI.
-
Конструктор приложений может отправить вам прямую ссылку на приложение.
-
Вы можете выполнить поиск в службе Power BI для приложений, доступных вам из вашей организации или из сообщества. Вы также можете посетить Microsoft AppSource, где будут показаны все доступные для использования приложения.
В Power BI на мобильном устройстве вы можете установить приложение только по прямой ссылке, но не из AppSource. Если разработчик приложения автоматически установит приложение, вы увидите его в своем списке приложений.
После установки приложения просто выберите его в списке приложений, а затем выберите панель мониторинга или отчет, чтобы открыть и изучить его.
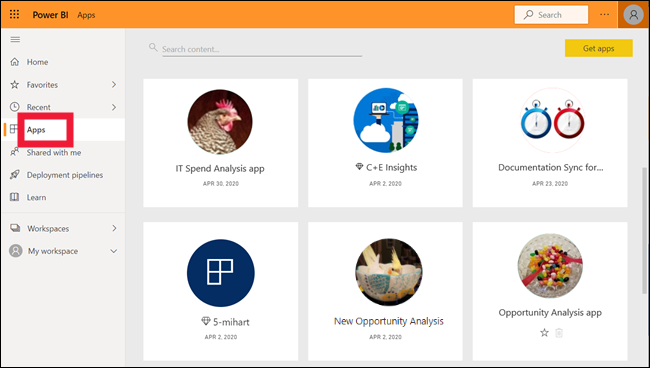
Надеюсь, что вы смогли разобраться, что собой представляют стандартные блоки, из которых состоит служба Power BI для бизнес-пользователей.
Источники данных A–B
| Источник данных | Подключение из версии Desktop | Подключение и обновление из службы | Подключение DirectQuery и активное подключение | Шлюз (поддерживается) | Шлюз (обязательно) | Потоки данных Power BI |
|---|---|---|---|---|---|---|
| База данных Access | Да | Да | Нет | Да 1 | Да | Да |
| ActiveDirectory | Да | Да | Нет | Да | Да | Да |
| Adobe Analytics | Да | Да | Нет | Нет | Нет | Нет |
| Amazon Redshift | Да | Да | Да | Да | Нет | Да |
| appFigures | Да | Да | Нет | Нет | Нет | Нет |
| Кубы AtScale | Да | Да | Да | Да | Нет | Нет |
| Службы Azure Analysis Services | Да | Да | Да | Нет | Нет | Нет |
| хранилище BLOB-объектов Azure | Да | Да | Нет | Да | Нет | Да |
| Azure Cosmos DB | Да | Да | Нет | Нет | Нет | Нет |
| Управление затратами Azure | Да | Да | Нет | Нет | Нет | Нет |
| Azure Data Explorer (Kusto) | Да | Да | Да | Да | Нет | Да |
| Хранилище Azure Data Lake Storage 1-го поколения | Да | Да | Нет | Нет | Нет | Нет |
| Azure Data Lake Storage 2-го поколения | Да | Да | Нет | Да | Нет | Да |
| Azure Databricks | Да | Да | Да | Да | Нет | Нет |
| Azure DevOps | Да | Да | Нет | Нет | Нет | Нет |
| Azure DevOps Server | Да | Да | Нет | Да | Да | Нет |
| Azure HDInsight (HDFS) | Да | Да | Нет | Нет | Нет | Нет |
| Azure HDInsight — Spark | Да | Да | Да | Нет | Нет | Да |
| База данных SQL Azure | Да | Да | Да | Да | Нет | Да |
| Azure Synapse | Да | Да | Да | Да | Нет | Да |
| Хранилище таблиц Azure | Да | Да | Нет | Да | Нет | Да |
| Соединитель BI | Да | Да | Да | Да | Да | Нет |
| BI360 — отчеты по бюджетам и финансам | Да | Да | Нет | Нет | Нет | Нет |
Панели мониторинга
Панель мониторинга содержит настроенное графическое представление определенной группы базовых наборов данных. Конструкторы создают панели мониторинга и предоставляют бизнес-пользователям доступ к ним либо отдельно, либо в составе приложения. Панель мониторинга — это один холст, содержащий плитки , графику и текст.
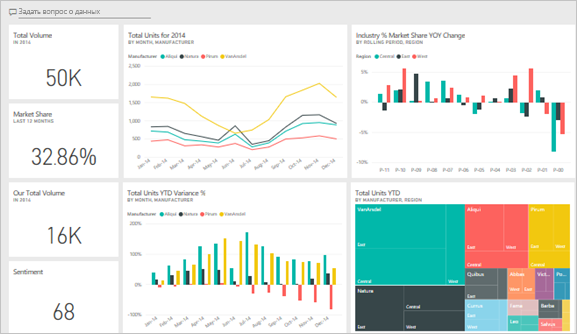
Плитка представляет собой отображение визуального элемента, который конструктор закрепляет , например, из отчета на панели мониторинга. На каждой закрепленной плитке отображается одна визуализация, которую разработчик создал на основе набора и закрепил на панели мониторинга. Плитка может также содержать целую страницу отчета и потоковую трансляцию данных или видео. Конструкторы могут добавлять фрагмента на панель мониторинга различными способами, которые невозможно рассмотреть подробно в этой обзорной статье. Дополнительные сведения см. в статье Плитки панели мониторинга в Power BI.
Бизнес-пользователи не могут изменять панели мониторинга. Однако можно добавлять комментарии, просматривать связанные данные, задавать панель в качестве основной, подписываться и т. д.
Для чего люди создают панели мониторинга? Вот лишь несколько из них.
-
чтобы сразу просмотреть все сведения, необходимые для принятия решений;
-
чтобы отслеживать наиболее важные сведения о бизнес-процессах;
-
чтобы убедиться в том, что все коллеги просматривают и используют в работе одни и те же сведения;
-
для наблюдения за состоянием предприятия, продукта, подразделения, маркетинговой кампании и т. д.;
-
чтобы создавать индивидуальные представления большой панели мониторинга со всеми важными метриками.
ОДНА панель мониторинга…
-
может отображать визуализации из многих разных наборов данных;
-
может отображать визуализации из многих разных отчетов;
-
может отображать визуализации, закрепленные с помощью других средств (например, Excel).
Performance improvements for multi-dimensional models
This month we’ve done work that gives users of Analysis Services 2019 multi-dimensional users general performance improvements. When using the new Release Candidate of SQL Analysis Services 2019 (see https://powerbi.microsoft.com/en-us/blog/whats-new-for-sql-server-2019-analysis-services-rc1/ for details), you’ll see more performant queries and optimization of measure execution. This improvement, which some may know as “Super DAX”, helps reduce the chattiness between Power BI and Analysis Services. Some other features that come with this is multi-dimensional support for expand/collapse on row headers, cross-highlighting support across different tables, and high density sampling for visuals that support it. You will need to enable this setting in Analysis Services to take advantage of it in Power BI.
Визуальные элементы Power BI из магазина AppSource
Члены сообщества Майкрософт и специалисты Майкрософт создают свои визуальные элементы Power BI и публикуют их в магазине AppSource, чтобы любой мог воспользоваться ими. Эти визуальные элементы протестированы на предмет функциональности и качества и утверждены корпорацией Майкрософт. Эти визуальные элементы можно скачать и добавлять в отчеты Power BI.
Примечание
- Используя визуальные элементы Power BI, созданные с помощью нашего пакета SDK, вы можете импортировать данные из сторонних служб или передавать данные в сторонние службы, расположенные за пределами географического региона, границ обеспечения соответствия требованиям или национального облачного экземпляра вашего клиента Power BI.
- Сертифицированные визуальные элементы Power BI — это визуальные элементы в AppSource, которые прошли дополнительную проверку того, что они не обращаются к внешним службам или ресурсам.
- После импорта визуальных элементов Power BI из AppSource они могут обновляться автоматически без дополнительного уведомления.
Что такое AppSource?
AppSource — это место, где можно найти приложения, надстройки и расширения для программного обеспечения корпорации Майкрософт. AppSource позволяет миллионам пользователей таких продуктов, как Microsoft 365, Azure, Dynamics 365, Cortana и Power BI, находить решения, с помощью которых можно выполнять работу более эффективно и продуманно.
Сертифицированные визуальные элементы Power BI
Сертифицированными визуальными элементами Power BI называются визуальные элементы из магазина AppSource, которые соответствуют определенным требованиям к коду, а также протестированы и одобрены командой Microsoft Power BI. Проверки гарантируют, что визуализация не обращается к внешним службам и ресурсам.
Просмотреть список сертифицированных визуальных элементов Power BI или отправить свои визуальные элементы можно здесь.
Образцы визуальных элементов Power BI
Для каждого визуального элемента Power BI в AppSource имеется соответствующий образец, демонстрирующий работу визуального элемента. Чтобы скачать образец, в AppSource выберите визуальный элемент Power BI и в разделе Попробуйте образец щелкните ссылку Образец отчета.
Использование свойства режима хранения
Режим хранения — это свойство, которое можно задать для каждой таблицы в модели. Оно управляет тем, как Power BI кэширует табличные данные.
Чтобы задать режим хранения или просмотреть его текущее значение, выполните следующие действия.
-
В представлении Модель выберите таблицу, свойства которой необходимо просмотреть или задать.
-
В области Свойства разверните раздел Дополнительно и разверните раскрывающийся список Режим хранения.
Задайте для свойства Режим хранения одно из следующих трех значений.
-
Импорт. Импортированные таблицы с этим значением кэшируются. Запросы к набору данных Power BI, которые возвращают данные из таблиц импорта, могут быть выполнены только из кэшированных данных.
-
DirectQuery. Таблицы с этим значением не кэшируются. Запросы, отправленные к набору данных Power BI —(например, запросы DAX)—, которые возвращают данные из таблиц DirectQuery, могут быть выполнены только с помощью запросов по требованию к источнику данных. В запросах, отправленных к источнику данных, используется язык запросов для соответствующего источника (например, SQL).
-
Двойной. Таблицы с этим значением могут функционировать как кэшированные или некэшированные в зависимости от контекста запроса, отправленного к набору данных Power BI. В некоторых случаях запросы будут выполняться из кэшированных данных. В других случаях для обработки запроса потребуется запрос к источнику данных.
Указание для режима хранения таблицы значения Импорт — необратимая операция. После этого вы не сможете вернуть для нее значение DirectQuery или Двойной.
Примечание
В Power BI Desktop и службе Power BI можно использовать двойной режим хранения.
Создание отчетов Made Easy
Обработка нескольких данных неизбежна при ведении бизнеса . Это особенно верно, если вы управляете организацией, которая в более широком масштабе. Чтобы помочь, Microsoft создала мощную службу бизнес-аналитики и аналитики, которая предоставляет полный обзор наиболее важных данных вашего бизнеса. Power BI Desktop — это приложение, которое позволяет отслеживать ключевые данные и создавать интерактивные визуализации данных и отчеты .
Захват и преобразование данных
Пакет Microsoft Power BI для повышения производительности включает три продукта : облачный сервис Power BI, Power BI Desktop и Power BI Mobile . Power BI Desktop — это локальное решение, которое вы можете использовать для создания отчетов и визуализации данных для вашей компании.
Как и другое программное обеспечение для бизнес-аналитики, Power BI Desktop подключается ко всем источникам данных вашей организации и объединяет эти разрозненные данные в одном месте . Таким образом, это сокращает трудоемкую задачу сбора, доступа и оценки данных. Это позволяет вашей организации легко определять тенденции и принимать бизнес-решения.
Приложение также упрощает очистку и преобразование данных с помощью встроенного редактора запросов . Microsoft понимает, что подготовка данных может занять большую часть вашего времени. Вот почему они создали инструменты моделирования данных в Power BI Desktop. Используя возможности самообслуживания с помощью запросов к источникам питания, знакомые пользователям Excel, Power BI Desktop позволяет получать , интегрировать и обогащать данные перед началом создания отчетов и визуальных элементов.
Пользователям, которые находятся дома с Microsoft Excel , не составит труда ознакомиться с Power BI Desktop. Приложение включает в себя быстрые измерения, группировки, прогнозирование и кластеризацию, что позволяет пользователям глубже копаться в своих данных, чтобы найти шаблоны, которые они пропустили в противном случае.
От данных к визуалам
После регистрации и обогащения данных вы можете использовать Power BI Desktop для создания потрясающих отчетов с интерактивными визуализациями данных . Приложение может похвастаться сотнями современных визуальных изображений от Microsoft и партнеров, что позволяет создавать визуальные эффекты в кратчайшие сроки. Пользователям нужно будет только перетащить свои данные на холст, и Power BI Desktop выполнит эту работу.
Тем не менее, когда вы хотите получить отчет, вы можете сделать его с нуля. Power BI Desktop имеет настраиваемую визуальную среду с открытым исходным кодом, которая позволяет создавать отчеты с помощью инструментов создания тем, форматирования и макета.
Как и Excel с поддержкой нескольких вкладок, Power BI Desktop позволяет создавать коллекцию визуальных элементов . Ваш отчет может содержать более одной страницы, поэтому вы можете тщательно представить свои данные.
Поделиться отчетами через облако
Как уже упоминалось, продуктивный набор Power BI поставляется в трех версиях, одна из которых — облачная служба . Это ваше приложение Power BI Desktop для интеграции в облачную службу для более удобного доступа . Создав отчет, вы можете легко опубликовать его в службе Power BI и сделать его доступным для всех в вашей организации. Пока у них есть лицензия Power BI, то есть. Однако эта функция общего доступа позволяет только пользователям просматривать подготовленные отчеты. Если вы хотите добавить функцию совместной работы, вам придется подписаться на Power BI Pro .
Для дополнительного удобства пользователи могут оптимизировать создаваемые ими отчеты, чтобы они были доступны на мобильных устройствах . Благодаря этому любой сотрудник вашей организации сможет просматривать ваши отчеты на ходу. Вы также можете вставлять отчеты в существующие приложения или веб-сайты.
Получайте лучшие отчеты
Когда речь идет о продуктивных приложениях, Microsoft, без сомнения, король. И еще раз доказал свое правление, представив отличное приложение Power BI Desktop. С помощью этой программы сопоставление данных компании и выявление тенденций может быть проще простого. Это даже помогает вам создавать отчеты и визуальные эффекты для вашей компании, чтобы лучше и проще понять, как выглядит ваша организация. Если вы ищете решение BI, которое может удовлетворить ваши потребности, рекомендуется это .
Установка в виде приложения из Microsoft Store
Доступ к последней версии Power BI Desktop в Microsoft Store можно получить несколькими способами.
-
Откройте страницу Power BI Desktop в Microsoft Store одним из указанных ниже способов.
-
Откройте браузер и перейдите непосредственно на страницу Power BI Desktop в Microsoft Store.
-
В службе Power BI щелкните значок Скачать в правом верхнем углу и выберите Power BI Desktop.
-
Перейдите на страницу продукта Power BI Desktop и нажмите кнопку .
-
-
Когда вы окажетесь на странице Power BI Desktop в Microsoft Store, нажмите кнопку Установить.
У приложения Power BI Desktop из Microsoft Store есть ряд преимуществ:
-
Автоматические обновления. Windows автоматически скачивает последнюю версию в фоновом режиме, как только она становится доступной. Поэтому ваша версия всегда будет актуальной.
-
Меньше скачиваемых файлов. При каждом обновлении из Microsoft Store на компьютер скачиваются только те компоненты, которые были изменены. Таким образом, скачивается меньше файлов.
-
Права администратора не требуются. Для установки скачанного пакета у вас должны быть права администратора. Если вы получили Power BI Desktop из Microsoft Store, права администратора не требуются.
-
Возможность развертывания сотрудниками ИТ-отдела. Microsoft Store для бизнеса упрощает развертывание приложения Power BI Desktop для всех сотрудников организации.
-
Определение языка. Версия из Microsoft Store включает в себя все поддерживаемые языки. При каждом запуске она проверяет, какой язык используется на компьютере. Это также влияет на локализацию моделей, созданных в Power BI Desktop. Например, встроенные иерархии дат соответствуют языку, который использовался в приложении Power BI Desktop при создании PBIX-файла.
При установке Power BI Desktop из Microsoft Store необходимо учитывать ряд особенностей и ограничений.
- Если вы используете соединитель SAP, вам, возможно, потребуется переместить файлы драйвера SAP в папку Windows\System32.
- Если Power BI Desktop устанавливается из Microsoft Store, пользовательские настройки не копируются из версии, установленной с помощью файла EXE. Возможно, потребуется повторно подключиться к последним источникам данных и заново ввести учетные данные для источника данных.
Примечание
Версия Сервера отчетов Power BI для Power BI Desktop отличается от версий, описанных в этой статье, и устанавливается отдельно от них. Сведения о версии Сервера отчетов для Power BI Desktop см. в руководстве по созданию отчета Power BI для Сервера отчетов Power BI.
Subscriptions and licensing
Power BI Premium is a tenant-level Microsoft 365 subscription available in two SKU (Stock-Keeping Unit) families:
-
P SKUs (P1-P5) for embedding and enterprise features, requiring a monthly or yearly commitment, billed monthly, and includes a license to install Power BI Report Server on-premises.
-
EM SKUs (EM1-EM3) for organizational embedding, requiring a yearly commitment, billed monthly. EM1 and EM2 SKUs are available only through volume licensing plans. You can’t purchase them directly.
Purchasing
Power BI Premium subscriptions are purchased by administrators in the Microsoft 365 admin center. Specifically, only Global administrators or Billing Administrators can purchase SKUs. When purchased, the tenant receives a corresponding number of v-cores to assign to capacities, known as v-core pooling. For example, purchasing a P3 SKU provides the tenant with 32 v-cores. To learn more, see How to purchase Power BI Premium.
Power BI Premium Per User
Power BI Premium Per User allows organizations to license Premium features on a per-user basis. Premium Per User (PPU) includes all Power BI Pro license capabilities, and adds features such as paginated reports, AI, and other capabilities that are only available to Premium subscribers.
For more information about Premium per user, including a feature comparison and other information, see the Power BI Premium Per User article.
Предварительные требования
Возможно, вы уже создавали формулы в Microsoft Excel. Эти знания пригодятся для понимания DAX, но даже если у вас нет опыта работы с формулами Excel, описанные здесь принципы помогут практически сразу приступить к созданию формул DAX и решению реальных задач бизнес-аналитики.
Основное внимание мы уделим объяснению формул DAX, используемых в вычислениях, в частности в мерах и вычисляемых столбцах. Вы должны быть знакомы с использованием Power BI Desktop, уметь импортировать данные, добавлять поля в отчет, а также понимать основные принципы мер и вычисляемых столбцов
Пример книги
Лучший способ изучения DAX — создать некоторые простые формулы, использовать их с реальными данными и его фактическими данными и посмотреть результаты. В примерах и задачах здесь используется пример файла Contoso Sales for Power BI Desktop. Это тот же файл примера, который используется в статье Учебник. Создание собственных мер в Power BI Desktop.
Хранилище организации
Администраторы Power BI утверждают и развертывают визуальные элементы Power BI в своей организации. Благодаря этому авторы отчетов могут с легкостью находить, обновлять и использовать эти визуальные элементы Power BI. Администраторы могут с легкостью управлять этими визуальными элементами с помощью таких действий, как обновление версий, отключение и включение визуальных элементов Power BI.
Чтобы получить доступ к хранилищу организации, на панели Визуализация нажмите кнопку с многоточием.
Выберите Еще визуальные элементы и в верхней части окна Визуальные элементы Power BI перейдите на вкладку Моя организация. Дополнительные сведения о визуальных элементах организации.
Пример приложения в AppSource
Приложение для маркетинга и продаж доступны в Microsoft AppSource. Приложение — это тип содержимого Power BI, который объединяет в себе связанные панели мониторинга и отчеты. Приложение может иметь одну или несколько панелей мониторинга и один или несколько отчетов, объединенные вместе. Приложение для маркетинга и продажи можно загрузить в разделе Приложения в службе Power BI или перейдя в AppSource с помощью браузера.
- В статье Установка и использование приложений объясняется, как загрузить приложение из службы Power BI.
- Эта ссылка позволяет перейти к приложению Продажи и маркетинг в AppSource.
После установки его можно будет увидеть в коллекции приложений.

При открытии выберите Исследование с использованием примеров данных.
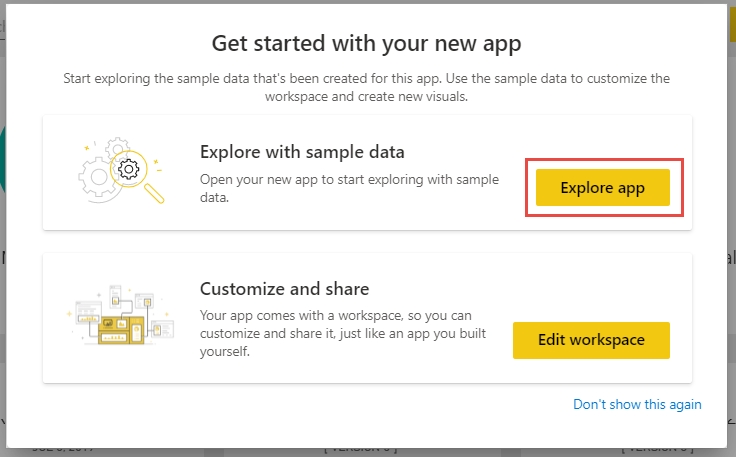
В области навигации появится представление приложения с панелью мониторинга и отдельными страницами отчета.

Так как его установили вы, вы можете также открыть рабочую область и изменить элементы приложения. Чтобы открыть рабочую область, выберите значок карандаша Изменить.
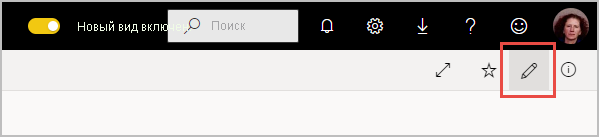
Теперь вы видите панель мониторинга, отчет и набор данных из приложения в представлении списка рабочей области. В этой рабочей области можно изменить каждый из них.

При необходимости это приложение можно распространить среди всех пользователей в организации. Щелкните Обновить приложение.
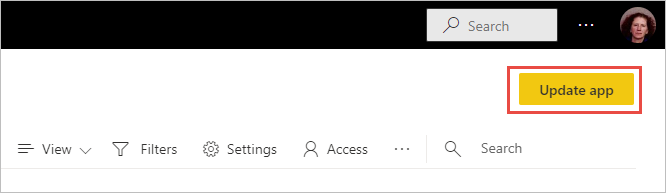
Заполните вкладку Установка, указав также Цвет темы приложения.

Заполните вкладки Навигация и Разрешения, а затем выберите элемент Обновить приложение.
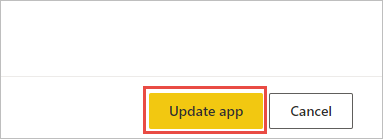
См. дополнительные сведения о публикации приложений в Power BI.
The flow of work in Power BI
One common workflow in Power BI begins by connecting to data sources in Power BI Desktop and building a report. You then publish that report from Power BI Desktop to the Power BI service, and share it so business users in the Power BI service and on mobile devices can view and interact with the report.
This workflow is common, and shows how the three main Power BI elements complement one another.
Here’s a detailed comparison of Power BI Desktop and the Power BI service.
Use the deployment pipeline tool
In the Power BI service, you can use the deployment pipeline tool to test your content before you release it to your users. The deployment pipeline tool can help you deploy reports, dashboards, datasets, and paginated reports. Read about how to get started with deployment pipelines in the Power BI service.
Давайте рассмотрим пример.
Джен является менеджером по продажам в компании Contoso. Ее попросили предоставить прогноз продаж посредников на следующий финансовый год. Она решает строить свои оценки на объемах продаж за прошлый год с годовым ростом в 6 % благодаря различным рекламным акциям, запланированным на следующие шесть месяцев.
Чтобы создать отчет по оценкам, Джен импортирует данные о продажах за прошлый год в Power BI Desktop. Она находит поле SalesAmount в таблице Продажи посредников. Поскольку импортированные данные содержат только объемы продаж за прошлый год, Джен переименовывает поле SalesAmount в поле Продажи за последний год. Затем она перетаскивает поле Продажи за последний год на холст отчета. Это поле отображается в визуализации диаграммы как одно значение, представляющее собой сумму всех продаж торговых представителей за прошлый год.
Джен замечает, что, хотя вычисление не было задано, оно предоставлено автоматически. Power BI Desktop создал собственную меру путем суммирования всех значений в поле Продажи за последний год.
Но Джен нужна мера для расчета прогнозов продаж на будущий год, которая будет получена путем умножения объема продаж за последний год на 1,06, чтобы учесть ожидаемое увеличение на 6 процентов. Для этого вычисления она создает свою меру. С помощью функции Создать меру она создает новую меру и вводит следующую формулу DAX.
Затем Джен перетаскивает новую меру «Прогноз продаж» в диаграмму.
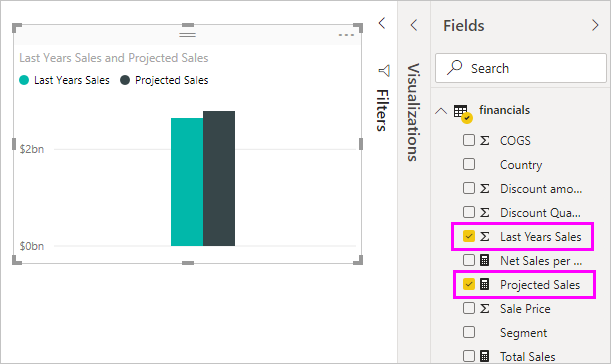
Очень быстро и с минимальными усилиями Джен получает меру для вычисления прогнозируемых продаж. Она может дальше анализировать свой прогноз, фильтруя данные по конкретным посредникам или добавляя другие поля в свой отчет.
Создание ролей и правил в Power BI Desktop
В приложении Power BI Desktop можно задавать роли и правила. При публикации в Power BI публикуются и определения ролей.
Чтобы задать роли безопасности, выполните следующие действия.
-
Импортируйте данные в отчет Power BI Desktop или настройте подключение DirectQuery.
Примечание
Задавать определения ролей в Power BI Desktop для динамических подключений служб Analysis Services нельзя. Это делается непосредственно в модели Analysis Services.
-
На вкладке Моделирование выберите Управление ролями.
-
В окне Управление ролями выберите Создать.
-
В поле Роли укажите имя роли.
-
В списке Таблицы выберите таблицу, к которой хотите применить правило DAX.
-
В поле Выражение DAX фильтра таблицы введите выражение DAX. Это выражение возвращает истину (true) или ложь (false). Например:
Примечание
В этом выражении можно использовать функцию username() . Помните о том, что в Power BI Desktop функция username() возвращает значения в формате ДОМЕН\имя_пользователя. В службе Power BI и сервере отчетов Power BI оно задается в формате имени участника-пользователя (UPN). Кроме того, можно использовать функцию userprincipalname() , которая всегда возвращает пользователя в формате имени участника-пользователя: имя_пользователя@contoso.com.
-
Чтобы проверить созданное выражение DAX, установите флажок над полем выражения.
Примечание
В этом поле выражения для разделения аргументов функции DAX используются запятые, даже если используется языковой стандарт, который обычно использует как разделитель точку с запятой (например, французский или немецкий).
-
Нажмите кнопку Сохранить.
Назначать пользователей роли в Power BI Desktop нельзя. Вы назначаете их в службе Power BI. Чтобы использовать в Power BI Desktop функции динамической системы безопасности, используйте функции DAX username() или userprincipalname() и настройте соответствующие связи.
По умолчанию при фильтрации с обеспечением безопасности на уровне строк используются однонаправленные фильтры, независимо от установленного типа связи (однонаправленной или двунаправленной). Вы можете вручную включить двунаправленную кросс-фильтрацию с обеспечением безопасности на уровне строк. Для этого выберите связь и установите флажок Применить фильтр безопасности в обоих направлениях. Выберите этот параметр, если на уровне сервера также реализована функция динамической безопасности на уровне строк и при этом безопасность на уровне строк обеспечивается на основе имени пользователя.
Дополнительные сведения см. в статье Двунаправленная перекрестная фильтрация при работе с DirectQuery в Power BI Desktop и техническом документе по обеспечению безопасности в табличной семантической модели бизнес-аналитики.









