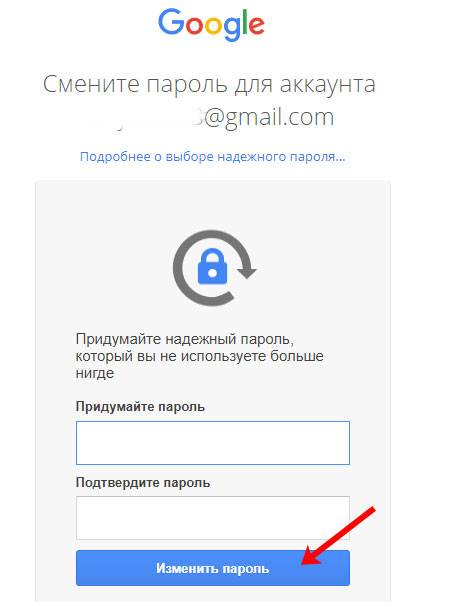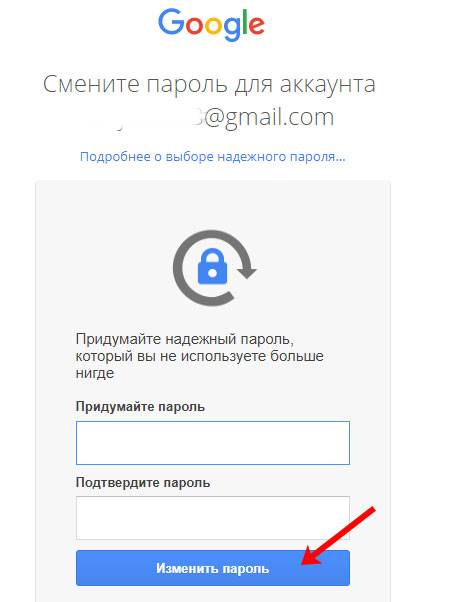Как на андроиде посмотреть сохранённые пароли
Содержание:
- Стандартный метод восстановления пароля учетной записи Майкрософт
- Как посмотреть свой пароль на компьютере
- Смена пароля Minecraft для обычного игрока
- Поиск пароля с помощью параметров разработчика
- Узнаем пароль от почты Gmail
- Другие варианты восстановления аккаунтов
- Установить Root Browser
- Аккаунт зачем он нужен и как его сделать
- Как посмотреть пароли в браузере. Руководство по поиску и защите сохраненных паролей
- Что такое Гугл аккаунт и для чего он нужен
- Как восстановить аккаунт Гугл, если забыл пароль или логин, после сброса настроек, удаления, взломанный? Как восстановить аккаунт Гугл по номеру телефона, имени, фамилии, при помощи другого ящика?
- Восстановление удаленного аккаунта Google
- Как восстановить аккаунт Google по номеру телефона?
- Как восстановить аккаунт Google с помощью дополнительной электронной почты?
- Что делать, если нет почты и номера телефона?
- Синхронизация аккаунта Google после восстановления
- Способ 1. Перезапустите приложение
- Способ 2. Удалите аккаунт
- Способ 3. Измените настройки гаджета
- Этапы восстановления
- Достоинства и недостатки хранения паролей в Google
- По старому паролю
Стандартный метод восстановления пароля учетной записи Майкрософт
Если вы забыли пароль своей учетной записи Майкрософт (при этом не важно, на каком устройстве — Nokia, компьютер или ноутбук с Windows 10 или что-то ещё), при условии, что это устройство подключено к Интернету, самым универсальным способом восстановления/сброса пароля будет следующий. После изменения пароля учетной записи Майкрософт, он изменится и на всех остальных устройствах с этой же учетной записью, которые подключены к Интернету
К примеру, изменив пароль на компьютере, вы сможете зайти с ним же на телефоне
После изменения пароля учетной записи Майкрософт, он изменится и на всех остальных устройствах с этой же учетной записью, которые подключены к Интернету. К примеру, изменив пароль на компьютере, вы сможете зайти с ним же на телефоне.
Если вам требуется сбросить пароль учетной записи Майкрософт на компьютере или ноутбуке с Windows 10, то все те же шаги можно проделать и просто на экране блокировки, нажав «Не помню пароль» под полем ввода пароля на экране блокировки и перейдя к странице восстановления пароля.
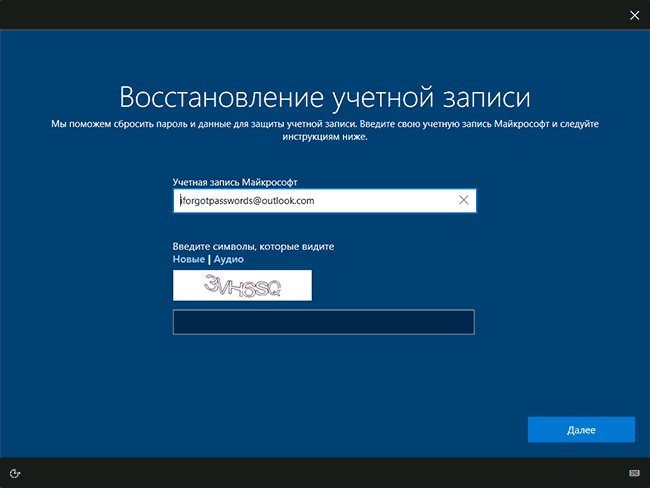
Если ни один из способов восстановления пароля не помогает, то, с большой вероятностью, доступ к учетной записи Майкрософт у вас потерян навсегда. Однако, доступ к устройству можно восстановить и завести на нем другую учетную запись.
Как посмотреть свой пароль на компьютере

Некоторые пользователи сталкиваются с проблемой: как узнать пароль от инстаграмма на ПК. Версия популярной сети для компьютера имеет ограниченные возможности, нежели для мобильных устройств. Если человек посещал свой аккаунт через компьютер, при этом сохранив данные, посмотреть несложно с помощью браузера.
Первым делом нужно зайти в настройки. Затем выбрать подпункт «Пароли и карты». С помощью левой кнопки мыши нажать требуемую строчку. Кликнуть значок, где изображен глаз. Это позволит просто узнать свой код. В разных браузерах символ может отличаться расположением. Также может выглядеть в виде трех точек или восклицательного знака, или лампочки желтого цвета.
В настройках также можно посмотреть пароль, выбрав автоматический вход. Опция включена, код не требуется вводить при каждом посещении сайта. В случае большого перечня порталов, поможет форма поиска, чтобы отыскать нужный контент. Достаточно просто вписать Instagram.
Управлять и просматривать сохраненный показатель доступно на Google аккаунте.
Смена пароля Minecraft для обычного игрока
Для изменения собственного пароля учетной записи на конкретном сервере сначала понадобится выполнить авторизацию на нем, чтобы получить доступ к общим командам. Соответственно, для этого вы должны знать свой старый пароль, а после успешного входа реализовать следующие действия:
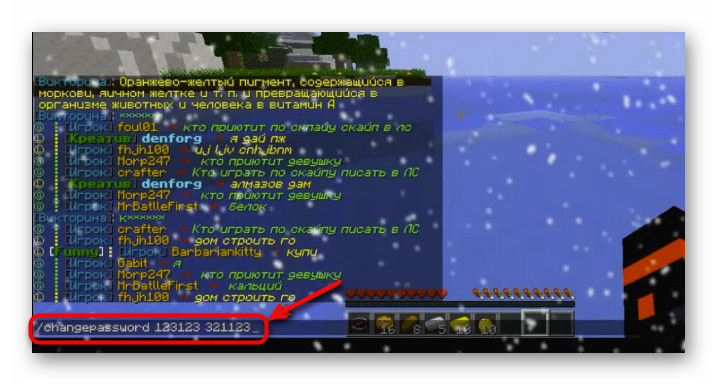
- Откройте строку чата, что осуществляется нажатием по клавише T.
- Наберите в ней команду /changepassword oldpassword newpassword, где oldpassword– ваш старый пароль, а newpassword– тот, на который вы хотите его поменять.
- Нажмите по клавише Enter, чтобы подтвердить действие, а затем ознакомьтесь с появившимся в качестве новой строки уведомлением, сообщающем об успешном выполнении операции.
Если старый пароль вы не знаете, войти на сервер под своей учетной записью получится только в том случае, если настроена автоматическая аутентификация, однако доступ к команде не будет получен. Тогда понадобится обратиться к следующей инструкции.
Поиск пароля с помощью параметров разработчика
Если вы технический специалист, то вы должны знать, что Google Chrome поставляется с консолью разработчика. Используя эту опцию разработчика, вы можете внести небольшие изменения в скрипт веб-страницы.
- Откройте веб-сайт, для которого вы сохранили пароль в Google Chrome, и найдите поле пароля. После обнаружения щелкните правой кнопкой мыши поле пароля и в раскрывающемся списке выберите «Просмотреть код». Вы также можете использовать комбинацию клавиш Ctrl + Shift + I.
- Это откроет инструмент разработчика Inspect element с некоторыми сложными строками и кодами. Теперь найдите строку, обозначенную как input type=»password. После обнаружения дважды щелкните type=»password», чтобы отредактировать, а затем замените «password» на «text». Теперь он будет выглядеть следующим образом: input type=»text».
- Теперь в поле пароля вместо черных точек будет отображаться исходный пароль, который туда помести браузер Google Chrome.
Пароль будет отображаться до тех пор, пока вы не перезагрузите веб-страницу или не перезапустите браузер.
Узнаем пароль от почты Gmail
Использование почты возможно как на компьютере, так и на смартфоне или планшете с iOS и Android. С помощью любого из этих устройств можно получить интересующую нас в рамках настоящей статьи информацию, но делаться это будет по-разному. Рассмотрим отдельно каждый из возможных случаев.
Вариант 1: Браузер на ПК
На сегодняшний день практически каждый веб-обозреватель наделен собственным менеджером паролей. При его правильной настройке можно не только упростить авторизацию на сайтах в интернете, но и восстановить используемые в ходе этой процедуры данные, если они были утеряны или забыты.
Подробнее: Как узнать свой пароль от почты
В случае если браузеру от Гугл вы предпочитаете аналогичный продукт от других разработчиков, для решения нашей сегодняшней задачи нужно будет отыскать в его меню или настройках раздел, содержащий в своем наименовании одно из следующих обозначений – пароли, логины, приватность, защита. Для понимания покажем, как они выглядят в наиболее популярных программах данного сегмента.
Яндекс.Браузер
Подробнее: Просмотр сохраненных паролей в Яндекс.Браузере
Mozilla Firefox
Подробнее: Просмотр сохраненных паролей в Mozilla Firefox
Opera
Подробнее: Просмотр сохраненных паролей в Opera
Microsoft Edge
Выделяется на данном фоне только стандартный для всех версий Windows (за исключением последней на сегодняшний день «десятки») Internet Explorer – сохраняемые в нем пароли находятся не в самой программе, а в отдельном разделе операционной системы. О том, как их посмотреть, мы тоже писали ранее.
Подробнее: Где хранятся пароли браузера Internet Explorer
Таким образом, независимо от используемого браузера, вы сможете узнать свой пароль от почты Gmail, но лишь в том случае, если ранее было дано разрешение на его сохранение. Если же этого не было сделано, единственным решением остается сброс и восстановление этой комбинации, о чем мы расскажем в последней части статьи.
Вариант 2: Android
Если вы предпочитаете пользоваться почтой Gmail со своего Android-смартфона, узнать пароль от нее можно практически тем же способом, что и в браузере на компьютере. Далее рассмотрим то, как это делается, на примере Google Chrome, при этом в большинстве аналогичных ему приложений потребуется придерживаться практически такого же алгоритма (может отличаться порядок пунктов того или иного раздела меню).
- Запустите браузер, откройте его меню (обычно это выполненная в виде трех точек кнопка) и тапните по пункту «Настройки».
- Перейдите к разделу «Пароли».
- Найдите в представленном списке запись, в названии которой содержится «Google» или «Gmail» и коснитесь ее. Для того чтобы увидеть сохраненные в веб-обозревателе данные, потребуется ввести пароль, который установлен на экран блокировки.
Вариант 3: iOS
Мобильная операционная система от Apple, под управлением которой работают iPhone и iPad, известна своей закрытостью и высокой степенью защищенности. При этом в ней имеется собственный менеджер паролей, который существенно облегчает доступ не только к сайтам, но и к приложениям, где требуется авторизация. Все эти данные, при условии предоставления соответствующих разрешений, хранятся в iCloud, но посмотреть их можно в настройках мобильного девайса. Там же будет указан и пароль от Gmail, если ранее он сохранялся.
Другие варианты восстановления аккаунтов
Обратите внимание, что восстановить аккаунт, заблокированный за нарушение Условий использования Google Workspace или Cloud Identity, нельзя. Причина блокировки указана в верхней части страницы аккаунта пользователя
Ниже приведены сведения о способах восстановления аккаунта.
| Сообщение об ошибке | Варианты восстановления |
|---|---|
| Аккаунт заблокирован администратором | Аккаунт пользователя был вручную заблокирован вами или другим администратором. Чтобы восстановить аккаунт, нажмите Активировать повторно. |
|
Автоматически заблокирован Несовершеннолетний пользователь |
Пользователь зарегистрировался в дополнительном сервисе, например в Google Кошельке, и указал дату рождения, которая не соответствует требованиям к минимальному возрасту. В соответствии с Законом США о защите личных сведений детей в интернете (COPPA) Google удаляет такие аккаунты через 30 дней после их регистрации. Если пользователь неправильно указал дату рождения, то в течение 30 дней ему следует предоставить данные, подтверждающие его возраст, на странице accounts.google.com. Администратор Google может изменить сведения о возрасте пользователя в консоли. Примечание. Так как в версии Education действуют другие требования к возрасту пользователей, в случае блокировки аккаунта учащегося младше 13 лет вам может помочь . |
|
Автоматически заблокирован Необходимо подтверждение аккаунта, в который выполнен вход |
Есть две возможных причины блокировки:
|
|
Автоматически заблокирован Возможно, аккаунт этого пользователя взломан |
Аккаунт пользователя был заблокирован Google, так как в нем обнаружены подозрительные действия. Прежде чем его восстанавливать, выполните инструкции, приведенные в статье Как применить защитные меры к потенциально взломанным аккаунтам. Чтобы восстановить аккаунт, нажмите Активировать повторно. |
|
Автоматически заблокирован Нарушены Условия использования Google |
Аккаунт пользователя был заблокирован за нарушение Условий использования Google Workspace или Cloud Identity.
Ни администратор Google, ни не могут восстановить такой аккаунт. Кроме того, его нельзя удалить. |
Установить Root Browser
После получения рут-доступа к смартфону появляются новые возможности, которыми нужно уметь пользоваться. Так, чтобы просмотреть содержимое системных файлов и папок, понадобится соответствующая программа, например, Root Browser, но подойдут и другие аналогичные приложения.
По сути, Root Browser — файловый менеджер, с помощью которого вы найдете нужную системную папку, к примеру, /data/misc/wifi/. Путь к ней может отличаться в зависимости от версии Android, а также при использовании неоригинальной ОС — разработанной на базе Андроид другой системы, которые часто ставят на смартфоны китайских производителей.
Аккаунт зачем он нужен и как его сделать
При установке на ПК или ноутбук Windows OS, пользователи открывают учетные записи по числу лиц, использующих компьютер. Это делается для того, чтобы настройки системы соответствовали личным требованиям каждого пользователя индивидуально. Устройство платформы Андроид отличается от Винды, а каждый гаджет с этой системой является индивидуальным. Для запоминания персональных параметров применяются Гугл аккаунты. Что дает этот аккаунт:
- Синхронизирование контактного списка и облачного сервиса;
- Запоминание программных настроек;
- Облегчение переноса информации, включая контактные списки, на другие гаджеты;
- Запоминание браузерной истории посещений и закладок;
- Хранение данных о действующих программных приложениях;
- Единая авторизация в сервисной сети Гугл – Ютуб, Плей Маркет, Гугл Диск, Плей Музыка и других;
- Распознавание при входе в соцсеть Гугл+.
Кроме того, Гугл аккаунт применяется при авторизации геймеров в сервисе Плей Игры – это позволяет сохранять статистику игрового прогресса. При смене мобильного устройства, пользовательские настройки и информация могут быть полностью перенесены на новый гаджет
, включая почтовые сервисы, фото, видео, контактный список и прочие данные. Также использование облачных хранилищ позволяет продуктивнее расходовать объем памяти устройства.
Самая любопытная опция – сохранение контактного списка телефонов. До этого все номера и имена приходилось пошагово копировать, дополняя опциональными пометками и данными. Переезд контактов занимал долгие часы и даже сутки.
Синхронизирующие программы частично решали проблему, но были бесполезны при переносе между трубками разных фирм. Теперь, когда большинство производителей использует Андроид, перенесение контактного списка независимо от объемов, длится минуты, благодаря хранению в Гугл.
Как посмотреть пароли в браузере. Руководство по поиску и защите сохраненных паролей
В каждом браузере из списка часто используемых (Firefox, Chrome, Opera, Safari) присутствует опция по хранению и запоминанию данных от аккаунтов (например, мастер-пароль в opera, который защищал логины и пароли). Сейчас мы будем обозревать именно Хром, потому что большинство пользователей интернета пользуются именно им.
Шаг 1. Открываем Хром. Справа, в самом конце адресной строки находится значок из трех точек. Это кнопка для открытия настроек. Кликаем по ней.
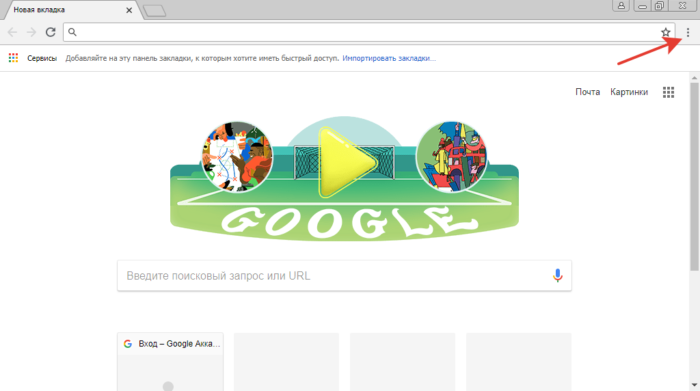 Кликаем левой кнопкой мышки по значку из трех точек
Кликаем левой кнопкой мышки по значку из трех точек
Шаг 2. Во всплывающем меню выбираем пункт «Настройки» — он в самом низу.
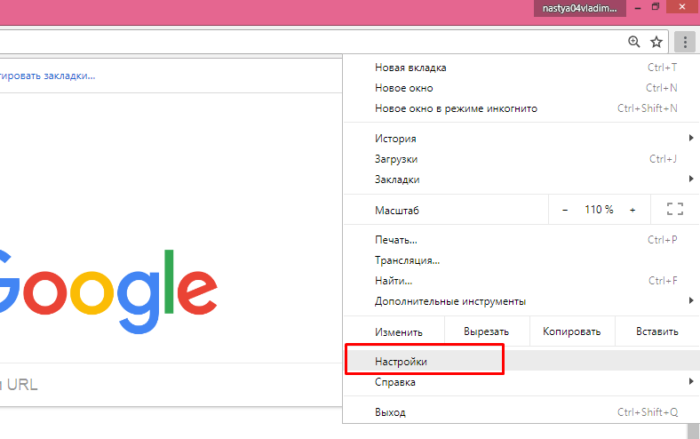 В раскрывшемся меню находим и щелкаем левой кнопкой мышки по пункту «Настройки»
В раскрывшемся меню находим и щелкаем левой кнопкой мышки по пункту «Настройки»
Шаг 3. Прокручиваем страницу вниз, пока не найдем слово «Дополнительные». Кликаем.
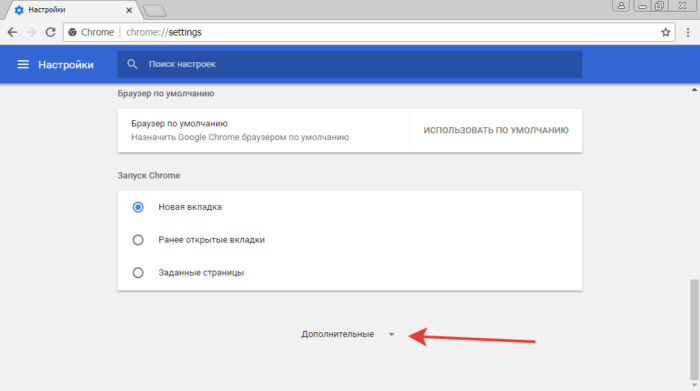 Мышкой прокручиваем страницу в самый низ, находим слово «Дополнительные», кликаем по нему левой кнопкой мышки
Мышкой прокручиваем страницу в самый низ, находим слово «Дополнительные», кликаем по нему левой кнопкой мышки
Шаг 4. Этот пункт раскрывает весь функционал настроек браузера. Нам нужен блок «Пароли и формы». Щелкаем по строке «Настройки паролей».
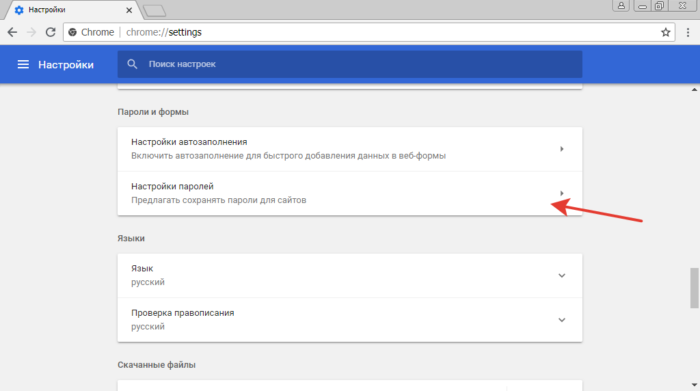 В блоке «Пароли и формы» щелкаем по строке «Настройки паролей»
В блоке «Пароли и формы» щелкаем по строке «Настройки паролей»
Шаг 5. Открывается таблица, где содержатся все сохраненные пароли к вашим аккаунтам. Что здесь можно сделать? Например, нажать на значок глазка – вместо точек появится ваш пароль. Эта функция крайне полезна, если вы забыли код от аккаунта, а желания проходить долгую процедуру восстановления – нет.
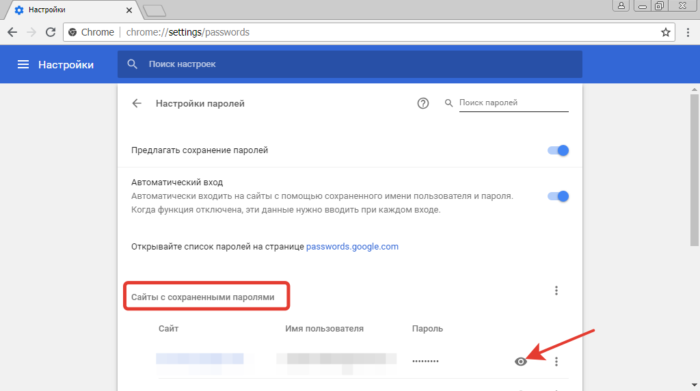 Находим раздел «Сайты с сохраненными паролями», что бы увидеть пароль к нужному сайту, нажимаем на значок глаза
Находим раздел «Сайты с сохраненными паролями», что бы увидеть пароль к нужному сайту, нажимаем на значок глаза
Где находятся сохраненные пароли в Opera
Opera считается надежным браузером, который защищает от вирусов, блокирует нежелательные всплывающие окна и хранит пароли пользователя. Узнаем, где именно расположены коды к сайтам.
Шаг 1. Мастер-пароль в Opera используется для хранения данных об аккаунтах. Открываем «Меню», заходим в «Настройки».
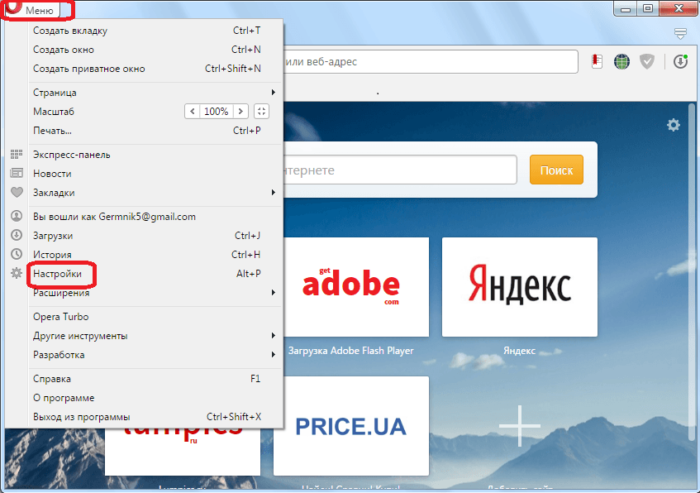 Щелкаем мышкой по логотипу Опера «Меню», затем по пункту «Настройки»
Щелкаем мышкой по логотипу Опера «Меню», затем по пункту «Настройки»
Шаг 2. В сайдбаре слева выбираем параметр безопасности.
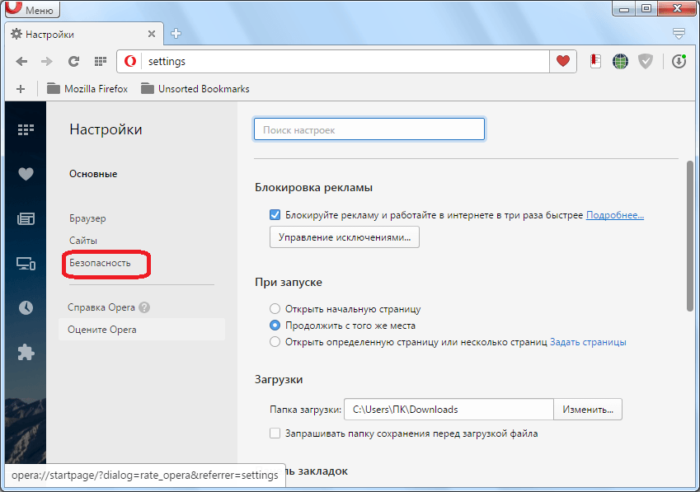 Кликаем по пункту «Безопасность»
Кликаем по пункту «Безопасность»
Шаг 3. Прокручиваем страницу и жмем на кнопку, изображенную на скриншоте.
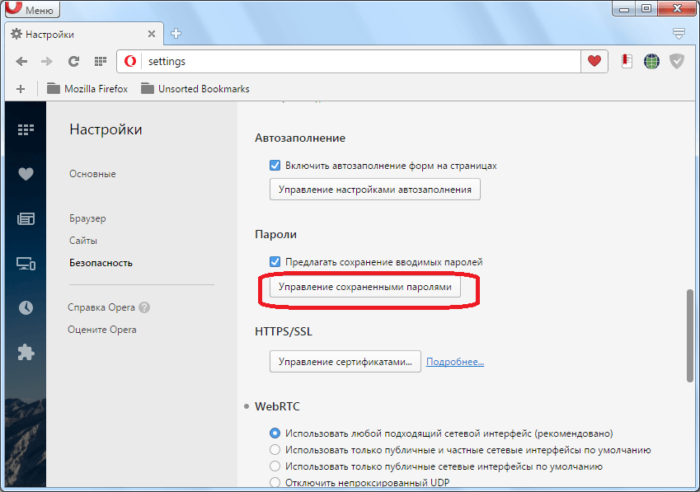 В правой части окна находим опцию «Управление сохраненными паролями», щелкаем по ней
В правой части окна находим опцию «Управление сохраненными паролями», щелкаем по ней
Шаг 4. Открывается окошко со всеми авторизированными сервисами.
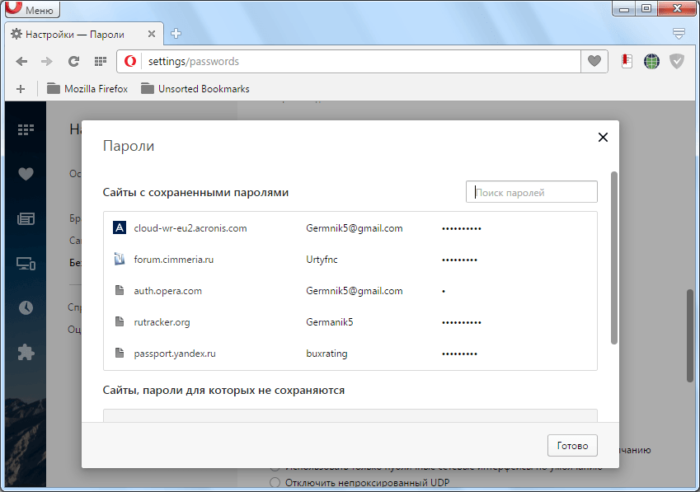 Окно со всеми авторизированными сервисами, находим нужную информацию
Окно со всеми авторизированными сервисами, находим нужную информацию
Где находятся сохраненные пароли в Mozilla Firefox
Firefox – второй по востребованности браузер после Хрома. Рассказываем, как найти в нем пароли от сайтов.
Шаг 1. Открываем настройки. В конце адресной строки расположен значок из трех полосок – кликаем по нему.
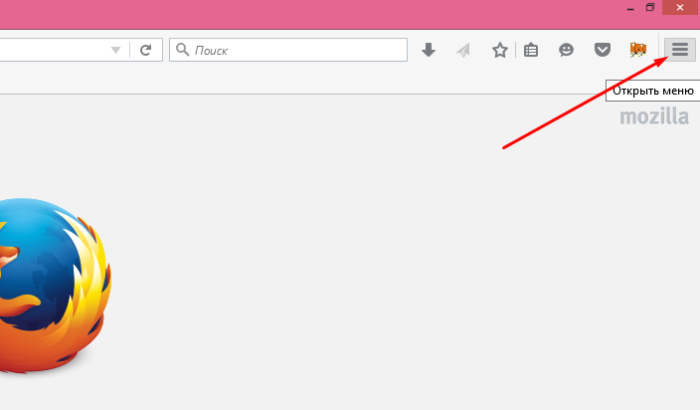 Левой кнопкой мышки щелкаем по трем полоскам
Левой кнопкой мышки щелкаем по трем полоскам
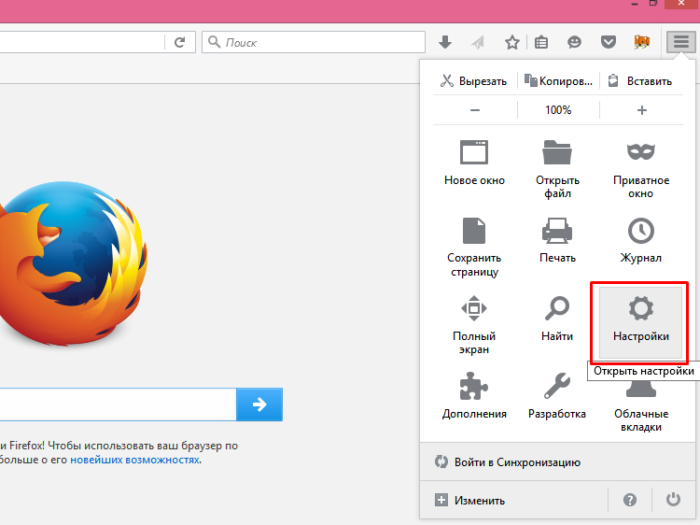 Кликаем по пункту «Настройки»
Кликаем по пункту «Настройки»
Шаг 2. В левом меню выбираем параметр «Защита». Далее – «Сохраненные логины».
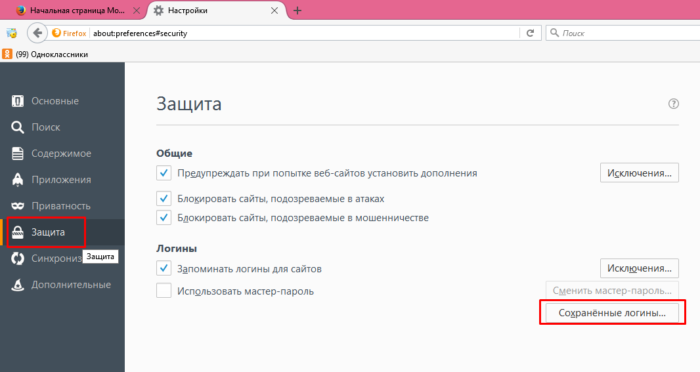 Переходим в раздел «Защита», в правой части окна находим опцию «Сохраненные логины», щелкаем по ней
Переходим в раздел «Защита», в правой части окна находим опцию «Сохраненные логины», щелкаем по ней
Шаг 3. Здесь вы можете увидеть пароли к каждому конкретному сайту.
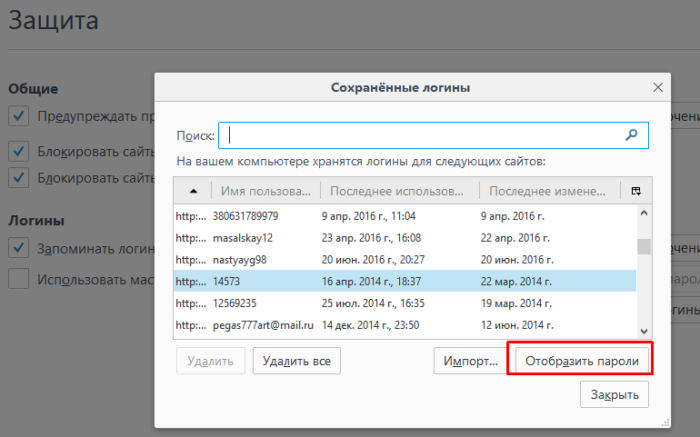 Откроется окно с ранее использованными логинами для сайтов, что бы увидеть пароли, щелкаем по опции «Отобразить пароли»
Откроется окно с ранее использованными логинами для сайтов, что бы увидеть пароли, щелкаем по опции «Отобразить пароли»
Что такое Гугл аккаунт и для чего он нужен
Google-аккаунт — это универсальная учетка, которая позволяет пользоваться сервисами компании. Google предлагает своим клиентам широкий выбор возможностей, как для широкого потребителя, так и узкоспециализированные функции. К общедоступным относятся:
- Gmail — онлайн-почта, адрес которой будет логином;
- Youtube — наиболее крупный видеохостинг мира, который можно использовать для просмотра роликов или загружать свои;
- Maps — карты всего мира с указанием улиц, популярных мест и построением маршрута;
- Гугл диск — облачное хранилище файлов, на который можно загружать личные фото, видео и прочие типы информации, при этом они не попадают в распоряжение общественности;
- Play Market — работает на смартфонах с ОС Android, объединяя в себе приложения и игры;
- Translate — онлайн-переводчик, работающий с большинством языков;
- Гугл документы онлайн — сервис, который заменяет пакет офисных программ, позволяя работать с таблицами, текстовыми файлами и презентациями.
Кроме перечисленных сервисов, также существует интернет-браузер Chrome от Гугл, авторизация в котором с универсальным “акком” позволит синхронизировать закладки и коды на разных устройствах. Таким образом, экономится время на настройку браузера, поскольку при входе все сведения автоматически переносятся и сразу доступны для использования.
Как восстановить аккаунт Гугл, если забыл пароль или логин, после сброса настроек, удаления, взломанный? Как восстановить аккаунт Гугл по номеру телефона, имени, фамилии, при помощи другого ящика?
В данной статье мы выясним, как правильно восстановить свой аккаунг Гугл.
Многим пользователям знакома ситуация, когда пароль от нужного сервиса теряется или забывается. Одним из наиболее часто забывающихся, является аккаунт Google, который даёт возможность пользоваться многими сервисами. Более того, доступ теряется и после добровольного удаления аккаунта. Что же делать в ситуации, когда пароль забыт или утерян? Как восстановить аккаунт Google?
Восстановление удаленного аккаунта Google
Возможность восстановления учётной записи зависит от того, когда она была удалена. Если с этого момента прошло не больше пяти дней, то вы без проблем можете вернуться обратно. В противном случае запись восстановлению не подлежит.
Для входа в свою учётную запись, вы должны указать стандартные данные — логин и пароль.
Форма входа в аккаунт Google
Если вы забыли пароль, то система предложит его восстановить. Для этого вам нужно:
Кликните по строчке «Помощь»
Раздел «Помощь»
- Вам откроется окошко для выбора одного из трёх вариантов
- Поставьте отметку напротив «Я не помню пароль»
Я не помню пароль
Вы перейдете в окно ввода электронной почты. Введите действующий адрес и пройдите далее
Ввод электронной почты
- Дальше откроется новое окошко для ввода старого пароля, вдруг вы хоть что-то помните
- Если ничего не помните совсем, то хотя бы просто попробуйте восстановить учётную запись таким методом
Как восстановить аккаунт Google по номеру телефона?
Как поступить, если данные забыты совсем?
- Тогда поставьте отметку напротив «Я затрудняюсь ответить»
- Вам предложат разблокировать аккаунт при помощи своего номера телефона, который был использован при регистрации
- Нажмите соответствующую кнопку для отправки кода
Отправка сообщения на телефон
- Вам придётсообщение с паролем
- Укажите его в специальной строке и подтвердите действие
Ввод полученного пароля
Вы окажетесь на новой страничке для ввода нового пароля и его подтверждения
Создание нового пароля
- Как только вы укажете нужные данные, то нажмите «Сброс пароля»
- После этого вы можете войти в свою учётную запись с новым паролем
Как восстановить аккаунт Google с помощью дополнительной электронной почты?
Если у вас нет возможности использовать телефон, то вы можете выполнить восстановление на резервный адрес электронной почты. Как правило, он также как и телефон указывается при регистрации.
Введите свою резервную электронную почту
Восстановление через резервную электронную почту
- Нажмите «Продолжить»
- На указанный почтовый ящик тут же придёт письмо от Гугла
Письмо успешно отправлено
В нем содержится инструкция по восстановлению
Что делать, если нет почты и номера телефона?
В таком случае вы можете выполнить разблокировки путём ответа на несколько вопросов. К примеру, это может быть вопрос о дате создания аккаунта, какие-то личные данные, название папок и так далее. По результатам ваших ответов система сможет сделать вывод, вы владелец аккаунта или нет. Соответственно на этом основании и будет принято решение о восстановлении.
Ответ на вопросы от Гугла
Если вопросы, которые задаёт вам система, кажутся сложными, то попробуйте немного погадать. Система примет решение, если большинство ответов будет правильными, не обязательно все.
Когда система одобрит восстановление страницы, то укажите два раза новый пароль и подтвердите его соответствующей кнопкой.
Синхронизация аккаунта Google после восстановления
Если ваша учётная запись связана с несколькими устройствами, то после смены пароля они могут работать некорректно, так как они не знают нового пароля. Что же сделать для быстрой синхронизации?
Есть несколько способов это сделать.
Способ 1. Перезапустите приложение
Откройте любое приложение Google
Ввод данных в приложении
- Оно сразу же попросит вас ввести пароль
- После его ввода синхронизация восстановится
Способ 2. Удалите аккаунт
- Откройте настройки устройства
- Перейдите в «Аккаунты и синхронизация»
- Найдите аккаунт
Удаление аккаунта
- Удалите аккаунт
- Теперь создайте новую учётную запись
Вот и все! Теперь ваш аккаунт синхронизируется
Способ 3. Измените настройки гаджета
- Пройдите в раздел «Приложения»
- Найдите подраздел «Gmail»
- Выберите команду «Принудительно остановить»
- Дальше почистите кэш, нажав соответствующую клавишу
- Теперь откройте почту Gmail
- Введите новый пароль
- Теперь аккаунт синхронизируется
Этапы восстановления
Итак, чтобы восстановить пароль гугл, нужно начать авторизацию в учетной записи. Для этого переходим на сайт www.google.ru или электронную почту и нажимаем кнопку «Войти».
Внимание! Процесс восстановления почты будет идентичен.
Затем появится окно, в котором нужно указать адрес электронной почты. Вводим ее в соответствующее поле и жмем «Далее».
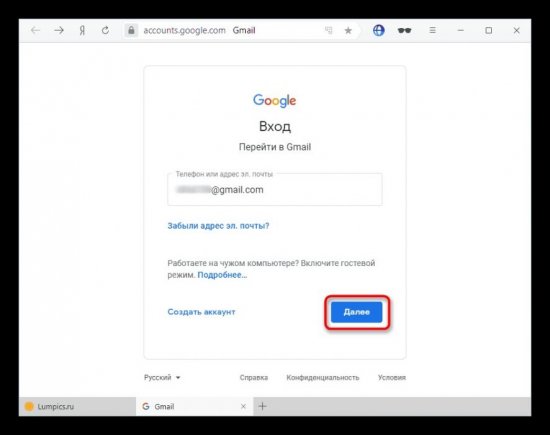
После этого появится поле для ввода пароля, под которым находится кнопка «Забыли пароль?». Нажимаем ее. Система предложит ввести то значение кода, которое вы помните.
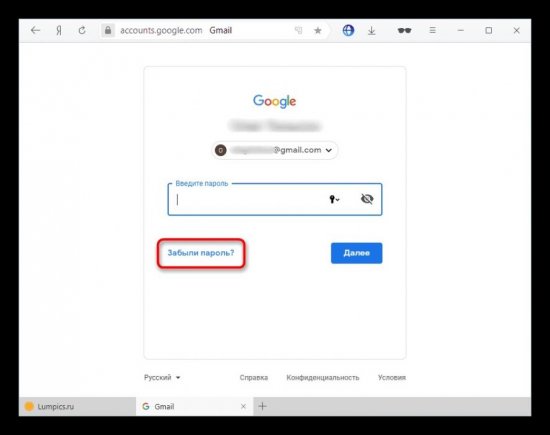
Если пользователь не помнит ни один из паролей, нужно выбрать другой способ восстановления, нажав одноименную кнопку. Им является подтверждение по номеру телефона, который предполагает несколько сценариев. Первый – вход в Гугл совершался через мобильное устройство, но номер телефона не привязан к профилю. В таком случае нужно сделать следующее:
• Если доступ к телефону отсутствует, пропустите этот способ или согласитесь на получение push-уведомления от Google, нажав кнопку «Да».
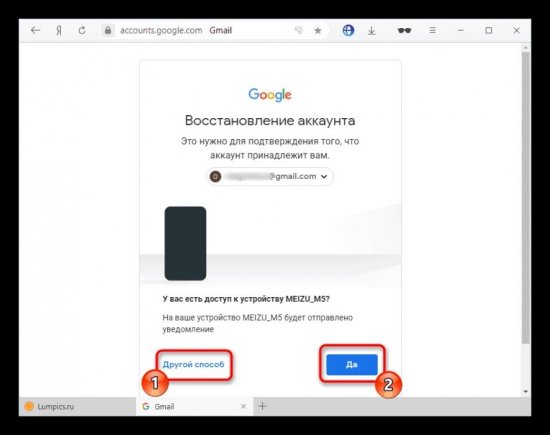
• Затем на смартфоне появится уведомление о том, что к аккаунту пытаются восстановить доступ. И если это вы, нужно нажать «да».
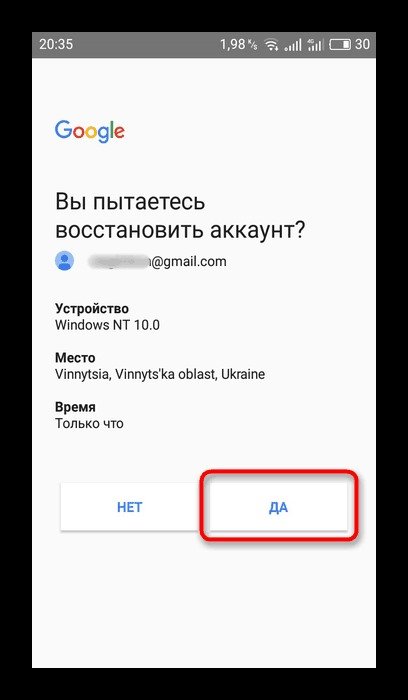
• Далее нужно будет задать новый пароль и использовать его для дальнейших авторизаций.
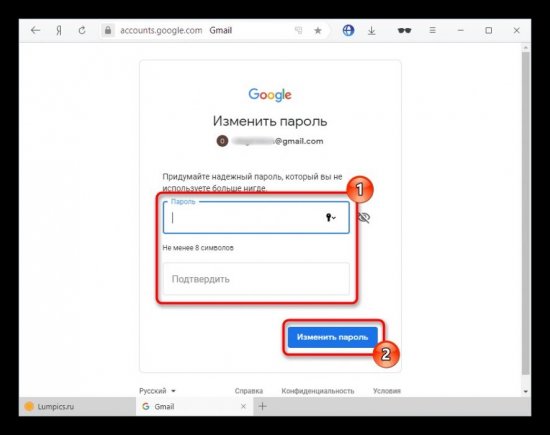
Второй сценарий – телефон уже привязан к аккаунту. В таком случае выбираем восстановление по вызову или sms.
Важно! Смс может быть платным, в зависимости от действующего тарифа мобильного оператора.
После нажатия на кнопку «Вызов» поступит звонок робота, который продиктует код из 6 знаков, необходимый для ввода на странице восстановления. Поэтому нужно быть готовым сразу его записать. После нажатия на кнопку «СМС» код поступит в виде сообщения.
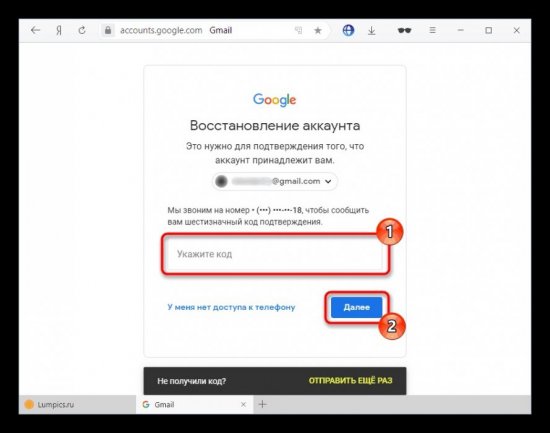
После его ввода в соответствующее поле система предложит задать новый пароль, после чего аккаунтом можно будет пользоваться снова.
Еще один способ подтверждения владения аккаунтом – дата его создания. Конечно, мало кто помнит точную дату, однако хотя бы приблизительное попадание значительно увеличивает шансы на успешное восстановление.
Если забыл месяц и год, найдите дату первого отправленного письма у друзей, спросите родственников. Кроме того, часто создание аккаунта происходит после покупки телефона, а такие события, как правило, запоминаются с особым энтузиазмом.
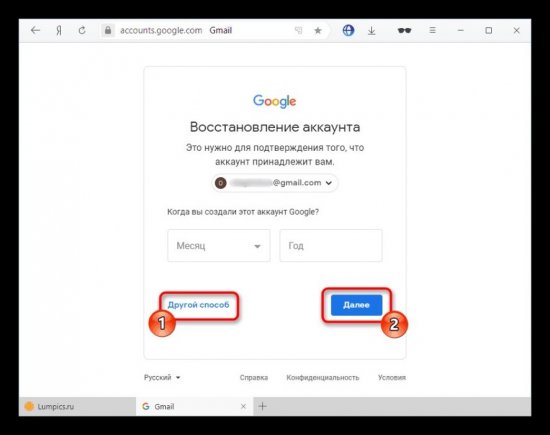
Когда дату вспомнить не удалось, вводим примерное значение и нажимаем кнопку «Другой способ». Им является указание резервного адреса электронной почты. Имея доступ к ней, можно нажать кнопку «Отправить» и получить код подтверждения.
Переходим на эту почту, открываем письмо от гугл. В нем будет шестизначное значение, которое нужно ввести на странице восстановления пароля и нажать кнопку «Далее».

В случае, когда резервного аккаунта не было и вы ввели просто дополнительную контактную почту для получения кода, можно как подтвердить статус владельца, так и получить отказ, и система не предложит создать новый пароль для учетной записи. В таком случае нужно выбрать другой способ восстановления, один из описанных выше.
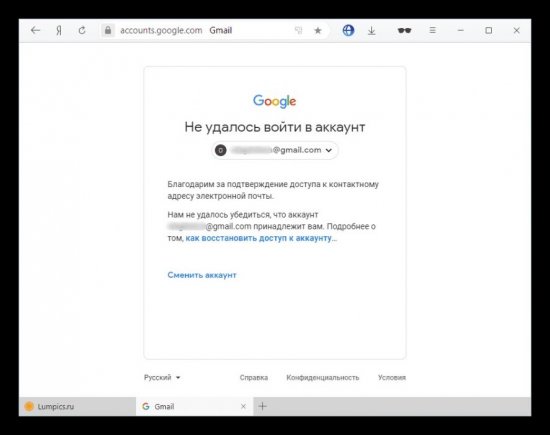
После успешного входа появится форма (смотрите на картинку), где, нажав кнопку «Добавить», можно будет задать новые способы подтверждения.
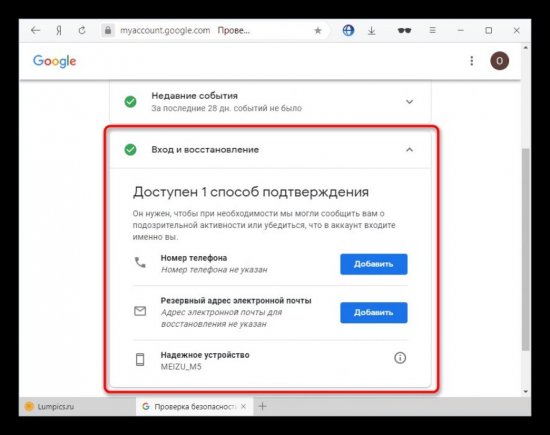
Достоинства и недостатки хранения паролей в Google
Как и любой сервис, услуга, товар, менеджер паролей гугл на сегодняшний день имеет по моему мнению следующие «За» и «Против» Расскажу о них со своей точки зрения, исходя из своих потребностей.
Основные достоинства:
-
Полноценное бесплатное пользование. Считаю это очень весомым плюсиком, поскольку, любой менеджер паролей, который я встречал бесплатно имеет лишь ограниченный функционал, порой очень скудный. А возможности синхронизации (см. ниже), как правило, всегда только в платных версиях.
-
Надёжность. Пароли — это такая вещь, которая не может храниться ненадёжно Чтобы кто-то мог взять и похитить эти данные. В некоторых случаях ведь это ведёт к печальным последствиям. Ну а что говорить о Google, безопасность его сервисов на высоте и становится со временем всё лучше, чего не всегда скажешь о сторонних сервисах по хранению паролей!
-
Синхронизация. Существенный плюс! Google во всех своих сервисах имеет возможность синхронизации, ну и пароли конечно не исключение Это значит, что сохраняя на одном из устройств свои логины и пароли, вы сможете ими воспользоваться и управлять с другого устройства, войдя конечно же в тот же аккаунт гугла.
-
Быстрый поиск. Очень легко находить сайты или логины с паролями к ним по удобному поиску.
Недостатки :
-
Не всегда срабатывает сохранение (глюк со стороны гугла). Бывает так, что вы регистрируетесь на сайте и Google Chrome не предлагает сохранить логин с паролем, затем выполняете вход в зарегистрированный аккаунт и снова нет предложения сохранить данные для входа.
-
Нельзя внести другие данные кроме логинов и паролей к сайту. Обычно в менеджерах паролей можно к сайтам добавлять ещё какие-нибудь заметки, например, что-то прокомментировать. Google этого делать пока что не позволяет.
-
Нельзя изменить логин и (или) пароль вручную. Если поменялся пароль или вдруг логин, то у вас не получится изменить их в менеджере вручную. Единственный способ — войти на сайт с новым логином / паролем и тогда гугл сам предложит обновить данные. В общем-то и так неплохо
-
Нет группировки по папкам. Порой удобно группировать сайты, для которых сохранены логины и пароли по папкам, например, «Яндекс», «Google», «Эл.кошельки»… Но в гугл есть лишь общий список сайтов.
Несмотря на тот что недостатков получилось в моём случае столько же, все они считаю больше уже относятся к доп.опциям, ведь основная функция подобных сервисов — хранить пароли, чтобы не забывать их и делать это надёжно.
По старому паролю
Открывайте браузер Chrome (или тот, которым обычно пользуйтесь) на компьютере и на главной странице Гугл поиска нажимайте кнопку «Войти» для входа в аккаунт.
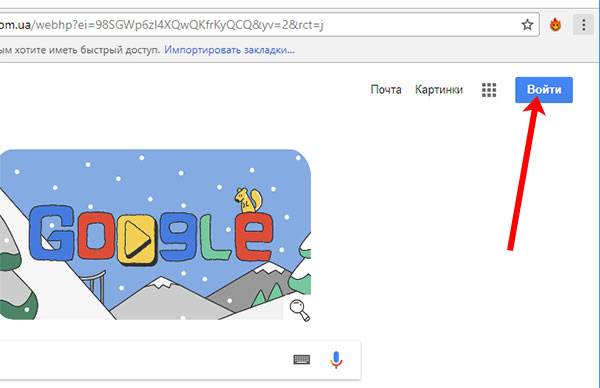
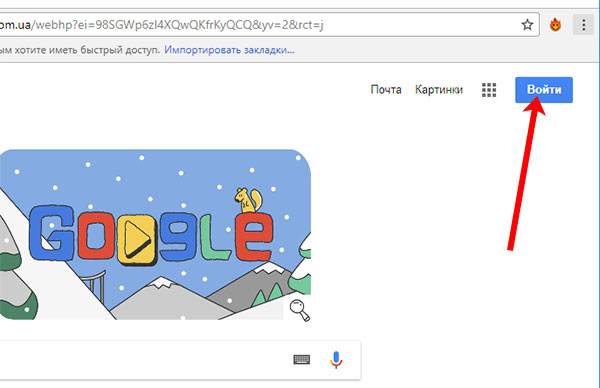
Потом введите логин – это или номер телефона, или адрес почты. Жмите «Далее».
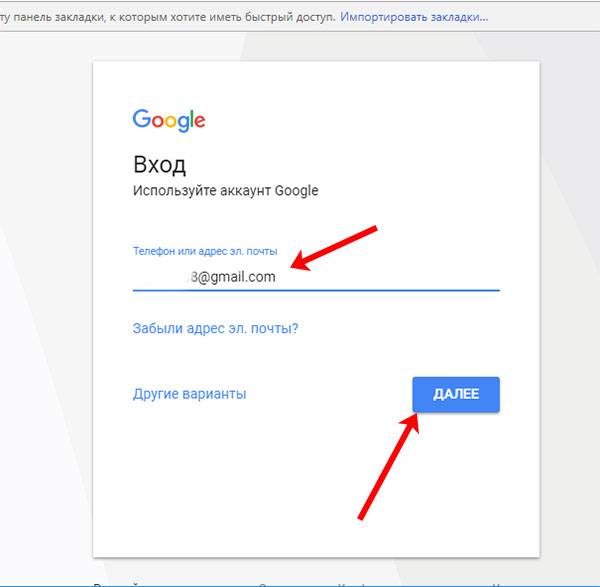
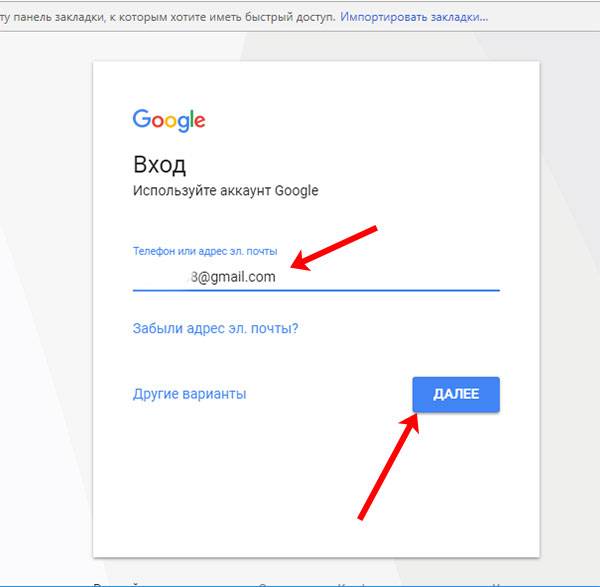
Вот на следующем шаге и возникает заминка. Здесь нужно нажать «Забыли пароль?» для его сброса.
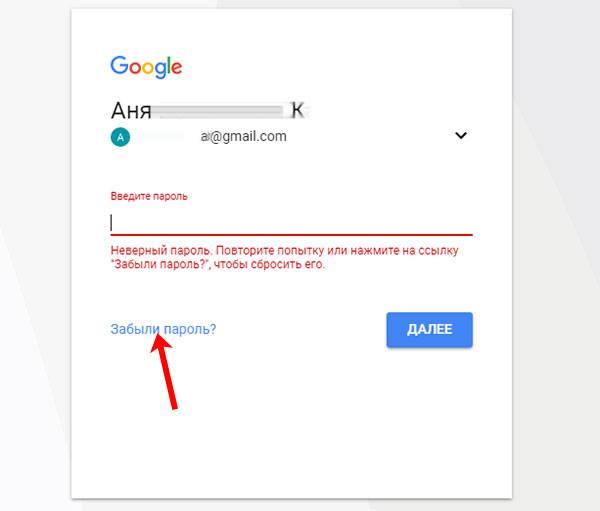
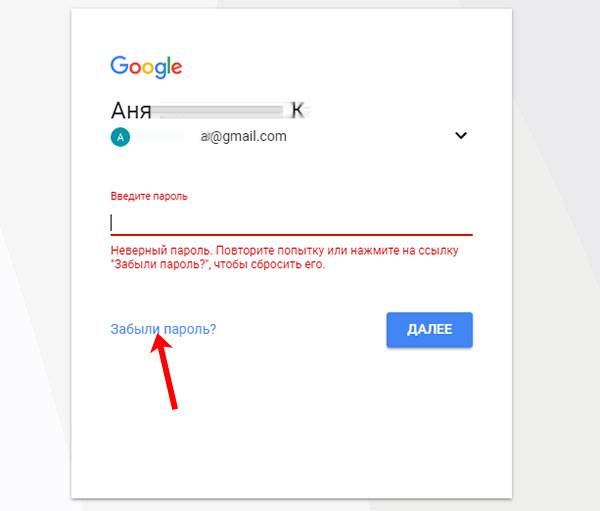
Если вы недавно меняли данную комбинацию на другую, то просто введите в предложенное поле старый набор символов и кликайте кнопку «Далее». Этот способ актуален, если вы не так давно его сменили – новый еще не запомнили, а вот старый еще помните.
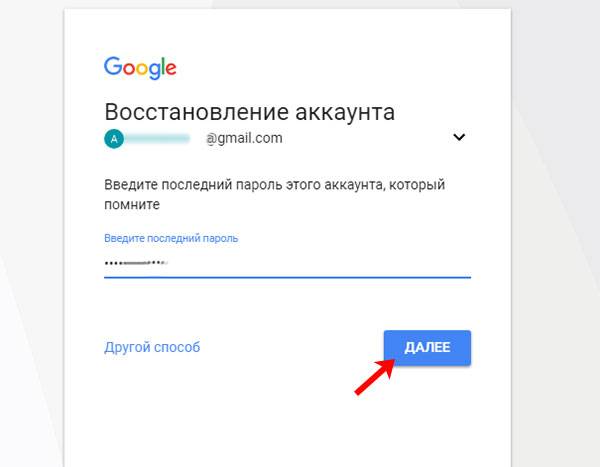
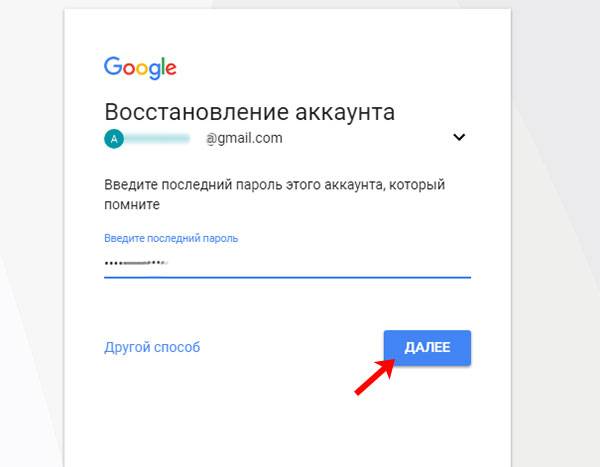
Теперь система должна убедиться, что это действительно вы. На ваше устройство будет отправлено уведомление. Если ничего не пришло, или вы не то нажали, выберите «Отправить еще раз».
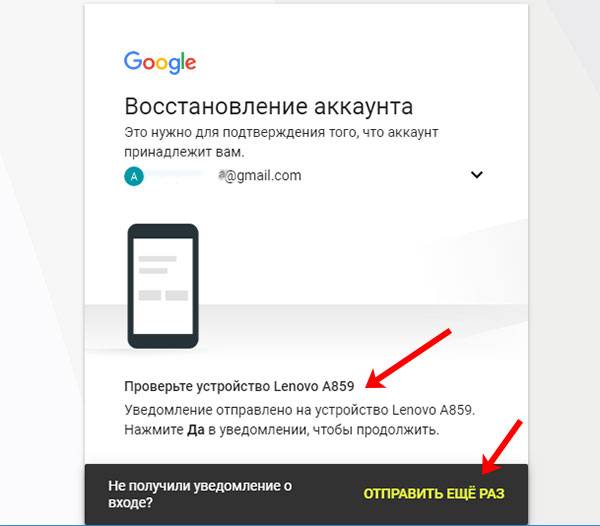
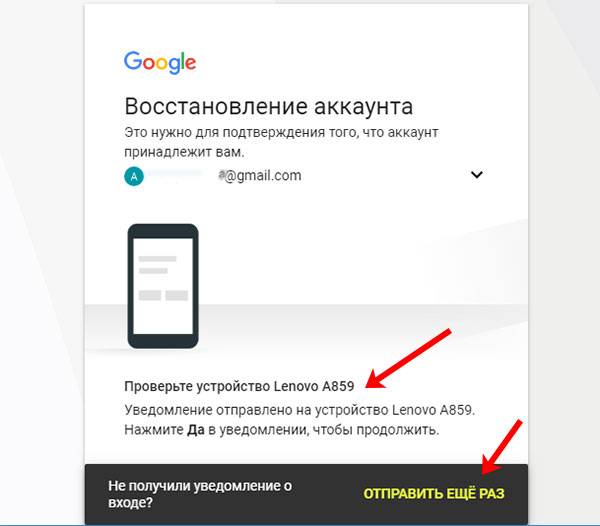
В присланном уведомлении нажмите кнопку «Да».
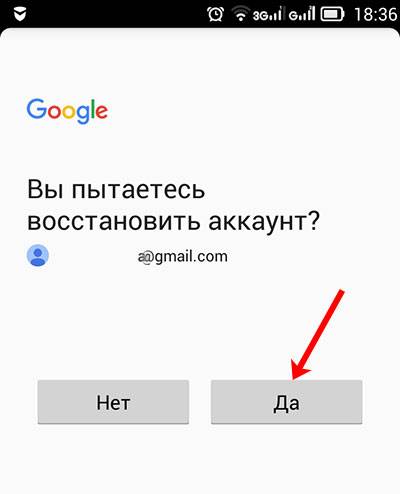
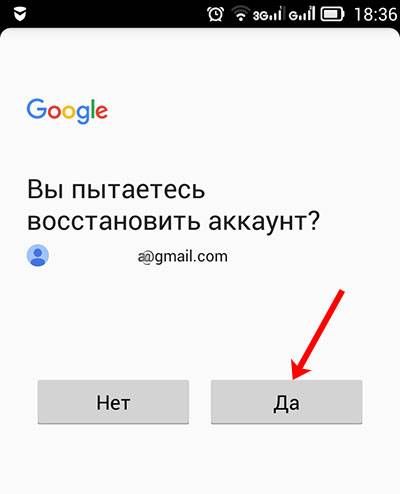
Старый пароль будет сброшен, и появится окно, где нужно ввести новый набор символов и подтвердить его. Дальше нажимайте «Изменить». Теперь можете заходить в свой профиль.