3 классных способа зайти в ватсап с компьютера
Содержание:
- Использование WhatsApp Web на ПК не скачивая программу и без смартфона
- Частые проблемы при входе и их решение
- Для Linux
- Можно ли установить
- Как установить Ватсап на компьютер без телефона с помощью эмулятора
- Регистрация аккаунта по виртуальному номеру телефона
- Запускаем Whatsapp без смартфона через Bluestacks
- Как зайти в ватсап через компьютер 3 метода
- Как войти в приложение без сим-карты
- Как установить «Ватсап» на ноутбук
- Как установить whatsapp на компьютер без телефона
- Для Windows
- Установка whatsapp ПК с помощью эмулятора
- Инструкция по регистрации в Ватсап на смартфоне
- Настройка Whatsapp
- Как установить и запустить WhatsApp на компьютере без эмулятора?
- Как читать чужой ватсап?
- Установить WhatsApp на компьютер — пошаговая инструкция
Использование WhatsApp Web на ПК не скачивая программу и без смартфона
WhatsApp Web – дополнение, которое можно использоваться для работы с мессенджером с персонального компьютера из дома или офиса. Программу можно использовать в качестве дополнительного варианта к персональному аккаунту приложения, которое применяется при помощи мобильного устройства. Данные и сообщения синхронизируются на двух устройствах. Просматривать информацию можно и при помощи персонального компьютера, и с помощью мобильного устройства.
Пользоваться дополнением можно даже, если не скачивать на персональный компьютер. Вариант особенно удобен, если необходим вариант, когда вход производится при помощи чужого компьютера.
Частые проблемы при входе и их решение
Далее мы рассмотрим проблемы, с которыми сталкиваются некоторые пользователи. Чаще всего возникают проблемы со входом, а кто-то не может правильно завершить сеанс общения так, чтобы не нарушилась конфиденциальность переписки. Встречайте решения для каждой проблемы.
Не получается войти, что делать?
Отдельные пользователи сталкиваются с проблемой входа в WhatsApp Web, плагины или программу WhatsApp для Windows. Существуют четыре причины, из-за чего возникает данная проблема:
- Смартфон не подключен к интернету – проверьте доступность точки доступа Wi-Fi или включите мобильную сеть.
- Нулевой или отрицательный баланс – смартфон не может подключиться к интернету, также невозможна синхронизация. Пополните баланс или подключитесь к работающему Wi-Fi.
- Устарело мобильное приложение на смартфоне – такое происходит, когда пользователь запрещает автоматическое обновление приложений ради экономии трафика или заряда батареи. Пройдите в Play Market, найдите там WhatsApp и обновите его в ручном режиме.
- Возникла авария на стороне серверов WhatsApp или провайдера – в этом случае необходимо дождаться завершения восстановительных работ.
Вы слышали про новинку игры Among Us, в которую играют теперь не только на компьютере, но и на смартфоне? Рекомендуем вам ознакомиться с этой новинкой.
Иногда проблема связана с используемым браузером – в нем могли накопиться ошибки. Очистите кэш или переустановите браузер, попробуйте войти еще раз. Для исключения проблемы авторизуйтесь в другом обозревателе. В отдельных случаях работе мешают какие-то ранее установленные плагины.
Как сканировать штрих код через телефон?
Для синхронизации смартфона и компьютера используется QR-код. Он демонстрируется при запуске WhatsApp на компьютере. Пользователь сканирует его смартфоном, устанавливая связь – после этого можно приступать к общению со своими собеседниками.
Так получилось, что многие люди не понимают, как отсканировать штрих-код с помощью телефона. В некоторых смартфонах установлен штатный сканер, люди пытаются воспользоваться им. На самом деле авторизация производится именно через мобильное приложение WhatsApp, установленное на смартфоне.
Вот краткая инструкция по вызову сканера:
Запустите на смартфоне уже настроенное приложение WhatsApp. Настроенное – значит, полностью готовое к общению, с ранее проведенными диалогами.
Над списком чатов, в правом углу, находится кнопка вызова меню в виде трех расположенных друг над другом точек – коснитесь кнопки пальцем.
На экране появится список доступных действий – коснитесь пальцем строки WhatsApp Web, она находится на третьем месте.
Появится квадратное окно с зеленой каемкой – именно это окно нужно навести на штрих-код (QR-код), отображаемый на экране компьютера
Обратите внимание – смартфон может потребовать разрешение на запуск камеры. Дайте это разрешение, чтобы появилось окно сканера.
Как только вы наведете окно сканера на штрих-код, сработает синхронизация, на компьютере появится рабочее окно мессенджера со всеми переписками.
Как выйти с WhatsApp на компьютере?
Авторизовавшись в WhatsApp на компьютере, необходимо проявлять осторожность – получить доступ к переписке сможет любой другой пользователь данного ПК, так как парольной защиты на запуск мессенджера нет. Ваша задача – научиться выходить из сеанса
Пошаговая инструкция по выходу из текущего сеанса:
- Перейдите в окно мессенджера WhatsApp на компьютере.
- Найдите вход в меню в виде трех точек – они располагаются над списком чатов.
- Нажмите на точки, кликните по строке «Выйти».
Сеанс прервется, с этого момента переписка недоступна – она останется только на смартфоне.
Альтернативный способ подразумевает дистанционный выход. Например, вы общались в WhatsApp на рабочем компьютере, которым пользуются и другие пользователи. Если доступа к этому компьютеру нет, выполните следующие действия:
- Запустите WhatsApp на смартфоне.
- Коснитесь трех точек для вызова меню.
- Коснитесь строки «WhatsApp Web».
- Выберите в списке подключенных устройств нужный компьютер, коснитесь его пальцам и нажмите «Выйти».
Сеанс связи на удаленном компьютере прервется. При наличии в списке нескольких компьютеров, найдите подходящий по времени последнего сеанса и наименованию браузера, через который был выполнен вход. Также можно выйти со всех устройств сразу.
Для Linux
Вотсап не поддерживает операционную систему Линукс, процессоры ARM. Инсталлировать софт можно только при наличии эмуляторов других ОС. В таком случае скачивание, запуск идентичные с ранее указанными способами.
При подтверждении клиента не забывайте:
- Установочный документ размещается в папке по умолчанию независимо от типа ОС. Выбрать путь сохранения можно после подтверждения команды.
- При сбоях обмена информации с сервером, отсутствии подключения к интернету активация прерывается. Для устранения ошибки проверьте качество связи или подождите пару минут перед повторным проведением.
- Код активации приходит по смс или в чате Вайбер. Проверяйте оба варианта.
- Периодически обновляйте утилиту. Устаревшая версия будет глючить, ограничивать функционал мессенджера.
Можно ли установить
Будем разбираться, можно ли использовать WhatsApp на компьютере! Ответ будет положительным – любимый миллионами пользователей мессенджер доступен в десктопной версии. Причем в двух вариантах: полноценное настольное приложение и веб-версия, работающая в браузере.
Выбирать, какой вариант предпочтительнее, вам. Мы расскажем про обе версии – научитесь регистрироваться и пользоваться.
Перед тем, как приступить непосредственно к практике, стоит разобраться, как пользоваться Ватсап на компьютере без телефона. К сожалению, такой возможности нет – вам обязательно понадобится активная учетка в приложении, установленном на мобильном. Но есть небольшая хитрость, о которой мы расскажем позже. Готовы устанавливать мессенджер? Вперед!
Как установить Ватсап на компьютер без телефона с помощью эмулятора

Существуют специальные эмуляторы, которые помогают пользователю получить доступ к Ватсапу без телефона.
В интернете огромное количество подобных приложений, об одном из самых популярных поговорим далее.
Загрузка эмулятора
Самый популярный эмулятор – это Bluestacks.
Чтобы понять функционал этой утилиты, её предназначение и процессы, можно посмотреть этом видео
Первый шаг – это непосредственная загрузка самого эмулятора.
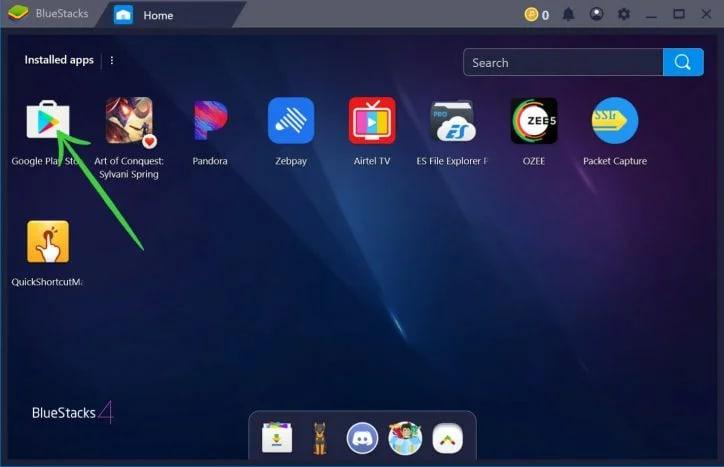
Необходимо дождаться того, пока закончится загрузка программы, а потом просто распаковать файл. Откроется окно, в котором необходимо дождаться полной загрузки системы.
После этого человек увидит полный интерфейс операционной системы Андроида на компьютере. Это сделано специально, так как в этом и заключается один из функционалов системы.
Установка Ватсап
Далее пользователю непосредственно необходимо установить Ватсап через сам эмулятор. То есть программка просто адаптировала компьютер под телефон, даже установив все те программы, которые изначально имеются на любом Андроид- устройстве.
Для того чтобы провести установку Ватсапа, необходимо:
- На главном экране в самом приложении найти иконку Play Store, на которую необходимо кликнуть;
- После этого необходимо загрузить сам Ватсап. Сделать это можно как и через поиск, так и через главный экран;
- Кликнуть на приложение, переходим в его основной раздел. Тапаем на кнопку «Загрузка» и устанавливаем само приложение на компьютер.
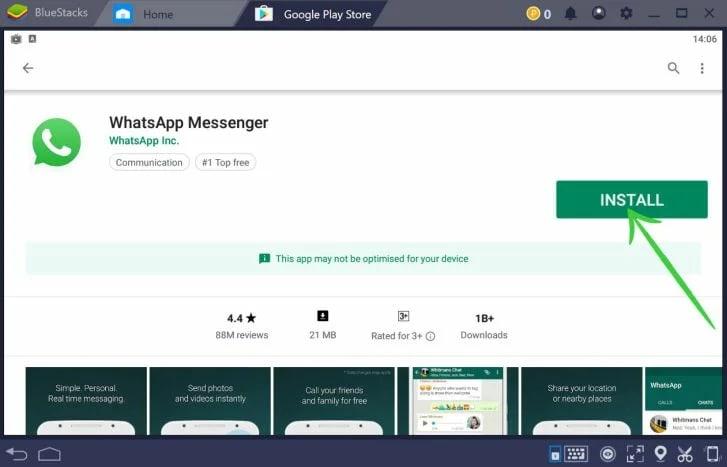
Таким образом нужно дождаться загрузки, а после переходить к следующим действиям.
Верификация пользователя
Регистрация человека в системе — этот процесс практически ничем не отличается от того, который происходит на телефоне. Единственное отличие – это через какие источники происходит регистрация. Для того чтобы пройти верификацию, пользователю необходимо:
- Ввести номер телефона. Можно воспользоваться и специальными приложениями, которые предоставляют виртуальные номера, а можно воспользоваться любыми сервисами, которые также помогут пользователю быстро получить смс на виртуальный номер;
- После того, как пользователь ввел свой номер телефона, ему необходимо кликнуть на кнопку «Далее».
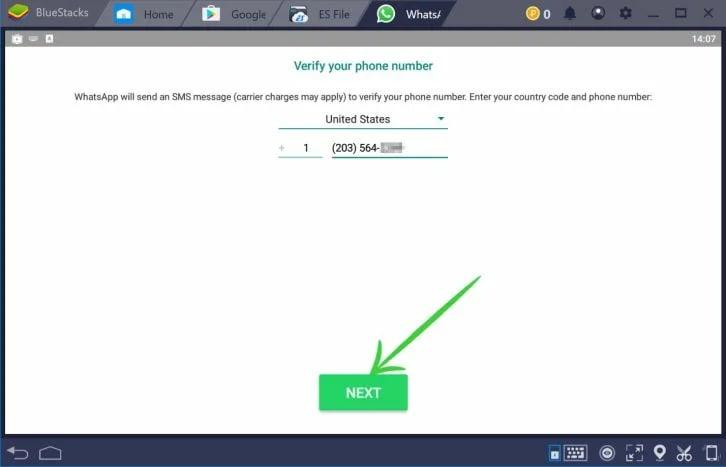
Подтверждение регистрации
Подтверждение регистрации – получение специального 6-значного кода, который отправляется при помощи СМС на номер телефона, который вы внесли ранее.
Внести код необходимо в специальное поле, которое пользователь увидит перед собой, а после необходимо кликнуть на кнопку «Далее». Таким образом пользователь подтвердит свою регистрацию.
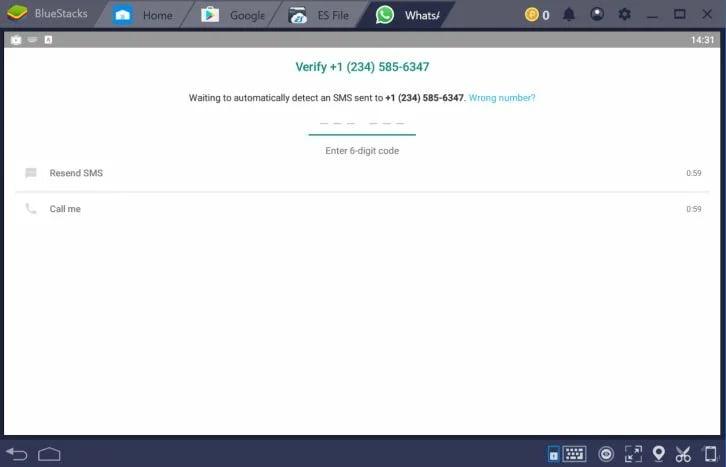
Теперь пользователь может легко и просто добавлять друзей в чат с ним, а также получить доступ ко всем тем функциям, которые доступны каждому в Ватсапе. Пользователь может отвечать на сообщения, отправлять фотографии или видео, просматривать их, а также впоследствии и загружать на свой компьютер.
Регистрация аккаунта по виртуальному номеру телефона
Регистрация Whatsapp без телефона через виртуальный номер не отличается от получения доступа к приложению обычным способом. Чтобы получить виртуальный контакт, нужно обратиться к одному из бесплатных сервисов, дающим совершать онлайн-манипуляции с приложениями. Однако разработчики WhatsApp отсеивают 90% таких номеров из-за непригодности, поскольку на них не приходит смс с проверочным кодом. Потребуется от 5 до 20 минут времени для подбора подходящего контакта. Чтобы не тратить время, силы на вход следует применить платные сервисы для регистрации в WhatsApp. Их также можно отыскать в интернете.
Запускаем Whatsapp без смартфона через Bluestacks
Это именно тот вариант, который подойдет всем, кто не хочет или не может пользоваться мобильным гаджетов в данный момент.
Как сделать Ватсап на компьютер без телефона? Для этого нам понадобиться один раз проделать некоторые манипуляции:
- Качаем Андроид-эмулятор Блюстакс;
- Запускаем скачанный файл и дожидаемся окончания инсталляции;
- Открываем приложение с помощью нового значка на рабочем столе Windows;
- Добавляем свой аккаунт Google (как на телефоне):
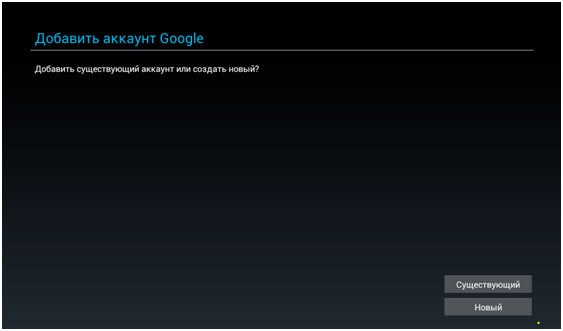
- Находим на экране значок «лупа» (или строку поиска) и вводим название интересующего софта, который хотим загрузить в эмулятор;
- Качаем, запускаем;
- А вот теперь самое интересное – как быть с регистрацией? Выбираем страну, указываем свой мобильный номер, на который отправляется СМС с кодом авторизации. Без этой процедуры ничего не получиться. Но делается это однократно, только первый раз.
Можно попробовать получить виртуальный номер, если к своему личному нет доступа.
Это решение, как установить WhatsApp на компьютер без смартфона, без QR кода, является полностью автономным. Вы создаете дубль Вашей учетной записи Gmail на ПК, эмулируете Андроид и в окне утилиты удобно общаетесь с друзьями, вводя сообщения на полноценной клавиатуре. Да и мышка довольно полезная в этой ситуации.
Мы рассмотрели три пути, как зайти в Ватсап с компьютера. Все они простые и подходят под определенные случаи. Хотелось бы узнать, какой метод Вам приглянулся больше всего, есть ли недостатки, что хотели бы изменить?
Как зайти в ватсап через компьютер 3 метода
Как же можно установить Whatsapp на ноутбук и ПК? В этом деле присутствует три метода, и сейчас мы начнём их рассматривать. Два из них напоминают друг друга, третий способ нет. Также, желательно, чтобы на вашем телефоне была камера (хотя и это не обязательно). Разумеется, на компьютере должен быть микрофон, иначе куда вы будете говорить собеседнику в ответ?
Пошаговая инструкция входа
Спустя несколько секунд на экране компьютера запустится веб-версия одного из самых популярных мессенджеров в мире.
На фотографирование QR-кода отводится примерно одна минута. По прошествии минуты необходимо кликнуть мышью по значку с кодом для его перезагрузки.
Обратите внимание – под QR-кодом располагается галочка «Оставаться в системе». Установите ее, если планируете пользоваться WhatsApp Web с данного компьютера на постоянной основе
Снимите галочку, если компьютером пользуются несколько пользователей – в противном случае они получат беспрепятственный доступ к переписке.
Как войти в приложение без сим-карты
Зарегистрированная и активная учетная запись пользователя на любом устройстве будет работать независимо от наличия в устройстве сим-карты. Вы можете сколько угодно пользоваться Вацапом на планшете, при этом в самом устройстве может даже не быть слота для установки сим-карты. То же касается и смартфонов.
Для корректной работы, звонков, аудио и видео, отправки сообщений и файлов вам нужен только интернет 3G, 4G, WiFi и т. д.
В случае с авторизацией в веб-версии или в десктопной версии приложения сим-карта также не нужна. Здесь проверка проходит с помощью сканирования QP-кода, с помощью встроенного сканера в приложении на смартфоне. Единственное условие использования веб- и десктопных версий сервиса — это установленная и активированная основная учетная запись на телефоне. То есть войти в WhatsApp без номера телефона не проблема, если у вас на телефоне есть активированный Ватсап.
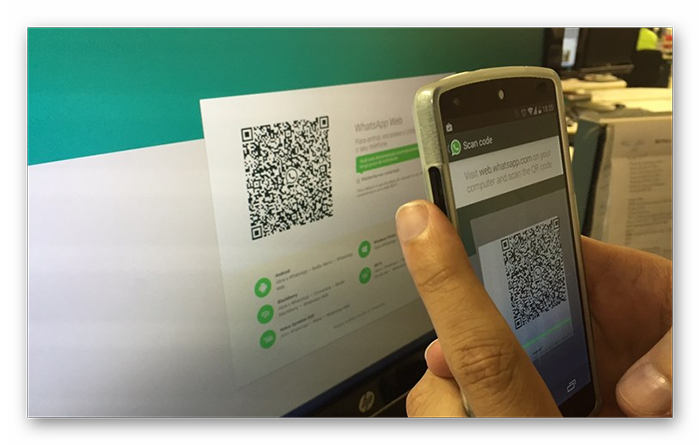
Как установить «Ватсап» на ноутбук
Есть официальный клиент WhatsApp Web, который скачивается на сайте производителя. Также можно воспользоваться эмуляторами и дополнениями, которые на ноутбуке повторяют интерфейс смартфона. Второй вариант оценят те, кто привык к мобильной версии и хочет видеть ее оформление для комфортной переписки.
Официальное приложение
На сайте разработчиков, в разделе для скачивания мессенджера, можно выбрать версию для ПК – WhatsApp Web. Для завершения ее установки нужно будет просканировать QR-код с приложения на смартфоне. Это свяжет учетные записи. Во время запуска программы следует выбрать русский язык или другой удобный из предложенных, чтобы он установился по умолчанию.
QR код является одной из ступеней защиты.
После скачивания, когда появляется окно с QR-кодом, нужно выполнить следующее:
- Запустить приложение на смартфоне.
- Зайти в настройки и выбрать пункт «WhatsApp Web» (откроется окно для сканирования).
- Навести камеру на QR-код в окне программы на ПК.
После сканирования программа сразу откроется на ноутбуке.
При первом запуске могут отобразиться не все чаты, но это исправляется перезапуском. После установки можно настроить чаты, уведомления, конфиденциальность и оформление.
Youwave Android
Программа Youwave Android представляет собой эмулятор. После установки на экране компьютера появляется отдельное окно с рабочим столом смартфона.
Функционал эмулятора такой же, как и на смартфоне, только оперировать нужно мышью и клавиатурой на ноутбуке. Управление можно настроить, изменив команды и клавиши.
Порядок установки Ватсап на ноутбук на эмуляторе Youwave Android:
- Загрузить WhatsApp в формате .apk на компьютер.
- Перенести файл в папку «youwave» эмулятора.
- Открыть мессенджер и указать, куда будет происходить скачивание данных чата.
- В появившемся окне ввести номер и код, который придет для подтверждения.
Поиск приложения «Ватсап» в эмуляторе происходит в разделе «View» в верхней части экрана. Затем нужно перейти на «Always on Top» и выбрать «App». Там и будет нужная иконка для запуска мессенджера.
Эмулятор хорошо тем, что не занимает много места и не загружает процессор.
Bluestacks App Player
Программа Bluestacks App Player позволяет эмулировать любые приложения для Андроида. Она имеет те функции, что и предыдущая. Из преимуществ выделяют возможность выбора тем, смены фона рабочего стола, совершения звонков и отправки сообщений. Там есть встроенный Play Маркет, с которого и будет проводиться установка мессенджера.
https://youtube.com/watch?v=D8oFdQoalgQ
Для использования «Ватсапа» при помощи Bluestacks App Player нужно:
- Скачать эмулятор с официального или стороннего сайта.
- Загрузить «Ватсап» из магазина Play Market.
- Открыть приложение, ввести номер и дождаться звонка для активации.
Как установить whatsapp на компьютер без телефона
Я уже писал в своих статьях про эмулятор BlueStacks, но, сейчас настало время повториться, так как с помощью него есть возможность установить на компьютер Whatsapp без всякого считывания штрих кода. При этом, не стоит забывать, что не у каждого человека на смартфоне есть устройство, которое может это сделать.
Производим закачку программы Whatsapp на ПК
Если вы желаете применить официальную программу Whatsapp для ПК нужно:
Итак, после того как вы запустили данную программу, вам нужно вновь отсканировать QR-код. Для этого, как и в первом методе, нужно зайти в настройки смартфона и открыть приложение Whatsapp Web. Особенно это актуально, если у вас установлена новая версия Ватцап на компьютере.
После этого, софт начнёт функционировать на ПК. В данной версии программы присутствуют все опции, которые имеются на вашем смартфоне. Вся информация, как и в первом методе, перейдёт на ваш компьютер.
Десктопная версия
Система предложит скачать файл загрузки и открыть его. Останется дождаться установки программы и после запуска просканировать QR-код для входа в систему. Чтобы просканировать QR-код, нужно зайти в мобильном приложении “Ватсап” в меню или настройки и выбрать “Ватсап Веб”. Откроется сканер QR, который позволит получить доступ к вашему аккаунту со всеми сохраненными данными.
Для Windows
Как уже упоминалось, скачать Вотсап можно не на все типы ОС. Программные коды доступные для Windows 8.1 и дальше. Инсталлировать мессенджер для старых софтов не выйдет.
Загрузка
Скачивание программы доступно тремя способами:
В первом случае:
- Откройте браузер.
- Найдите официальный портал.
- Выберите версию ОС.
- Подтвердите команду «Загрузить».
Во втором – кликните картинку для начала автоматической инсталляции.
Через Маркет:
- Запускаете софт.
- В строке поиска вводите название утилиты.
- Возле первого результата выдачи тапаете «Скачать».
Активация
Запуск мессенджера не зависит от способа скачивания. Поэтому:
- Отыскиваете на устройстве документ WhatsApp.exe.
- Кликаете по файлу дважды для запуска.
- Подтверждаете запрашиваемые разрешения.
- Выбираете «Уже есть аккаунт».
- Указываете номер зарегистрированного клиента.
- Сканируете QR-код или вводите полученный пароль.
- Разрешаете синхронизацию между устройствами.
Установка whatsapp ПК с помощью эмулятора
Рассмотрим первый способ, позволяющий установить ватсап на компьютер через эмулятор. Для этого рекомендуем воспользоваться утилитой под названием BlueStacks. Это приложение позволяет запускать программы, предназначенные для андроида, на устройствах с платформой Windows. Всё что требуется пользователю:
- Скачать установочный файл эмулятора bluestacks.
- Запустить его (если он имеет вид заархивированного файла, то нужно будет кликнуть по BlueStacks-ThinInstaller.exe).
- Затем установить эмулятор. Все настройки можно оставить по умолчанию.
- После чего скачать мессенджер через блюстакс (для этого, скорее всего, придётся зайти аккаунт Гугл и в PlayMarket). При этом WhatsApp должен быть в формате APK.
- Установить его на компьютер в окне эмулятора.
- Открыть приложение. Согласиться с условиями пользования мессенджером.
- Следующий шаг – регистрация или активация учётной записи. Всё зависит от того, пользовались ли вы ранее WhatsApp. В любом случае нужно ввести номер сотового телефона. Затем получить специальный код (через обратный вызов) и уже осуществить его ввод в соответствующем поле.
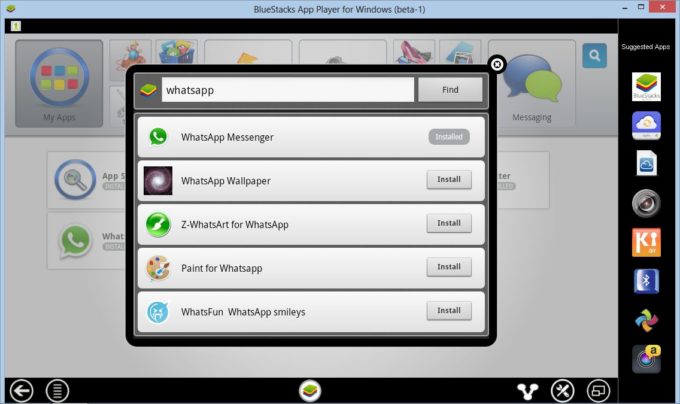
После всех этих действий можно пользоваться мессенджером. По сути, придерживаясь данного варианта установки, вы получаете на своём ПК полноценную версию «приложения-общалки». Даже не потребуется постоянное подключение к сети смартфона, что является обязательным при инсталляции WhatsApp другими способами.
К слову, если вы сомневаетесь, подходит ли whatsapp для windows xp или vista, то поспешим вас заверить – даже на устройствах с этими «древними» ОС легко установить и запустить этот мессенджер с помощью эмулятора.
Для справки! Если вы произвели инсталляцию WhatsApp на ПК через эмулятор, то при регистрации и активации учётной записи там автоматически закроется аккаунт на телефоне. Конечно, при условии, что на компьютерной и мобильной версии используется один и тот же номер. То есть запустить Ватсап одновременно на смартфоне и на ПК не удастся. Вследствие чего, рекомендуем при установке через эмулятор регистрироваться на другой номер телефона.
Инструкция по регистрации в Ватсап на смартфоне
Для прямой регистрации в Вотсап через телефон (это может быть iPhone, iPad или смартфон с операционной системой Android) понадобится совершить несколько действий:
- Скачать в память устройства установочные файлы Whatsapp (безопасно сделать это можно в Appstore, Play Market или на проверенных сайтах в браузере).
- Запустить приложение и нажать на кнопку «Принять и продолжить» (будет предложено пользовательское соглашение).
- Ввести свой номер телефона в специальное окошко.
- Нажать «Далее» и «Ок», чтобы подтвердить введенные данные.
- Открыть СМС с кодом и ввести код в поле на экране.
- Записать свое имя и добавить фото профиля (второе действие при необходимости можно пропустить), затем окончательно подтвердить регистрацию.
Теперь регистрация профиля завершена – мессенджер готов к использованию по назначению.
Настройка Whatsapp
Теперь вы знаете абсолютно все об установке Whatsapp, и самое время пройтись по ключевым настройкам. Производить последние можно как с помощью мобильного телефона, так и ноута или ПК – достаточно перейти во вкладку «Настройки».
В графе имя вы можете поменять свое имя в мессенджере, выбрать фотографию для отображения, задать статус, видимый пользователям.
В графе «Аккаунт» настройте конфиденциальность, можете подключить двухфакторную аутентификацию для максимальной безопасности передачи данных, сменить номер телефона, а также удалить профиль.
В графе «Чаты» производятся настройки обоев, сохранения мультимедийных файлов, выполнения резервных копий, выбор шрифта и т. д.
Графа «Уведомления» позволяет задать вибрацию или звук, соответствующие действиям с мессенджером.
В разделе «Данные и хранилище» можно настроить автозагрузку.
Надеемся, рекомендации по установке и настройке помогут вам быстрее освоиться в популярном приложении.
Как установить и запустить WhatsApp на компьютере без эмулятора?
Можно ли установить whatsapp на компьютер, не используя при этом эмулятор? Давайте разберёмся.
При этом сразу же отметим, что ещё несколько лет назад скачать официальную версию ватсап для ПК было нельзя. Она появилась лишь в 2016 году, но многие пользователи до сих пор не знают об этом. Правда, использовать данную версию мессенджера можно далеко не на всех устройствах! Обязательное условие – «свежая» ОС. Также нужно, чтобы WhatsApp был установлен на телефоне.
Сама схема установки заключается в следующем:
- Переходим в раздел «Скачать». Оттуда скачиваем инсталлятор той версии, которая подходит для вашей системы (Windows 64-bit и 32-bit, а также Mac OS).
- Запускаем инсталлятор.
- Далее открываем сам мессенджер. Сразу же на экране появится окно с QR-кодом.
- Берём смартфон и запускаем WhatsApp на нём. Заходим в меню и выбираем пункт «WhatsApp Web».
- Теперь сканируем через смартфон QR-код на мониторе ПК. Должна пройти автоматическая верификация.
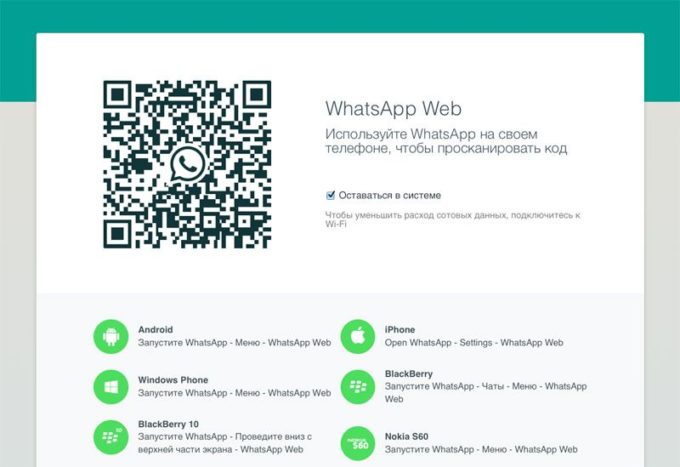
После всех этих манипуляций можно пользоваться приложением на компьютере. Однако мы должны вас предупредить, что мессенджер не будет работать на ПК, если вы параллельно не запустите его через телефон.
Поэтому без смартфона с рабочей версией WhatsApp даже не пробуйте описанный выше способ. Лишь напрасно потратите своё время и силы.
Как читать чужой ватсап?
перед тем как начать эту тему давайте я сразу поставлю все точки над И
А теперь к сути!
В сети огромное кол-во сайтов которые предлагают вам скачать непонятный архив установив которы на телефоне жертвы вы сразу получаете полные права к его телефону и можете:
- читать все переписки
- смотреть геолокацию в реальном времени
- доступ к микрофону и камере
- смотреть фотографии и видео из галлереи телефона
- список кто звонил и когда
- и даже можно установить запись звонков на телефоне
Но сразу вас разочарую) если вы повелись на это, то можете снять розовые очки и отложить их в самый дальний угол вашего комода!
Приложения такие есть, но тут есть два ключевых момента:
- Данные человека читаете не только Вы, но и тот кто разработал это приложение (так что все банковские операции, доступы к вкладам, звонкам и личной информации появляется у третьих лиц) т.к. такие приложения работаю по системе клиент-сервер и приложение сначала отправляет все данные на удаленный сервер разработчиков ПО, а Вы потом с него получаете всю нужную для вас информацию
- Такое шпионское ПО ставятся в основном только на телефоны Андройд т.к. там нет блокировки и при включении режима разработчика можно устанавливать любые программы. Для iPhone есть приложения, но чтобы его поставить он должен быть полностью перепрошит (такое как я знаю делают в больших компаниях когда персоналу выдают служебные телефоны и они все нашпигованы шпионским ПО которое контролирует служба безопасности этой организации)
На данный момент есть ПО которое выполняет большой список нужных функций для отслеживания человека, но к сожалению оно есть только для Андройда и его название Android Monitor
Я данной программой не пользовался, но она по отзывам на сайтах даркнета имеет очень хороший рейтинг. Если данная статья будет иметь популярность и вопросы связанные с прослушкой whatsapp и телефона придется Вам по душе, то я изучу этот вопрос и наглядно на своем youtube накале (кстати советую на него подписаться) продемонстрирую как это работает и настраивается.
Подговить инструкцию по взлому Whatsapp?
ДА 98.97%
Нет 1.03%
Проголосовало: 1745
Android Monitor — программа для слежки за телефоном или планшетом.
вот что может данная программа:
- В реальном времени получать видео и звуковую трансляцию с удаленного устройства;
- В реальном времени вещать звук / видео удаленно на устройство (видео чат);
- Запись всех звонков (детальный отчет по ним);
- Запись с микрофона и пересылка звукового файла на сервер «Удаленный диктофон»;
- Получение Селфшота (фото с передней камеры) сразу после включения экрана;
- Получение фотографий с камер;
- Получение Скриншотов экрана (для рутованых телефонов);
- Просматривать всю переписку сообщений (Viber, WhatsApp, Vkontakte, …) (для рутованых телефонов);
- Блокировка устройства с помощью пароля;
- Отправка всплывающего сообщение на устройство, так чтобы нашедший мог связаться с Вами;
- Определение текущего местоположения;
- Карта передвижения устройства;
- Проигрывание громкого звукового сигнала тревоги удаленно, даже если телефон стоит на молчании;
- Поддержка команд по смс, если телефон не подключен к интернету или «спит»;
- Несколько устройств на одну учетную запись;
- Всегда быть в курсе звонков (от кого, кому, когда, длительность);
- Всегда быть в курсе сообщений (от кого, кому, когда, текст);
- Контроль переписки с мессенджеров (Viber, WhatsApp, Vkontakte, …);
- Всегда быть в курсе контактов (текущий список, когда добавили, когда удалили, когда изменили);
- Всегда быть в курсе запускаемых приложений (какие и когда открывались);
Данная программа управляется удаленно с вашего телефона и все данные хранит на удаленном сервере.
Установить WhatsApp на компьютер — пошаговая инструкция
Чтобы установить WhatsApp на компьютер, потребуется пара минут свободного времени. Пользователю необходимо скачать установочный файл, запустить его, дождаться завершения установки и авторизоваться. Не запутаться в последовательности действий помогут пошаговые инструкции.
WhatsApp для компьютера получил практически весь функционал, доступный в мобильном приложении. Программа позволит:
- Обмениваться текстовыми сообщениями.
- Отправлять и принимать файлы, видеоролики, фотографии.
- Участвовать в групповых чатах.
- Создавать комнаты для общения пользователей разных мессенджеров.
- Просматривать информацию о собеседниках.
- Просматривать статусы пользователей.
Не поддерживаются лишь голосовые вызовы и видеозвонки. Вполне возможно, что в ближайшее время этот функционал все-таки появится.
Скачать WhatsApp для компьютера
Системные требования программы Ватсап для компьютера:
- Процессор – Intel Core Duo U2400 с частотой 1067 МГц и выше.
- Оперативная память – 2 Гб и больше.
- Операционная система – Windows 8 и старше.
Чтобы скачать установочный файл, следуйте пошаговой инструкции – в ней нет ничего сложного, справится даже неподготовленный пользователь.
Спустя мгновение браузер начнет скачивать установочный файл. Традиционное место сохранения загруженных файлов – папка «Загрузки», если не настроено иначе. Выберите более подходящее место, если браузер запрашивает путь к конечной папке.
Распаковка программы на ПК
Следующий этап – распаковка, а точнее, установка программы. Она автоматизирована, никаких манипуляций и никаких сложных настроек, что непременно понравится неопытным пользователям, не ладящих с компьютером.
Распаковка программы настолько проста, что не требует инструкции – просто запустите установочный файл и дождитесь появления окна с запущенной программой. На рабочем столе появится ярлык для запуска программы.
Обратите внимание – в системный трей программа не сворачивается (это место возле часов в правом нижнем углу). При нажатии на кнопку с крестиком она закрывается полностью
Для повторного запуска используйте ярлык на рабочем столе.
Ватсап Веб вход с компьютера
На последнем этапе необходимо установить связь между компьютером и смартфоном. Обойтись без этой связки невозможно – смартфон принимает непосредственное участие в отправке и приеме сообщений. В процессе общения к интернету должны быть подключены оба устройства – можно даже через разных провайдеров.
При необходимости, можно провести авторизацию сразу на нескольких компьютерах, но общаться можно будет только на одном – остальные будут временно отключаться. Переключение происходит во время запуска WhatsApp на другом компьютере – пользователь получит запрос.
Инструкция для авторизации в сервисе
Мы составили максимально подробную инструкцию, с которой сможет разобраться даже школьник. Следуйте каждому шагу и получите рабочую связку смартфона с компьютером. Делается это только один раз – при повторном запуске сработает автоматическая авторизация.
Пошаговая инструкция включает четыре шага.
- Подключите смартфон к интернету – подойдет как Wi-Fi, так и мобильный интернет.
- Запустите программу WhatsApp на компьютере – на экране появится окно с QR-кодом.
- Запустите приложение на смартфоне – коснитесь трех точек в верхней части экрана.
- Появится зеленый квадрат камеры – наведите его на QR-код.
Авторизация завершена, через секунду на экране появится список бесед – точно такой же, как на телефоне.
Во время общения смартфон должен оставаться подключенным к сети. При этом он может находиться где угодно, хоть на другом конце планеты. Компьютер и телефон могут быть подключены к интернету через разных провайдеров.
Иногда (крайне редко) авторизация слетает, программа демонстрирует QR-код и требует сфотографировать его с помощью смартфона. В этом случае необходимо выполнить повторную авторизацию по инструкции.
Что делать, если не получается скачать и войти?
Не получается скачать программу с официального сайта – попробуйте скачать позже или смените браузер (обычно на компьютере их не менее двух). Скачивать установочный файл с альтернативных источников настоятельно не рекомендуется – это часто приводит к заражению компьютера и утечке важных данных.
Не получается войти – перезагрузите компьютер и смартфон. Перезагрузка поможет восстановить работоспособность обоих устройств. Не забудьте покопаться в СМИ – возможно, на серверах WhatsApp произошла какая-то авария, в этом случае нужно просто подождать.








