Как сделать второй ярус в комнате: интересные решения и рекомендации
Содержание:
- Как в Ворде разделить текст на 2 колонки – Сам Себе Admin
- Как создать канал на Ютубе для заработка
- Для чего нужен второй аккаунт в Инстаграм
- Как зайти на старую страницу, если номер отвязан?
- Способ №2: Создание эффекта двойника
- Особенности разделения на некоторых моделях
- Как создать канал на YouTube прямо сейчас
- Другие приемы форматирования Документов Google
- Две страницы в Тик Токе: как создать
- Видео по теме
- Как правильно настроить YouTube-канал
- Кому нужен дополнительный аккаунт
- Как создать новый канал
- Самостоятельно сделать дубликат сим-карты
Как в Ворде разделить текст на 2 колонки – Сам Себе Admin
Текстовый редактор Word от компании Microsoft, который входит в пакет программ Office, уже давно стал у пользователей негласным стандартом для всего, что связано с набором, версткой и распечаткой текстовой информации.
Данная программа содержит практически все, что может понадобиться в процессе создания текстовых документов. Такой богатый функционал зачастую оборачивается тем, что многие пользователи не знают или забывают, как воспользоваться той или иной функцией.
Давайте рассмотрим, как в Ворде разделить текст на 2 колонки.
Для того, чтобы в Ворде разделить текст на 2 колонки необходимо выполнить следующие шаги.
- Запустите Word и откройте документ, в котором нужно разделить текст на колонки.
- Выделите участок текста, который будет разделен на две колонки. Если необходимо выделить весь текст, то быстро это можно сделать нажав сочетание клавиш Ctrl + A.
- После выделения текста нажмите на вкладку группы настроек «Разметка страницы»(«Макет») в Word, далее кликните на кнопке «Колонки» и в выпадающем списке выберите пункт «Две» или любой другой необходимый.
Как создать канал на Ютубе для заработка
Регистрация аккаунта Ютуба
Доступ ко всем сервисам Google происходит через единый аккаунт. Чтобы получить аккаунт Google, достаточно зарегистрировать почтовый ящик на gmail.com
Перейдите на gmail.com, выберите Создать аккаунт, введите имя и фамилию, придумайте логин, который ещё никем не занят и длинный сложный пароль. Пароль рекомендую составлять из случайного набора латинских букв, цифр и символов. Сначала его нужно записать в блокнот, а уже потом по буквам набрать в поле для пароля, два раза.
На втором шаге Google попросит указать пол, дату рождения и другие сведения — не скрывайте, от Гугля ничего не скроешь.
Также нужно будет подтвердить свой телефон — ввести код, который придёт на СМС.
Создание канала на Youtube
Когда у вас уже есть аккаунт Google, зайдите на youtube.com и в верхнем правом углу нажмите Войти.
Введите ваш логин и пароль от аккаунта Google.
Теперь вы сможете смотреть, лайкать, комментировать чужие видео. Но, чтобы загружать свои видео, нужно создать канал. Для этого слева нажмите Мой канал.
Откроется окошко Войти как. Если вы создаёте личный канал для продвижения себя, как эксперта, то стоит в качестве названия канала использовать свои имя и фамилию.
Если канал тематический — придумайте название из 2-3 коротких слов, которое будет точно отражать тематику канала и содержать ключевую фразу.
Например, один из моих каналов называется «Приключения на байдарке».
Нажмите Войти. Всё, канал создан, можно заняться его оформлением и настройкой.
Оформление канала
Ваш канал должен выглядеть профессионально. Для этого добавьте на него логотип, шапку и трейлер.
Если канал предназначен для продвижения себя, как эксперта — в качестве лого используйте своё профессиональное фото. Если тематический — выберите изображение, отражающее суть канала и учитывайте, что лого будет круглым.
Лого можно добавить в разделе Канал > Фирменный стиль. Нажмите кнопку Добавить логотип канала и выберите картинку на компьютере.
Для шапки нужна качественная картинка размером 2560 x 1440 пикселей, раскрывающая тематику канала. Учитывайте, что на компьютерах и смартфонах будет видна только средняя часть изображения размером 1546 x 423 пикселей, причём на разных мониторах по-разному.
Трейлер нужен для того, чтобы кратко рассказать зрителю, впервые попавшему на ваш канал, о чём ваш видеоконтент и побудить подписаться. Трейлер канала похож на трейлер к фильму: он нужен для того, чтобы заинтересовать зрителей.
Сначала нужно загрузить видео продолжительностью не более 2 минут. Потом в разделе Канал > Рекомендованный контент нажмите кнопку Выбрать рекламное видео канала. На всплывшем окне поставьте галочку Разрешить участие моих каналов и видео в программе и нажмите кнопку Принять.
Затем выберите видео короче 2 минут и нажмите кнопку Сохранить.
Трейлер увидят только пользователи, которые ещё не подписаны на ваш канал. Подписчикам предлагается к просмотру рекомендованный видеоролик.
Настройка канала
Создайте плейлисты — это разделы или рубрики ваших видео.
Зайдите в раздел Менеджер видео > Плейлисты и нажмите Новый плейлист. Введите название и описание плейлиста, стараясь использовать ключевые слова. Для канала достаточно от 5 до 10 плейлистов.
Можно выбрать настройки канала, которые упростят загрузку видео. Зайдите в раздел Канал > Дополнительно > Сведения об аккаунте, укажите страну и перечислите через пробел ключевые слова, которые отражают тему канала. Они помогут привлекать на канал целевых посетителей. Нажмите Сохранить внизу страницы.
В разделе Канал > Загрузка видео укажите категорию, к которой относятся видео.
В поле Название введите часть названия, общую для всех видео. Можно использовать название канала или ключевые слова.
В поле Описание можно ввести общую часть описания видео. Здесь может быть, например, перечень ваших плейлистов со ссылками на них, ссылки на ваши другие каналы, аккаунты в соцсетях, сайты и т.д.
В поле Теги перечислите ключевые фразы и слова по теме канала. Фразы из двух и более слов нужно заключать в кавычки.
Затем проставьте все галочки и нажмите Сохранить вверху страницы.
В общем, канал готов к запуску. Теперь нужно снимать и публиковать не реже 2-3 раз в неделю и не чаще 2-3 раз в день интересные, увлекательные ролики и заниматься раскруткой (не путать с накруткой!) канала.
Три способа заработка на Ютубе
Для чего нужен второй аккаунт в Инстаграм
Начнем с того, зачем это необходимо – еще один профайл. Кстати, максимально Instagram разрешает завести до пяти учетных записей на одного пользователя. И есть даже те, кому и этой цифры не хватает. Так вот, это нужно в тех случаях, когда у одного человека есть несколько направлений в жизни. Это может быть как хобби, так и рабочие вопросы. Перечислим их по порядку.
Мы перечислили основные три вида. Однако, дальше даже в рамках одного магазина может быть создано несколько профайлов под разные направления. Конечно, можно не заморачиваться и вести один аккаунт, где будут выкладываться ежедневные селфи вперемешку с интересными тематическими рассказами и продажей какого-нибудь товара. Но, такая лента не будет иметь привлекательный вид. К тому же, в условиях сегодняшней конкуренции, очень сложно будет достигнуть желаемой цели и привлечь к себе побольше подписчиков, и тем более целевой аудитории. Именно поэтому на каждое направление, будь то хобби или продажи, рекомендуют создавать отдельный дополнительный профайл. Чтобы вести его в своем уникальном и привлекательном стиле.
Также дополнительные аккаунты создают для проведения разнообразных маркетинговых стратегий. Например, можно сделать под любой товар или услугу продающий лендинг из 12 фотографий. Или для проведения марафонов и конкурсов создаются временные страницы, после их делают закрытыми группами и уже по окончании всех мероприятий такие профили чаще всего удаляют.
Так что, по сути, у каждого пользователя может быть в рабочем использовании несколько учетных страниц одновременно. Однако, чтобы все они поддерживались в привлекательном виде, необходимо уделять приличную часть времени для наполнения его качественным контентом. И вот еще одна причина, почему нужно создавать дополнительные профайлы– чтобы нанять фрилансера, и дальше он уже сам наполнял его правильным контентом и привлекал целевую аудиторию для повышения продаж. А при этом, ваша личная страница остается полностью под вашим управлением.
Теперь, когда вы знаете, для чего нужен еще один профайл, можем перейти к практической части – к созданию еще одного инструмента привлечения внимания и дополнительного дохода.
Как зайти на старую страницу, если номер отвязан?
Если пароли на страницах разные
Вводя один и тот же номер, с разными паролями ты будешь попадать на разные страницы. С паролем от старой — на старую, а с паролем от новой — на новую. Если тебе нужны обе страницы, выйди с новой, зайди на старую и привяжи ее к другому номеру телефона (к которому не привязана никакая другая страница). Если же новую ты зарегистрировал по ошибке и она не нужна, можно привязать старую обратно к своему номеру, но тут может возникнуть ошибка «Номер недавно использовался».
А если ты сделаешь на обеих страницах одинаковые пароли, то попадешь в более сложную ситуацию. Об этом — далее:
Если пароли на страницах одинаковые
В этом случае ВКонтакте никак не поймет, на старую или на новую страницу ты хочешь зайти — одинаковые и логины (номера), и пароли. Поэтому он будет впускать тебя на новую, которая сейчас привязана к телефону. Мы же помним, что одна привязана, другая не привязана. Что делать, если нужно попасть на старую страницу?
Первый способ
- Поменяй пароль на новой (доступной) странице на другой. Запомни его. Он понадобится, чтобы потом вернуться на эту страницу.
- Выйди из нее.
- Ты сможешь зайти на старую страницу с тем же номером телефона, но со старым паролем.
- Если старая страница тебе нужна, немедленно привяжи ее к телефону.
Второй способ
Если забыл пароль от старой страницы, ничего не помогает
Два варианта:
- Восстановить доступ к старой странице по заявке (на другой номер телефона). Этот способ работает только при условии, что на старой странице указаны настоящие имя, фамилия и имеется личное фото в альбоме «Фотографии со страницы». Инструкция здесь:
- Восстановление доступа к странице по заявке
- Создать запрос агентам службы поддержки ВК и попросить удалить новую страницу (как созданную по ошибке) и вернуть привязку номера на старую страницу. Не забудь указать номер телефона и ссылку на старую страницу:
- Создать запрос на возврат привязки номера к старой странице
Если создать запрос не получается (например, если ты пользуешься мобильным приложением ВК), посмотри все способы обращения к агентам ВК: Как обратиться в поддержку ВКонтакте.
Повторим: удаление новой страницы тебе никак не поможет, привязка номера не перескочит на старую.
Способ №2: Создание эффекта двойника
Наверняка вы неоднократно видели фильмы и сериалы, в которых один актер играет сразу двух персонажей. Зачастую оба героя находятся в кадре одновременно, поэтому у обычных людей, далеких от видеомонтажа, возникает резонный вопрос: как снимаются такие сцены? Ответ поразит простотой: при монтаже нужно элементарно наложить одно видео на другое.
Для создания такого эффекта вам потребуются два видеоролика: в первом нужно снять только главного героя, во втором — его двойника. Перед съемкой видео обязательно установите камеру на штатив
Это важно, так как фон должен быть статичным. Материал готов? Начнем монтаж! Добавьте один из роликов в проект и перейдите в редактор

В редакторе слайда наложите на исходный ролик второе видео
Выберите «Добавить слой» > «Видео», загрузите на слайд второй ролик и настройте его положение
Обратите внимание: если фон не однородный, то оба ролика должны иметь одинаковый размер и лежать друг на друге. В этом случае проще всего растянуть видеозаписи на весь экран
Дальше выделите в списке справа видео, которое лежит сверху и перейдите во вкладку «Анимация». В каталоге программы выберите маску для слоя. Можно использовать такую:

К верхнему видео примените маску
При необходимости настраивайте положение маски. Эти манипуляции помогут совместить два видео в одном кадре аккуратно.

При необходимости поменяйте положение и размер маски
В видео есть лишние сцены? Избавьтесь от них. Просто выберите клип с ненужным фрагментов и нажмите «Обрезать видео». Черными отметками обозначьте новые границы видео и сохраните изменения. Также просто вы можете сделать анимацию для видео.

Отметьте черными маркерами фрагмент, который нужно оставить
Особенности разделения на некоторых моделях
Все знают, что подавляющее большинство смартфонов базируется на операционной системе Android. Исключение составляют лишь устройства Apple. Однако, разные производители, включая Samsung, Xiaomi и Huawei помимо стандартного Андроида используют собственную оболочку. Она вносит некоторые коррективы в работу операционной системы, из-за чего режим разделения экрана активируется по-разному.
Способ для Xiaomi
Смартфоны Сяоми, включая линейку Редми и Pocophone, базируются на фирменной прошивке MIUI. Она немного отличается от привычного Андроид. Мы не будем говорить о плюсах и минусах относительно стандартного Android 7, 8 или 9, а лишь отметим различия, которые заметны при активации многооконного режима.
На Xiaomi разделение экрана происходит следующим образом:
- Открываем меню многозадачности, которое показывает запущенные приложения.
- Перетаскиваем окно с одной из программ в сторону надписи «Разделить экран».
- Аналогичным образом поступить со вторым приложением.
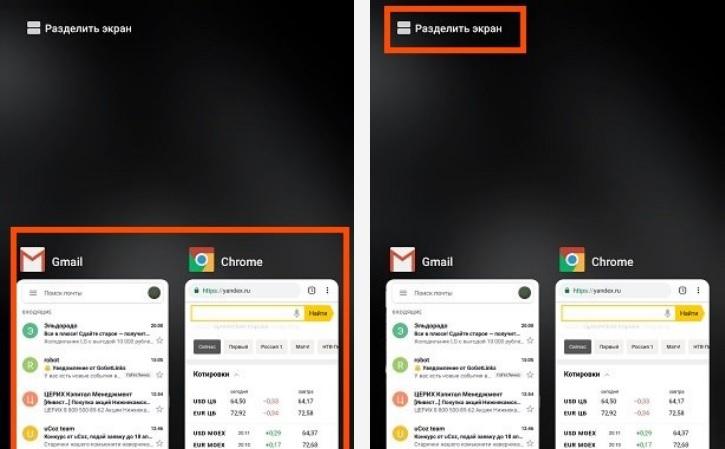
Если на вашем Сяоми стоит MIUI 10 или более новая версия, активация режима будет происходить чуть иначе:
- Открыть меню многозадачности.
- Удержать палец на окошке одного из доступных приложений.
- Выбрать функцию «Разделение экрана».
- В дополнительном окне открыть вторую программу для работы.
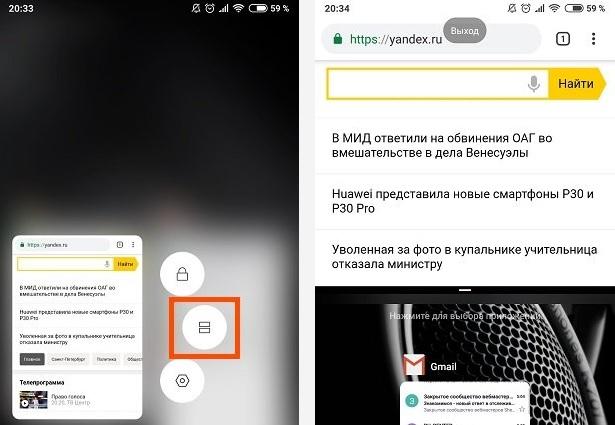
Разделяем экран на телефоне Самсунг
Многие люди ошибочно полагают, что смартфоны Samsung работают на голом Андроиде. Но это не так. Устройства Самсунг, как и Xiaomi, используют собственную оболочку. Поэтому для активации мультиоконного режима нужно выполнить другой алгоритм действий:
- Открыть панель открытых программ.
- Выбрать первое приложение нажатием на его иконку.
- Нажать кнопку «Запуск в режиме раздельного экрана».
- Проделать то же самое с другой программой.
Последний пункт алгоритма выполнять не обязательно. После запуска одного из приложений в режиме раздельного экрана можно сразу же отрегулировать положение окон, а также выбрать вторую программу через меню смартфона. В этом способ активации функции на Самсунг очень похож на тот, который был рассмотрен ранее на Сяоми.
На Honor
Особой популярностью у покупателей пользуются смартфоны марки Honor. Они тоже базируются на собственной операционной системе, получившей название EMUI. Для активации режима двух окон понадобится:
- Открыть список запущенных приложений.
- Нажать на иконку с двумя прямоугольниками, которая располагается над окошком каждой запущенной программы.
- Выбрать другое приложение для работы.
Далее вы сможете легко отрегулировать 2 окна, перемещая линию, разграничивающую приложения.
Так как бренд Honor относится к компании Huawei, активация специального режима на Хуавей выполняется аналогичным образом.
Как создать канал на YouTube прямо сейчас
Шаг 1:
Создание канала
После входа на сайт, слева отобразится меню, в котором нужно выбрать «Мой канал».
Появляется всплывающее окна, где нужно задать название своего канала и нажать «Создать канал».
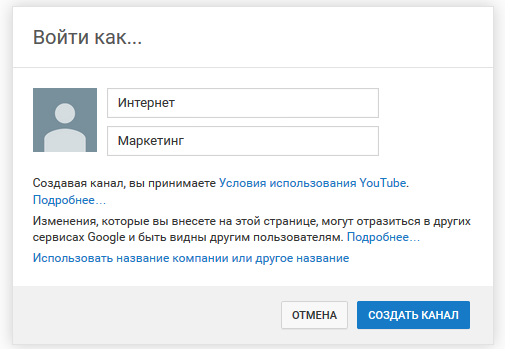
Шаг 2:
Название
Как выбрать название для канала? Есть несколько простых, но хороших вариантов:
- Если это личный видео дневник, то своим именем или фамилией. Также можно использовать прозвище — главное, чтобы оно легко писалось и запоминалось.
- Используйте название компании, фирмы или имя бренда для корпоративного канала.
- Самое популярное ключевое слово, написанное на латинице. Например, для строительной компании можно сделать название stroitelstvo.domov (если оно свободно). Или если это детский канал или для родителей, подойдёт Мир Детей.
Поздравляем! Канал создан, согласитесь это было не сложно? Теперь нужно придать ему соответствующий внешний облик.
Подробнее по теме: Выбираем название канала на YouTube
Другие приемы форматирования Документов Google
Теперь вы знаете, как создать два столбца в Документах Google, и вы можете перейти к изучению некоторых других приемов форматирования для создания более сложных документов.
Например, вы можете изменить форматирование документа по умолчанию, добавив дополнительные шрифты для разных стилей. Кроме того, вы можете решить использовать двойной интервал, особенно если вы создаете академическую работу.
В конечном счете, вы можете использовать функции в Документах Google, чтобы улучшить свои навыки письма и создавать хорошо подготовленные документы для своей аудитории. Чем больше вы узнаете о Google Docs, тем легче будет использовать все его функции.
Две страницы в Тик Токе: как создать
Если у пользователя уже есть один профиль в Tik Tok – он может создать второй, используя кнопку: «Регистрация». При выходе из своей страницы, система сохраняет данные для следующего входа. Ограничения по работе со вторым профилем: нельзя зарегистрироваться по одному и тому же номеру телефона, адрес электронной почты.
Как сделать второй аккаунт:
- Открыть приложение – нажать: «Регистрация».
- Отклонить запрос на подключение к первой учетной записи.
- Создать – указать новую информацию.
Мнение эксперта
Игорь Трешин
Любимое приложение Тик Ток, изучил практически весь функционал приложения.
Регистрация недоступна по одному номеру, но возможна через разные социальные сети. Только в тех случаях, когда пользователь не связывал страницы с Тик Током.
В меню своей учетной записи:
- Перейти в «Настройки» — пролистать список вниз.
- Выйти – подтвердить.
- Создать – зарегистрироваться.
Обе учетные записи не связаны между собой. Поэтому, владелец сможет работать отдельно на первой и второй, не волнуясь за конфиденциальность данных и размещаемых материалов.
Переключение между профилями
Чтобы переключиться между разными страницами не нужно выходить из приложения. Список доступных аккаунтов появляется сверху, как только пользователь добавляет новый. Перечень доступных записей включает добавление новой, отображение аватарки и названия профиля.
Как перейти на другую учетную запись в Тик Токе:
- Зайти в социальную сеть.
- Нажать: «Мой профиль» — сверху переключиться на другой с помощью списка.
Страница обновится и владелец сможет публиковать видео, добавлять комментарии от второй учетной записи. Максимальное количество, которое можно подключить к одному смартфону – не более пяти.
Кроме того — нет привязки по одному номеру телефона, если заблокирован один профиль – второй остается активным. У них может быть разный статус: личный и PRO. То же и с конфиденциальными страницами, настройками уведомлений и параметрами размещения публикаций.
Преимущества и недостатки двух страниц
Сделав второй аккаунт, пользователь сможет публиковать видео в приватной категории, редактировать и размещать в оригинальном. Единственная проблема – водяной знак, где будет указан никнейм второго профиля.
Клипы можно сохранять в черновики, скачивать и обрезать с помощью видеоредакторов для мобильного устройства.
Преимущества двух профилей:
- возможность продвигать публикации с двух страниц;
- создание разных учетных записей: для друзей и подписчиков;
- переключение между аккаунтами, если один из них заблокирован.
Недостатки:
- удаляя одну из страниц, нужно внимательно следить, чтобы это не была основная;
- кэширование данных больше из-за просмотров;
- одинаковые рекомендации.
Пользователь может указать разные параметры, чтобы избежать одинаковых популярных записей. То есть, перейти во вкладку: «Предпочитаемый контент» и установить разные языки.
В приложении сохраняются все закэшированные данные, на обеих профилях. Доступно удаление через функции смартфона и внутри самого Тик Тока, через параметры. При очистке, все ранее просмотренные видео и предпочтения будут удалены.
Видео по теме
Здравствуйте дорогие читатели. Давайте сегодня рассмотрим очень интересную и достаточно востребованную тему, касающуюся социальных сетей. А именно попробуем дать подробный ответ на вопрос: как запустить одновременно несколько аккаунтов Вконтакте, Instagram, Facebook, Одноклассники и других популярных социальных сетей в одном браузере?
Сразу скажу, что эта статья будет особенно полезной для администраторов различных сообществ и групп, а также вебмастерам.
Как скрыть диалог в контакте не удаляя в личных сообщениях
БраузерErdeniMultiCookieChrome Немного покопавшись на форумах, я обнаружил этот браузер совершенно случайно. Хотя некоторые пользователи ErdeniMultiCookieChrome называют просто программой. Немного упростим вам задачу и сразу выложим архив этого браузера для скачивания ниже:
СкачатьErdeni Multi Cookie Chromeбесплатно (cкачиваний: 6386)
Erdeni Multi Cookie Chrome имеет очень интересную функцию, которая не присуща остальным существующим браузерам. При помощи обычных вкладок вы можете легко переключаться между вашими страницами в социальной сети. То есть открываете 20 вкладок и авторизуетесь в 20 разных аккаунтах в Вконтакте или Фейсбуке, или Инстраграме и т. д.
Каждая открытая вами вкладка имеет свою папку cookie. Советую после каждой «мультиаккаунтовой» сессии их чистить, ну или хотя бы один раз в день.
Преимущества:
- удобный интерфейс без лишних наворотов;
- отлично справляется со своей задачей;
- не требует особых навыков работы.
Недостатки:
необходимо иметь хороший компьютер.
Под словом хороший я подразумеваю высокую . Вы, наверное, сами понимаете, что какой бы не был простым этот браузер, но чтобы запустить одновременно несколько аккаунтов (Вконтакте, Instagram, Facebook, Одноклассники и т. д.) необходимо открыть соответствующее количество . Это ладно если у вас 3-4 аккаунта, но представьте, если необходимо активничать сразу 20-30 шт.
Расширение «Multifox» для браузера Mozilla Firefox
Этот способ «мультиаккаунтности» самый распространенный в Интернете. Наверное потому, что самый легкий и требует всего-навсего установку браузера Mozilla Firefox, а также расширения к нему под названием «Multifox
Этот способ я также тестировал, и действительно мне без особых проблем удавалось запускать одновременно несколько аккаунтов в Gmail (естественно в YouTube и Google+ соотвественно), Twitter, Вконтакте и Pinterest. С другими социальными сетями или аккаунтами электронных ящиков все работает нормально, как и с вышеперечисленными-протестированными.
Итак, для начала вам необходимо установить расширение Multifox. Подробную инструкции о том, как вообще устанавливаются расширения для Mozilla Firefox вы можете прочесть .
Установили? Замечательно. Теперь давайте перейдем непосредственно к настройке. Она очень проста и вы быстро разберетесь. Предположим, вы авторизовались в своем основном аккаунте в Twitter. Теперь, чтобы запустить еще один вам нужно нажать на значок расширения Multifox и в открывшемся списке выбрать команду «New» (
это также можно сделать при помощи комбинации клавишCtrl+Alt+M ).
Это действие повлечет за собой открытие нового окна браузера Mozilla Firefox, в котором вы беспрепятственно авторизуетесь в дополнительном аккаунте в Twitter.
Теперь, чтобы переключаться между профилями вам нужно снова открыть меню расширения и нажать на любой с создавшихся «Profile №
Нас не особо заботит причина. Нам нужно научиться, как зайти в ВК одновременно с нескольких страниц.
Есть очень простой способ, и сейчас я вам его покажу.
- https://lumpics.ru/how-to-create-a-second-account-vkontakte/
- https://seozp.ru/blog/62359-kak-sdelat-vtoruju-stranicu-vkontakte-na-odin-nomer.html
- https://faqkontakt.ru/kak-sozdat-stranicu/
- https://soc-faq.ru/vkontakte/entrance-vk/registraciya-i-sozdanie-novoy-stranicy.html
- https://faqkontakt.ru/kak-sozdat-vtoruyu-stranicu-v-vk/
- https://smm-guide.com/kak-sozdat-vtoruyu-stranitsu-v-vk
- https://helpics.ru/sozdaem-vtoruyu-stranicu-v-vkontakte-instrukciya-oformlenie-profilya.html
- https://ve-kon.ru/privatnost/kak-sozdat-vtoroj-akkaunt-v-vk.html
- https://www.donnews.ru/kak-sozdat-vtoruyu-stranitsu-v-vk-na-odin-nomer-mozhno-li-sdelat-2-stranitsy-na-1-nomer_2698
- https://seo-rules.ru/topic/42/
Как правильно настроить YouTube-канал
Шаг 3:
Аватар для канала
Чтобы аватар для канала, нравилась и Вам и Вашим зрителям, нужно её поменять, а не оставлять дефаултной.

Для этого наводим курсор мыши на иконку человечка и нажимаем на карандаш.
Появится окно «Изменить значок канала», нажимаем «Изменить» и переходим в Google+, где необходимо загрузить фото, которое будет аватаром канала.
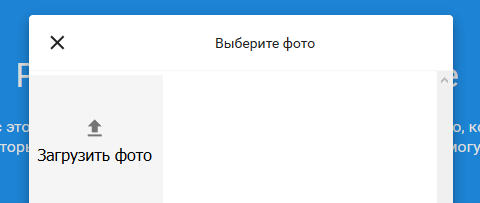
В качестве аватара стоит использовать личную фотографию, стилизованную иллюстрацию своего фото, логотип компании или бренда.
Подробнее: Как сделать аватар канала на YouTube
Шаг 4:
Шапка канала
Далее сделаем красивое оформление канала YouTube. Для этого нажимаем «Добавить оформление канала».

В качестве изображения, которое будет являться оформлением (шапкой) канала YouTube, можно использовать любую картинку или фотографию, которую Вы создадите сами или выбрать из галереи YouTube. Рекомендуемый размер для изображения 2048 на 1152 пикселя.
Мы пока выбрали по умолчанию, но эту картинку лучше использовать, как площадь, где будет описан Ваш канал или размещён какой-то оффер, если это коммерческий канал.
Шаг 5:
Вид страницы
Теперь переходим к настройкам вида. Чтобы настроить канал нажимаем на шестерёнку, рядом с кнопкой подписаться.

Здесь главное включить вид страницы «Обзор». Благодаря этому на Вашем канале появятся вкладки: главная, видео, плейлисты, каналы и о канале.
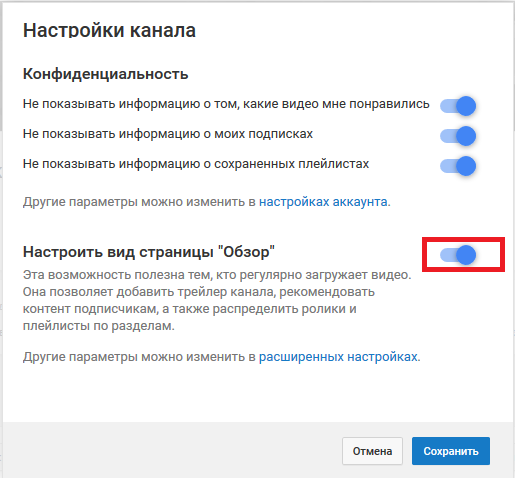
Шаг 6:
Описание
Зайдя в раздел «О канале», можно сделать описание канала, добавить электронную почту для коммерческих запросов, ссылки на сайт или социальные сети. Максимум можно добавить 5 ссылок. Подробнее: Как сделать хорошее описание YouTube-канала.

Шаг 7:
Логотип
Так же можно добавить логотип канала, для этого снова нажимаем на шестерёнку, и там выбираем «расширенные настройки». Далее заходим в «Фирменный стиль» и нажимаем «Добавить логотип канала». Лучше использовать контрастное изображение в формате .png. Затем выбираем, когда это лого будет показываться: в начале видео, в конце или на всём протяжении.
После этого на Ваших видео будет показываться логотип канала.
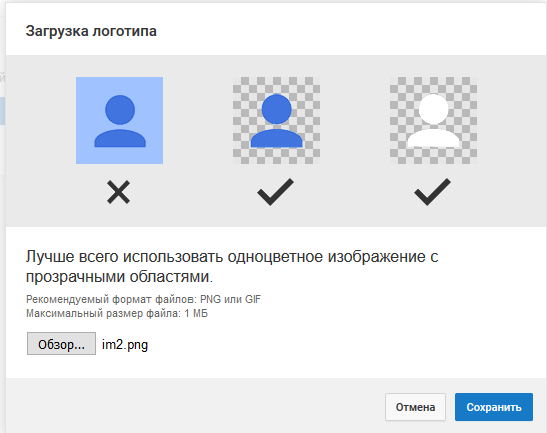
В этом же разделе, заходим в раздел «Статус и функции», чтобы подтвердить свой канал. Это делается с помощью подтверждения по SMS.
Далее по теме: Как настроить логотип канала
Шаг 8:
Как сделать канал закрытым и открытым
- Заходим на страницу своего канала и переходим в менеджер видео.
- Рядом с роликом, которые необходимо скрыть жмём кнопу «Изменить».
Шаг 9:
Как добавить первое видео
Ну и на десерт самое сладкое — как добавить видео. Нажимаем стрелочку в правом верхнем углу и выбираем видео на компьютере.

Начинается загрузка. Пока идёт этот процесс, мы можем выбрать название, сделать описание и задать теги.
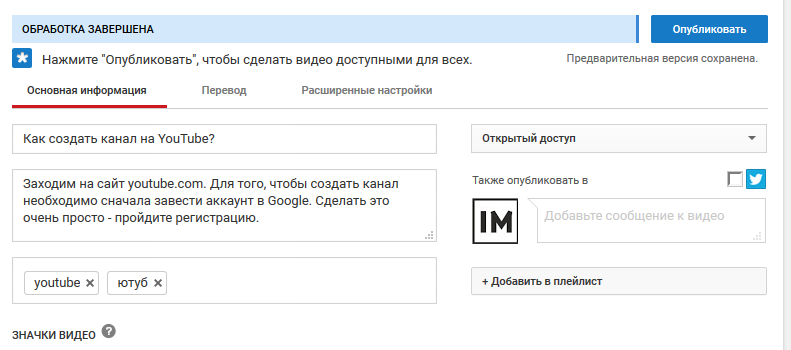
Затем, если необходима более тонкая настройка, заходим в раздел Расширенные настройки. Здесь можно разрешить или закрыть комментарии (по умолчанию они открыты), разрешить или закрыть доступ к статистики просмотров видео (по умолчанию открыты), выбрать категорию для ролика, поставить возрастные ограничения и прочее.
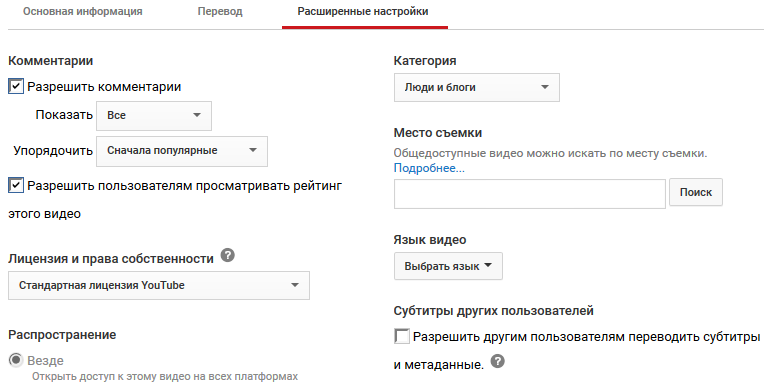
Теперь нажимаем опубликовать.
Статистика созданного канала и видео
Через некоторое время, когда будет опубликовано несколько роликов, канал начнётся набирать популярность, будут приходить новые подписчики, какие-то из видео начнут «заходить», а другие нет, появится необходимость в изучении статистика канала.
Чтобы перейти в раздел статистики по каналу, на главной страницы канала нажимаем соответствующую кнопку вверху.

В просмотре статистики можно:
- посмотреть статистику за определённый временной отрезок (день, неделя, месяц, год или произвольно);
- общее время просмотра;
- среднее время просмотра;
- количество просмотров;
- комментарии, отметки нравится и не нравится;
- регионы, в которых чаще всего просматривали видео;
- с каких площадок запускалось воспроизведение (с Ютуба или с других сайтов);
- демографические данные аудитории (пол, возраст и прочее.
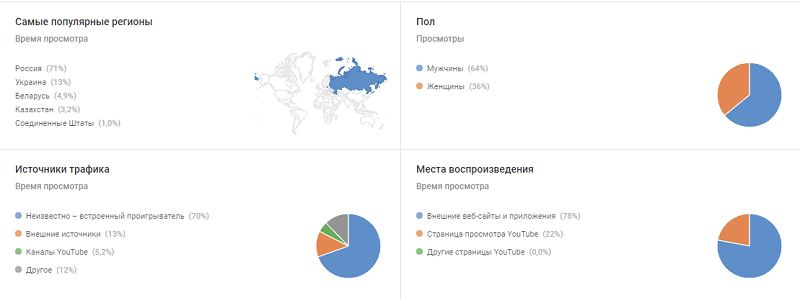
Детально изучив статистику по всему каналу, можно выявить ролики какого формата интересуют аудиторию, какие ошибки допускаются при создании роликов и под какую аудиторию необходимо создавать контент.
Кому нужен дополнительный аккаунт
Чаще всего новая учетная запись нужна для работы в соцсети. Если вы хотите заработать на репостах, лайках и прочей активности, лучше завести второго пользователя в ВК, потому что он в любой момент может быть заблокирован за спам и действия, нарушающие правила социальной сети.
Если вы хотите накрутить показатели и заказать те же лайки и репосты, я также рекомендую зарегистрироваться в специализированных сервисах через дополнительный, а не основной аккаунт.
Если вы тестируете работу малоизвестного программного продукта, не стоит использовать свой основной профиль. Многие программы представляют собой вирусы и нужны для того, чтобы украсть ваши данные, взломать учетную запись и рассылать от вашего имени спам, поэтому будьте осторожны.
Если хочется поэкспериментировать, то сделать это при помощи второго профиля – неплохая мысль. Но еще лучше не связываться с непроверенным ПО или как минимум читать отзывы о нем на независимых ресурсах, чтобы правильно оценивать риски.
Как создать новый канал
Если вы успешно справились с регистрацией аккаунта на ютубе, либо же он у вас был создан, то перейдем к созданию самого канала.
Чтобы более детально разобраться с данным процессом, создадим канал через персональный компьютер, а так же через мобильное приложение.
На компьютере
Чтобы создать канал на ютубе через персональный компьютер, нужно будет воспользоваться следующим алгоритмом действий:
- Открываете вкладку YouTube. Жмете левой кнопкой мыши по фотографии вашего профиля. Данная фотография располагается в правой верхней части страницы.
- Должно появиться специальное меню, в котором нужно будет щелкнуть левой кнопкой мыши по строке «Настройки».
- Как вы это сделаете, вас перебросит на новую страницу с различными настройками аккаунта. Нам нужно остаться на первоначальной странице и найти раздел «Мой канал». Там нужно будет кликнуть левой кнопкой мыши по строке «Создать канал».
- Как вы это сделаете, перед вами появится надпись «Чтобы создать новый канал, сначала создайте аккаунт бренда». На данной странице будет представлена одна строчка, в которую нужно будет вписать название аккаунта бренда. Как вы это сделаете, жмите левой кнопкой мыши по графе «Создать».
- На следующей странице вам нужно будет ввести номер своего мобильного телефона и подтвердить его. Вы можете получить код подтверждения по смс, или по средствам голосового выбора. Выбираете подходящий вам вариант самостоятельно. Как все введено, кликайте левой кнопкой мыши по строке «Продолжить».
- На новой странице вводите полученный код подтверждения, и жмете ЛКМ по графе «Продолжить».
- Вот и все. После подтверждения мобильного телефона, канал будет успешно создан.
На телефоне
Выше вы уже увидели, как создается канал на ютубе через персональный компьютер. Забегая вперед, хочу сказать, что в мобильном приложении YouTube создать канал можно намного проще. А сделать это возможно таким способом:
Запускаете приложение ютуб на вашем смартфоне.
Важно заметить, что вы должны быть авторизованы. Если вы ещё не успели зайти в свой аккаунт, то вам необходимо будет это сделать
В том случае, если у вас нет собственного профиля на ютубе, то вам нужно будет пройти процесс регистрации.
Как все выполните, кликайте по фотографии вашего профиля, расположенной в правой верхней части экрана.
Перед вами откроется страница со всевозможными разделами программы. Щелкаете по пункту «Мой канал».
Если вы ранее не заходили в данный раздел, то вам нужно будет заполнить две представленные строчки. Так же стоит сказать, что создавая канал на ютубе, вы автоматически принимаете все условия использования программы. Как заполните строчки, жмите по графе «Создать канал».
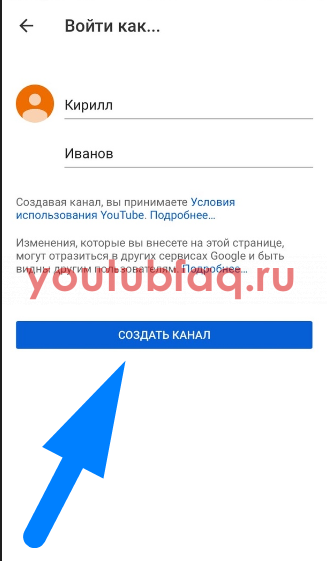
- Готово! Если вы сделали все правильно, то канал на ютубе будет успешно создан. Загрузить видеозаписи на свой новый канал можно будет при помощи щелчка по значку в виде камеры. А произвести различные настройки можно будет по средствам клика по иконке в виде шестеренки.
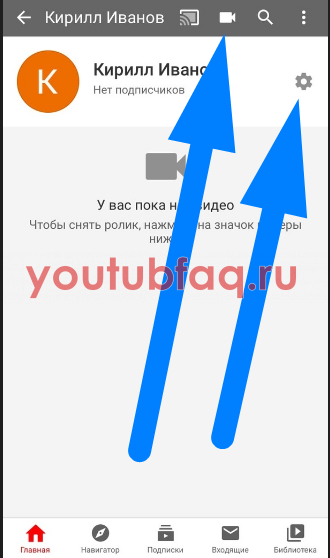
Самостоятельно сделать дубликат сим-карты
Независимо от причины необходимости размножить телефон, можно попробовать сделать клон с помощью дубликатора SIM. Продается он в интернете и ларьках с аксессуарами для сотовых. Но даже при удачном проведении операции не гарантировано установление ограничений на считывание сведений.
При выборе болванки учитывается, какой дубль делается:
- простая копия действующей SIM;
- запись с нескольких карт, в том числе разных операторов.
Перед началом отключается запрос ПИН-кода, если он запрашивается. С ним способ, как клонировать сим карту Теле2, не работает. Карточка устанавливается в программатор, подключается через USB-шнур к компьютеру. Далее нужно следовать инструкции к устройству.
При покупке необходимо проверить наличие программного обеспечения для работы. В случае отсутствия есть возможность найти ПО в интернете. После оформления дубликата, регистрируемого в базе оператора, учитываются правила использования. Как правило, провайдеры не допускают двух одинаковых СИМ, поэтому работа сразу обеих можно привести к блокировке.








