Создай свое собственное облачное хранилище. инструкция
Содержание:
- Запуск образов
- Хранение фото в интернете бесплатно: где лучше хранить фото в электронном виде?
- Минусы облачных сервисов
- Google Фото. Достойная альтернатива
- iCloud (Apple)
- Dropbox Carousel
- Что стоит использовать и для чего?
- Сайты, которые бесплатно раздают облака
- Облако для дома своими руками
- Сравнение объема облачных хранилищ
- Dropbox
- Как сделать ограниченный доступ для определенных пользователей?
- Какие типы облаков существуют
- iCloud Drive
- Что выбрать?
- Николай Грицаенко
- Бесплатные сервисы для создания дизайнерского облака тегов
- Как скинуть фото в облако с компьютера
- Как поделиться файлами на android – обзор доступных решений
- Google Drive
Запуск образов
Перед первым запуском образа на узле, выполните следующие команды с тем, чтобы создать пару ключей для SSH:
touch ~/.euca/mykey.priv chmod 0600 ~/.euca/mykey.priv euca-add-keypair mykey > ~/.euca/mykey.priv
Вам также потребуется открыть порт 22 на узле с помощью следующей команды:
euca-describe-groups euca-authorize default -P tcp -p 22 -s 0.0.0.0/0
Наконец, вы можете запустить зарегистрированный образ. Команду для запуска образа можно выполнить через веб интерфейс. Войжите в систему через веб интерфейс, щелкните по вкладке Store, а затем выберите ссылку How to Run с тем, чтобы запустить нужный образ. Появится окошко, в котором будет указана нужная команда.
Когда происходит первый запуск, вероятно, будет затрачено некоторое время для кеширования образа. Состояние запущенного образа можно узнать с помощью следующей команды:
watch -n5 euca-describe-instances
При переходе из состояния «pending» («ожидание») в «running» («выполнение») определите назначенный IP адрес и подключитесь к нему:
IPADDR=$(euca-describe-instances | grep $EMI | grep running | tail -n1 | awk ‘{print $4}’) ssh -i ~/.euca/mykey.priv ubuntu@$IPADDR
Для того, чтобы завершить подключение по SSH:
INSTANCEID=$(euca-describe-instances | grep $EMI | grep running | tail -n1 | awk ‘{print $2}’) euca-terminate-instances $INSTANCEID
Хранение фото в интернете бесплатно: где лучше хранить фото в электронном виде?

Облако mail.ru — бесплатное хранение фото
Сейчас все больше появляются сервисов, которые дают бесплатный простор в интернете для хранения фото. Где же лучше хранить фото в электронном виде?
Среди всех этих хранилищ особое внимание заслуживают следующие ресурсы:
- Google Диск — с 15 ГБ площадкой, бонусами, возможностями хранить фото и видео в очень качественном разрешении.
- Облачное хранилище Облако Mail также очень популярно. Оно дает самое большое пространство для Хрома и развивает приложения. Имеет много возможностей, аналогов которых нет ни у кого. К примеру, можно слушать музыку.
- Очень достойное хранилище Яндекс Диск. Работает очень быстро, часто выпускает новые возможности, бесплатно дает 10 ГБ. Один из лучших выборов за счет скорости синхронизации.
- Flickr позволяет бесплатно хранить 1 ТБ (1000 ГБ) информацию на одном аккаунте.
Если вы постоянно работаете с облаками можете выбирать сервис под свои личные нужды. Для каких-то конкретных задач отлично подойдет Google диск, для других Dropbox, OneDrive, Mega и т.д. Выбирайте то, что вам нравится и с чем удобно работать.
Минусы облачных сервисов
У всего есть как плюсы, так и минусы. И у облачных сервисов они также имеются. Перечислю основные:
1. Потребление памяти . Другими словами, работа облачных сервисов «напрягает» компьютер. В случае с Яндекс.Диском и Облаком.Mail.ru нагрузка несущественна, а вот Google Диск довольно прожорлив. Современные компьютеры этого могут и не заметить, а вот стареньким придется попыхтеть.
2. Безопасность . Так как облако – это Интернет-сервис, то всегда есть определенная вероятность того, что Ваши файлы могут попасть в чужие руки. Конечно, современные технологии защиты данных эту вероятность сводят к минимуму, но риск есть всегда. Тем более, что сервис публичный.
3. Нужен Интернет . Без Интернета Вы не сможете пользоваться ни одним облачным сервисом.
Google Фото. Достойная альтернатива

Что почем: безлим на фото до 12 МП, 15 ГБ бесплатно, 100 ГБ за 139 руб., 200 ГБ за 219 руб.
Ключевые особенности:
️ Безлим на хранилище фото в высоком качестве
️ Умный искусственный интеллект для фото
️ Простой обмен снимка и целыми альбомами
️ Нет полноценного приложения для Mac
У меня нет оф. статистики, но я уверен, что Google — номер один по хранению фото. Почему? Снимки до 12 МП можно хранить здесь абсолютно бесплатно, и мой личный архив давно перевалил за 100 ГБ.
На фоне конкурентов сервис выделяется возможностями ИИ: он автоматически находит людей на фото, умеет искать по местам и предметам. А еще Искусственный Интеллект сам предлагает варианты обработки снимков, собирает из них коллажи, анимации, видео.
Через сервис круто делиться фотками и целыми альбомами не только с владельцами гаджетов Apple, как в случае с iCloud, но и со всеми остальными.
Единственный минус, который я выделяю для себя — неудобно смотреть фото на Mac через web-интерфейс. Не хватает нативного софта.
️ Скачать в App Store (бесплатно + покупки)
iCloud (Apple)
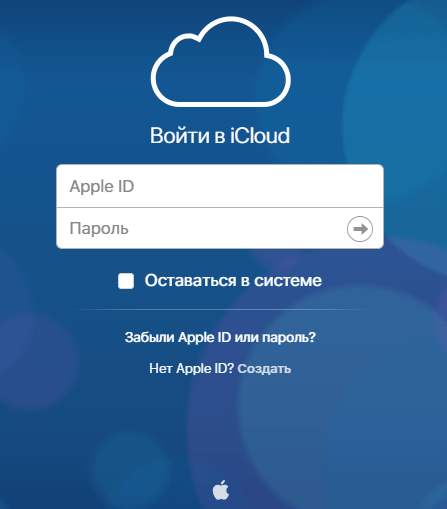
iCloud — фаворит среди облачных хранилищ данных у пользователей продукции Apple. Еще бы, ведь он бесплатный (правда, не очень вместительный) и интегрирован с другими яблочными службами. Сервис предназначен для хранения резервных копий данных с iPhone, iPad и iPod, а также пользовательских медиафайлов, почты и документов (последние автоматически синхронизируются с содержимым iCloud Drive).
Клиентское приложение iCloud поддерживает операционные системы Mac OS X, iOS и Windows. Официального приложения для Android не разработано, но владельцы девайсов на базе этой ОС могут просматривать на своем устройстве почту из облака Apple.
Dropbox Carousel
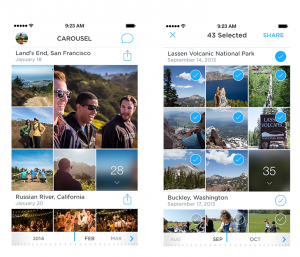
Об облачном хранилище Dropbox не знает, наверное, только ленивый, и теперь разработчик предлагает пользователям специальное приложение – Carousel. С его помощью доступ ко всему медиаконтенту становится более простым, а сами файлы находятся в безопасности. Во-первых, при загрузке они шифруются, а, во-вторых, всегда сохраняются резервные копии, поэтому можно всегда восстановить утраченный файл.
Политика приложения такова, что бесплатно вам дается всего лишь 2 Гб места, которые можно расширить до 16 Гб, если приглашать друзей. Этого места может быть недостаточно для хранения целых архивов, поэтому придется приобретать дополнительное пространство, которое обойдется в 99 долларов в год за 1 Тб.
Меню программы максимально простое, все файлы группируются по событиям, а делиться ими можно даже с теми, кто не использует Dropbox Carousel. Интересно, что скриншоты тут хранятся отдельно ото всех остальных файлов, а это очень удобно: они не путаются, не мешают, что часто становится проблемой в анологичных сервисах.
Что стоит использовать и для чего?
Я использую Free Google Shared Drive: тест “шар”, получаемых с помощью ресурса, показывает стабильность, высокую скорость и легко подключаются куда угодно.
Правда, этот диск сможет использовать администратор ресурса, поэтому для ценных файлов такой способ хранения не подойдёт.
У меня на таких лежат дубликаты мультимедийных файлов и уже просмотренные фильмы, которые ещё жалко удалить.
А вот бесплатные «шары» из Китая разочаровали: легко закрываются, медленно работают и есть подозрение, что данные там используют для каких-то исследовательских (только ли?) целей.
“Вечны”, и то относительно, только Google Drive и Mail.ru – ходят слухи о скором закрытии G-Suite.
Корпоративный OneDrive вообще живет до тех пор, пока “утекший” аккаунт не найдут сисадмины, или компания не закроется (есть честные продавцы, торгующие комплектными аккаунтами от ноутбуков, но их ещё найти надо.
Покупка аккаунтов сопряжена с риском нарваться на мошенников. В 2014 году немногим нужен был бесплатный терабайт. Времена изменились.
-
Этот пост написан читателем в разделе Тусовка, где каждый может разместить статью. Начните по этой ссылке. Лучшие посты появятся на iPhones.ru.
P.S. Обязательно прочитайте инструкцию, она поможет.
iPhones.ru
Народ, всем привет! Хочу поделиться большим лайфхаком по очень дешёвому или вообще бесплатному облачному хранилищу во многих популярных сервисах. Вместо того, чтобы покупать огромные домашние файлохранилища или платить бешеные деньги за сотню лишних гигабайт облачному сервису, можно хакнуть систему
Собрал здесь популярные методы, а вы сами решайте, каким пользоваться! ВАЖНО: Предупреждение редакции Редакция iPhones.ru обращает…
Сайты, которые бесплатно раздают облака
Яндекс.Диск – облачный сервис от Яндекса. Если у Вас там есть почта, то у Вас есть и такой диск. Бесплатно и навсегда дается 10 ГБ.
Для получения Яндекс.Диска нужно открыть сайт yandex.ru и зайти в свою почту. Затем открыть вкладку «Диск» (вверху).
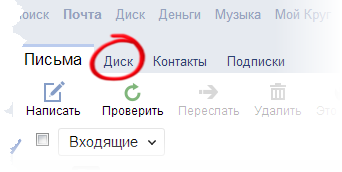
С Вами поздороваются и предложат скачать специальную программу на компьютер для удобной работы с Яндекс.Диском.
Лучше сразу этого не делать – ее всегда можно установить позже. Рекомендую закрыть это окошко и сначала научиться пользоваться Яндекс.Диском без программы.
Вот и все! Загружайте файлы, сортируйте их, делитесь, удаляйте. В общем, облако у Вас уже есть. На него даже уже загружены кое-какие файлы и папки с файлами для примера.
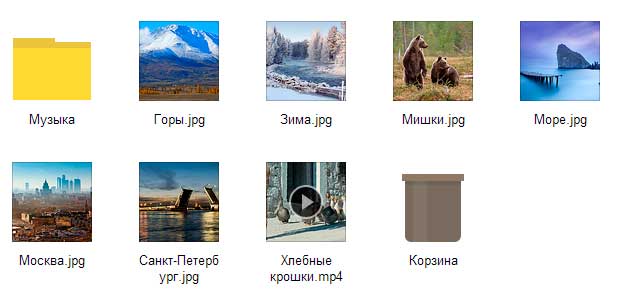
Эти файлы всегда можно удалить. Но рекомендую сначала немного с ними поработать. То есть использовать их в качестве учебных материалов.
Для дальнейшего доступа к Яндекс.Диску нужно проделать все те же самые шаги: открыть сайт yandex.ru, открыть свою почту, перейти во вкладку «Диск».
А можно установить и настроить специальную программу «Диск для Windows» и пользоваться облаком прямо со своего компьютера – не заходя на сайт yandex.ru
Облако Mail.ru – сервис от почтового сайта mail.ru. Бесплатно дается 25 ГБ.
Для получения этого добра нужно всего лишь иметь почтовый ящик mail.ru. Если он есть, то и облако у Вас тоже есть.
Чтобы в него зайти, нужно открыть сайт mail.ru и открыть свою почту. Затем вверху нажать на кнопку «Облако».
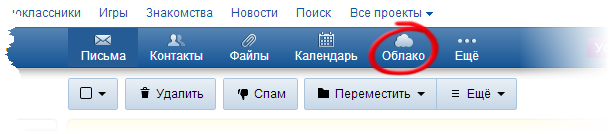
Откроется Ваш личный облачный сервис. В него уже загружены некоторые файлы для примера. Их можно удалить, а можно и оставить. В общем, Ваше облако уже готово к работе.
Можно им пользоваться прямо так, через почту, а можно скачать и установить специальное приложение (программу). Тогда облако будет доступно прямо с компьютера – на Рабочем столе появится ярлык для его моментального открытия.
Диск Google (Google Drive) – сервис, который «прикреплен» к почте gmail.com. Бесплатно выделяется 15 ГБ.
Чтобы в него попасть, нужно зайти в свой электронный ящик на сайте gmail.com. Затем нажать на картинку с маленькими квадратиками рядом с Вашим именем (вверху справа) и нажать на пункт «Диск».
Возможно, после этого Гугл задаст Вам пару вопросов. Чуть ниже, на картинках, показано, что ему следует в этом случае ответить.
После этого загрузится Ваше личное облако. На нем уже будет папка с несколькими файлами. Можно эту папку со всем содержимым удалить, а можно и оставить – как хотите.
Итак, диск готов к работе. Можно начинать закачку!
Открывается оно точно таким же образом – через почту. А можно установить специальную программу. Тогда оно будет доступно с Вашего компьютера.
Как мне показалось, это облако гораздо сложнее в использовании, чем все остальные. Не каждый разберется. Но есть определенные плюсы, которых нет в других сервисах. Например, прямо в нем можно создать документ, презентацию, таблицу, форму или рисунок.
То есть прямо в Интернете откроется программа для создания файла нужного типа. Она достаточно проста и позволяет как создать файл, так и сохранить его на Google Диск, а также скачать на компьютер в нужном формате.
Такие программы можно использовать вместо Word, Excel, Power Point. Очень удобно, когда приходится работать за компьютером, на котором они не установлены.
Облако для дома своими руками
Облачное хранилище своими руками можно организовать, используя клиент-серверное ПО (либо с открытым исходным кодом, либо запатентованное), которое позволяет настраивать и поддерживать свою собственную файловую сеть. Ее можно настроить на физическом сервере, который придется поддерживать самостоятельно, или на виртуальном (например, Digital Ocean), если роль системного администратора не по плечу.
Клиентское программное обеспечение обычно работает так же, как и Dropbox или Sync.com. Это означает, что на жестком диске установлена папка синхронизации. Любые папки или файлы, находящиеся в ней, будут отправлены в облачное хранилище, а затем на любые другие устройства с установленными клиентами. Nextcloud, например, предоставляет три корпоративных плана, способных обслуживать от 10 до 50 млн пользователей. Желающим просто запустить облачное хранилище для дома платить ничего не нужно.
Прежде всего, нужно скачать и установить два приложения. Nextcloud Server предназначен для установки на домашнем сервере пользователя или на общем веб-сервере. Можно приобрести и предварительно сконфигурированное оборудование, такое как Spreedbox, Syncloud и Nextcloud Box.
Кроме того, требуется установка клиента синхронизации. Есть версии для компьютеров под управлением Windows, MacOS и Linux, а также для мобильных устройств на «Андроид» и iOS. Кроме того, файлы можно просматривать из любого совместимого браузера.
Nextcloud также включает набор полезных приложений. К ним относятся программы для ведения видеоконференций, организации рабочего процесса, текстового поиска и конверсии.
Вариант 1 Хранение данных с телефона
Для этого необходимо:
- Скачать и установить клиент Nextcloud из магазина приложений Google.
- Установить соединение, введя сетевой адрес сервера, логин и пароль. Пользователю откроется страница Files его учетной записи.
- Нажать синюю кнопку в правом нижнем углу, чтобы открыть пункты меню «Загрузить», «Контент из других приложений» и «Новая папка». При этом первая опция добавляет файлы из Android в учетную запись Nextcloud, а вторая позволяет, например, загрузить фото из «Галереи».
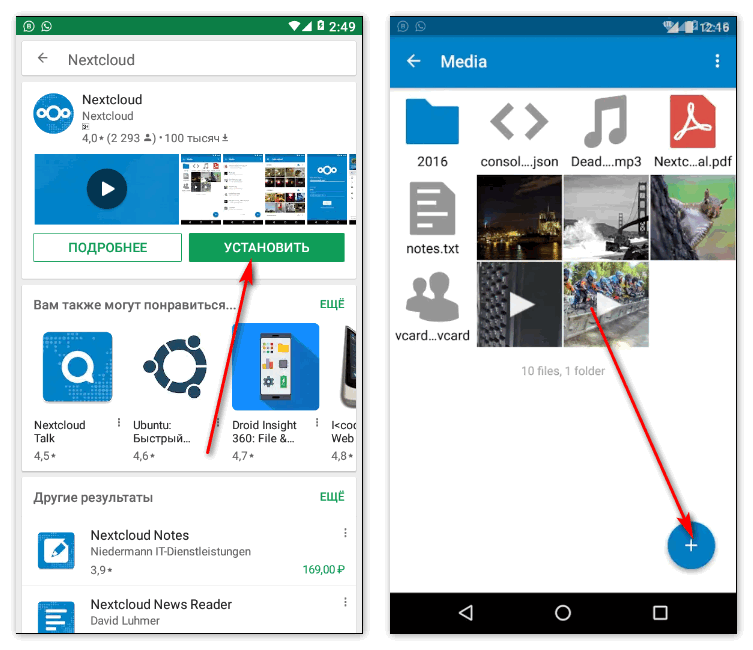
Также возможен доступ к облачному хранилищу через веб-интерфейс. Он открывается после соединения с сервером и ввода логина и пароля. Загрузить файлы с телефона можно, выбрав опцию «+» в строке навигации.
Вариант 2 Хранение файлов с компьютера
Клиент синхронизации рабочего стола Nextcloud работает в фоновом режиме и виден как иконка на панели задач (Windows), статусной строке (MacOS) или области уведомлений (Linux). Ее вид говорит о статусе синхронизации. Щелчок правой клавишей мыши по ней открывает контекстное меню с опциями быстрого доступа к учетным записям и выхода из них, списку последних действий, установкам, помощи. Левой кнопкой открывается окно параметров учетной записи.
Можно создавать ссылки для общего доступа и делиться данными из компьютера с пользователями Nextcloud.
Для этого необходимо:
- Щелкнув правой кнопкой мыши по значку клиента, навести указатель на учетную запись и выбрать опцию «Открыть папку».
- Ввести имя локального каталога Nextcloud.
- Кликнуть правой клавишей по файлу или папке, которой необходимо открыть доступ, и в контекстном меню выбрать «Поделиться в Nextcloud».
- Отметить авторизованных пользователей, установить пароль и дату истечения срока доступа.
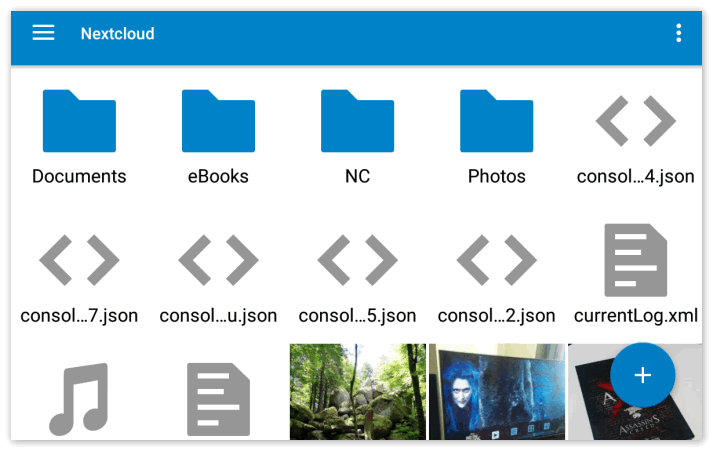
Знание того, как создать облако для хранения файлов бесплатно, дает ряд преимуществ. Прежде всего, можно много сэкономить, поскольку оно обходится намного дешевле традиционных сетевых хранилищ, таких как Dropbox того же объема. Но более важен контроль.
Кроме того, можно настроить его работу так, чтобы оно лучше отвечало конкретным нуждам, в том числе использовать библиотеки приложений для повышения его функциональности.
Сравнение объема облачных хранилищ
Представлена таблица, где указан объем для бесплатного хранения данных.
| Google Drive | Облако Mail.Ru | Mega | Яндекс.Диск | Dropbox | Microsoft OneDrive | iCloud | OpenDrive | FlipDrive |
| 30 Гб | 8 Гб | 50 Гб | 10 Гб | 4 Гб | 5 Гб | 5 Гб | 5 Гб | 10 Гб |

Облако в сети
Хранение информации в облачном хранилище дает возможность получать к ней доступ в любое время и любом месте при наличии интернет-соединения. При этом вся важная информация будет в безопасности. Облако облегчает функционирование между отделами при работе над одним проектом группы людей, особенно удобно при удаленной работе за компьютером, ноутбуком или смартфоном. Можно следить за ходом работы, обозначать недочеты и вносить быстрые правки. Это позволит сократить время на конечный доработки, сделать работу лучше.
Все о IT
Самое интересное и полезное. информационно-коммуникационные технологии Ежедневно новое ПЕРЕЙТИ телеграмм канал ITUMNIK
Dropbox

Работа Dropbox основана на синхронизации данных. Ресурс позволяет переносить свою информацию на облако, где можно установить доступ к файлам для других пользователей. Благодаря этому Dropbox часто используется корпорациями для командной работу над одним проектом. Бесплатно можно использовать до 2 Гб памяти, чтобы получить больше, придется оформить платную подписку.
Плюсы и минусы
Можно использовать хранилище на разных устройствах
Удобно редактировать файлы, облако подходит для командной работы над проектом
Несколько тарифов, из которых можно выбрать наиболее подходящий
Высокая стоимость подписки
Известно немало случаев, когда данные, хранящиеся на этом ресурсе были похищены
Стоимость
3
Безопасность
4
Функциональность
9
Итого
5.3
Это одно из лучших облачных хранилищ для бизнеса, но оно имеет свои недостатки, в частности, это низкий уровень безопасности и высокая стоимость.
Как сделать ограниченный доступ для определенных пользователей?
Отдельного упоминания заслуживает режим предоставления ограниченного доступа. Чтобы выдать кому-либо права на просмотр определенных данных, заходим в веб-интерфейс. Здесь открываем любую из доступных папок и нажимаем на иконку с гаечным ключом.
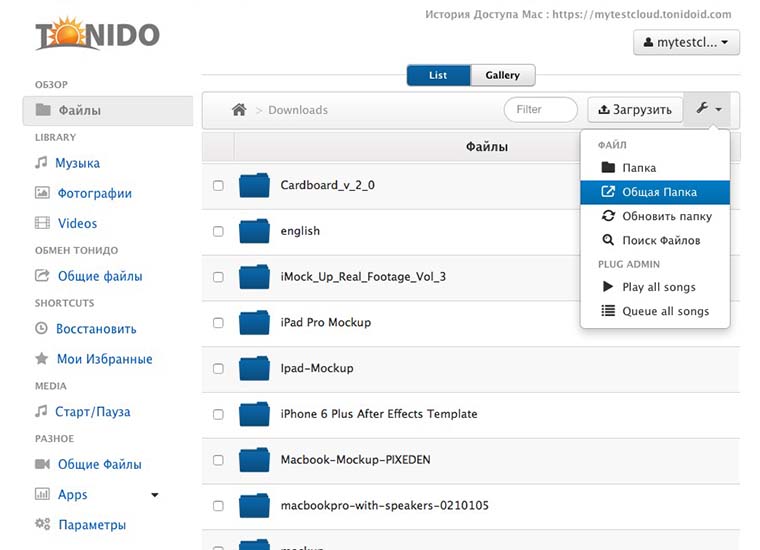
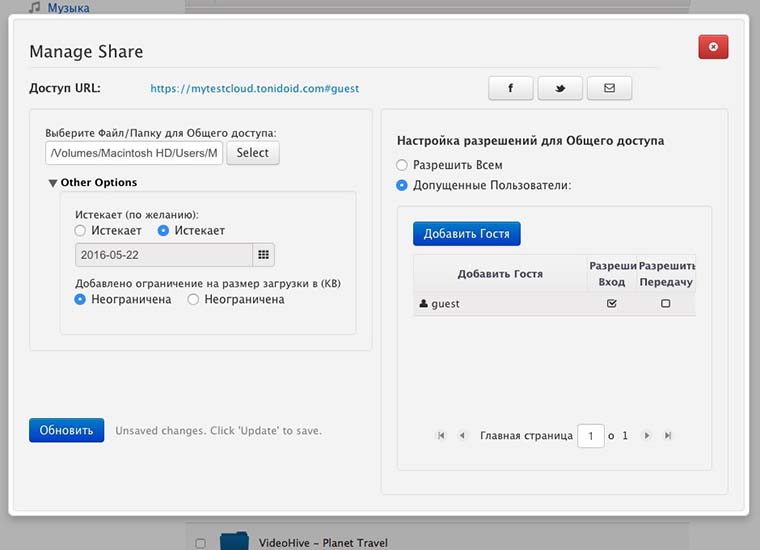
Выбираем раздел Общая папка и открываем Расширенные опции.
Здесь можно создать учетную запись с ограниченными правами или задать временное ограничение, после указанной даты файлы по сгенерированной ссылке будут недоступны.
Вот такой ряд весомых аргументов имеет свое облако. Теперь любые данные будут всегда с вами без условностей и ограничений.

iPhones.ru
Забудь о Dropbox и Google Drive. Тема облачного хранения данных в последние годы интересует многих активных пользователей компьютеров и мобильных устройств. У каждого из нас есть учетные записи в Dropbox, Google Drive, Облаке Mail.ru, Yandex Диск и ряде подобных хранилищ. Пока разработчики сервисов борются между собой, не давая нам выбрать идеальное решение, предлагаю организовать свое…
Какие типы облаков существуют
Что такое облако в интернете и какой тип выбрать? В переводе в английского «Сloud» переводится как облако. Хранение информации можно организовать несколькими способами. Все зависит для каких целей понадобится размещенная там информация и кто будет ей пользоваться.
Публичное облако
Данные хранятся в большом облаке представителя услуг совместно с другими данными фирмы. Однако получить к ним доступ может только сам пользователь. В таком хранилище каждому дается определенная часть IT-инфраструктуры.

Публичное облако
Частное облако
Отдельно подготовленное облачное хранилище для данных только одной определенной организации. Может включать в себя несколько потребителей.
iCloud Drive

iCloud – это облачное хранилище данных, созданное компанией Apple. На устройствах Apple оно установлено по умолчанию, но также можно использовать его с компьютера. Для этого нужно иметь учетную запись в iCloud. Также пользоваться приложением можно с компьютера, но если это не Mac, потребуется устанавливать дополнительное ПО.
Плюсы и минусы
Есть синхронизация с другими сервисами IPhone
Низкая стоимость подписки
Маленький объем бесплатной памяти
Хранилище доступно исключительно пользователям продукции Apple
На компьютер придется устанавливать дополнительное ПО
Стоимость
5
Безопасность
8
Функциональность
7
Итого
6.7
Для пользователей продукции Apple это лучшее решение. Однако если есть необходимость пользоваться облаком с разны устройств, лучше рассмотреть другие ресурсы.
Что выбрать?
Посмотрите на цены и прозрейте: сегодня iCloud дешевле всего, и вместе с семейным доступом его можно вообще считать бесплатным.
Я использую 200 ГБ в iCloud на скромные 149 руб. в месяц вместе с женой, тещей и тестем — места всем хватает с головой. И фото, конечно, я храню и буду хранить именно тут.
Но есть оговорка. Я дублирую все снимки в Google Фото. Они попадают туда из фотопленки как в склад, а уже в iCloud я пытаюсь наводить порядок: удаляю дубликаты, разбиваю по папкам и вот это все.
Свалка в Google Фото и порядок в iCloud — вот идеальный рецепт.

iPhones.ru
Делаем резервную копию снимков с iPhone в правильное облако.
Николай Грицаенко
Кандидат наук в рваных джинсах. Пишу докторскую на Mac, не выпускаю из рук iPhone, рассказываю про технологии и жизнь.
Бесплатные сервисы для создания дизайнерского облака тегов
Эти сервисы позволяют создать «автономное» облако тегов. На выходе вы получите так называемые SVG-фигуры (SVG – это формат векторной графики).
По умолчанию слова в таком облаке будут некликабельными. Но есть как минимум три способа сделать их интерактивными:
- первый способ – использовать SVG-элемент <a>. Его нужно добавить в разметку – просто оберните интересующий вас элемент в <a>, и получите кликабельное слово в облаке;
- использовать карты изображений;
- использовать свойство Clip-path.
Чтобы пользоваться такими инструментами и создавать облако слов, не обязательно даже иметь доступ к админке сайта. Как правило, редактирование происходит прямо на сайте сервиса, а все изменения вы видите практически в реальном времени. Затем готовое облако вы можете повесить на главную страницу в качестве изображения.
Word Cloud Generator
На выходе получим примерно такое облако:
Сервис полностью поддерживает кириллицу и позволяет настраивать угол (ориентацию) слов по отношению друг к другу. Также доступна настройка шрифта, общего количество слов, можно указать одно слово на линию.
После того, как мы закончили настраивать созданное облако, его необходимо сохранить и добавить на свой сайт (в качестве изображения на одной из страниц, например).
Tagxedo
Незамысловатый, но функциональный сервис. Продуманный интерфейс с минимальным функционалом. На старте предлагает создать обычное облако слов или облако из ваших блогов, твитов, меток:
Доступно более десятка оригинальных тем. Кроме этого, можно настроить десяток других параметров: ориентацию слов, форму, шрифт.
Единственный, но значимый недостаток – сервис не работает в Google Chrome, так как в нем отсутствует поддержка технологии Silverlight.
Wordart
Еще один простой и удобный онлайн-конструктор облака слов, позволяющий создавать их в самых неожиданных формах и сочетаниях:
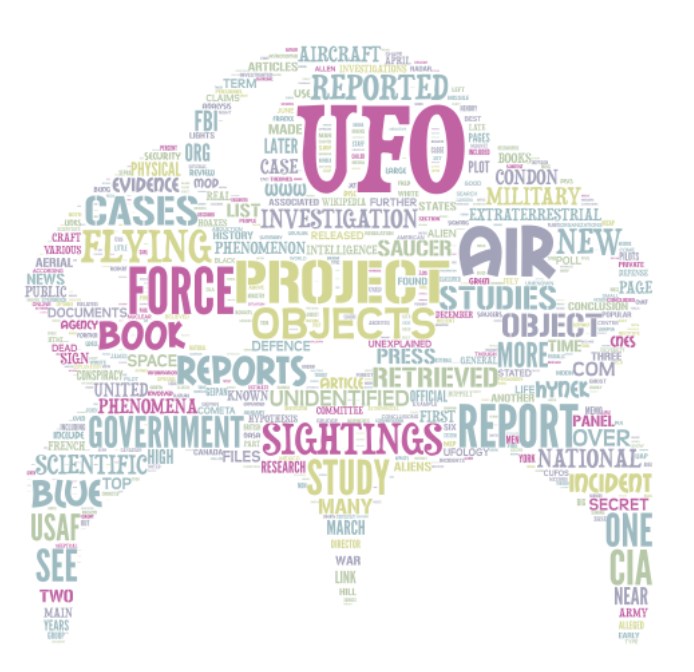


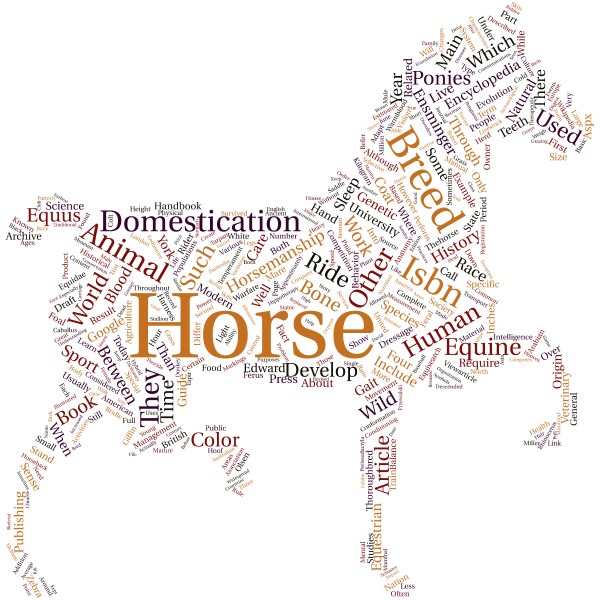
Облака тегов, созданные с помощью Wordart
Чтобы создать собственное облако слов, выбираем пункт Create now и сразу попадаем в интерфейс конструктора:
Как видим, интерфейс здесь – один из самых сложных, даже по сравнению с ранее рассмотренными нами сервисами. Давайте разберемся с разделами и настройками подробнее.
Самый интересный – Shapes: здесь мы можем выбрать форму конечного облака (а еще добавить свое изображение и сделать из него облако). Здесь очень разнообразная коллекция форм облаков. Например, вот формы по рождественской тематике:
Кстати, Wordart, на моей памяти, – единственный сервис, позволяющий создать полноценное анимированное облако меток.
В Layout можно кастомизировать ориентацию (угол) слов:
В Words вносим новые слова, их можно указать не только вручную, но и импортировать из уже существующего документа:
По-настоящему здорово, что для всех элементов можно назначить различный размер (индивидуальный), а также изменить цветовое сочетание.
Завершив формирование облака при помощи настроек, можно выбирать пункт Visualize.
Кстати, здесь также есть магазин, где можно заказать, например, футболку или постер с вашим облаком. К сожалению, кириллицу сервис пока еще не поддерживает, что значительно ограничивает использование инструмента для русскоязычных пользователей.
Word it out
Самый «спартанский» сервис. Здесь нет сотен шаблонов, огромного количества настроек и других плюшек. Зато сервис легкий и ничем не перегружен. Он позволит создать самое простое облако тегов, небольшого размера, но с весьма симпатичным шрифтом. Достаточно ввести все слова в поле Original Text:
Настройки есть, но их немного. Можно указать минимальное количество букв в слове, фильтрованные слова и символы пунктуации, которые не будут использоваться в облаке:
Можно поменять: цвет фона, цвет слов. Есть поддержка кириллицы.
Доступны следующие шрифты:
Так выглядят остальные настройки:
После ввода всех ключевых слов выбираем пункт Generate и наблюдаем результат:
Как скинуть фото в облако с компьютера
Перекинуть снимки с компьютера в облако можно также 2 способами:
- Перенести нужные файлы в папку облачного хранилища на компьютере.
- Выложить снимки через личный кабинет.
Перенести с помощью программы на ПК
Для этого способа предварительно на ПК должна быть установлена программа облачного хранилища. Далее выполнить следующие действия:
Открыть «Мой компьютер» и найти Cloud.Mail.Ru.
Параллельно открыть папку с фотографиями.
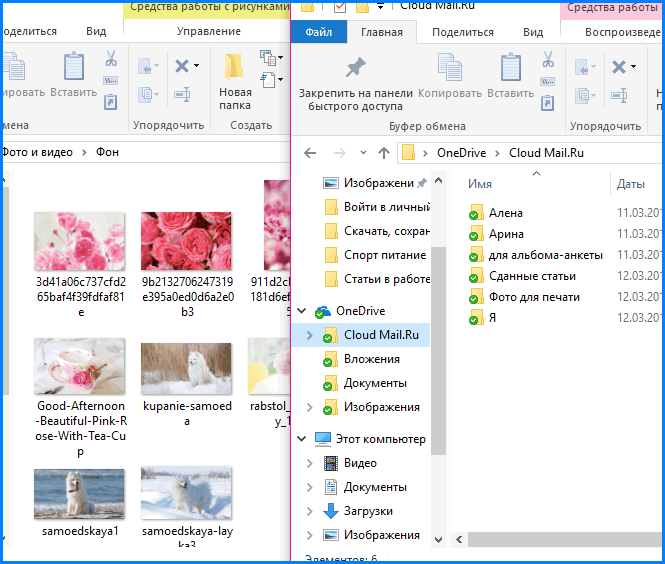
С помощью курсора перенести фотографии в конкретную или общую папку.
При использовании данного метода исходный снимок сохраняется на ПК, в хранилище переносится только копия.
В качестве альтернативного варианта можно кликнуть правой кнопкой мыши по снимку (или с помощью удерживания кнопки мыши выделить сразу несколько, затем кликнуть правой кнопкой) и выбрать «Скопировать в или «Переместить в .
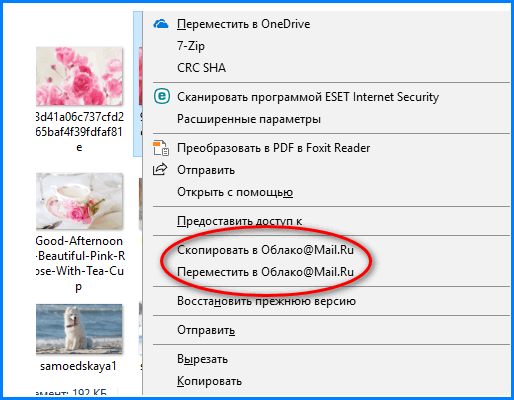
Если выбрать первый вариант, исходный файл останется на компьютере, переместится только копия. При выборе второго варианта исходный снимок будет полностью перемещен в папку хранилища и исходная фотография не сохранится.
Выложить через личный кабинет
На верхней панели управления найти кнопку «Загрузить».
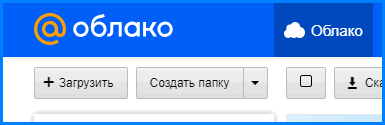
В открывшееся окно разместить объекты кнопкой мыши или нажать на «Выбрать файлы».
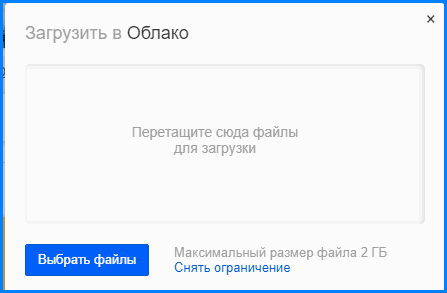
Нажать по нужным, затем «Открыть».
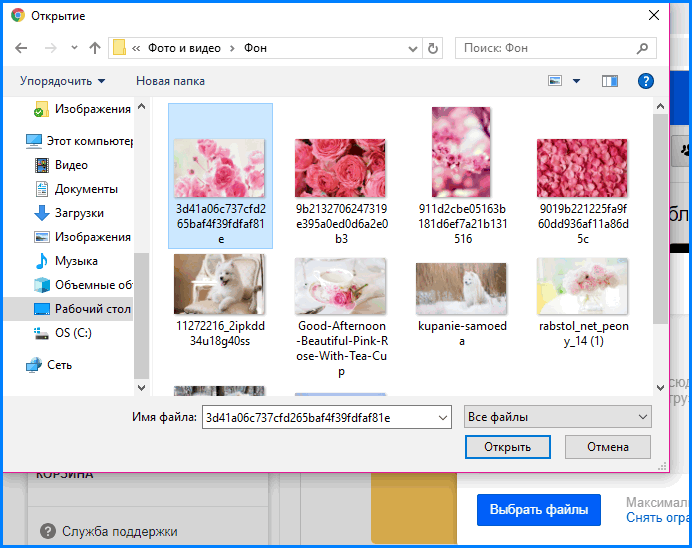
Загруженный снимок попадет в общую папку, при желании его можно перетащить в нужную.
Как скачать фото из облака Майл.Ру через личный кабинет
Перед тем, как скачать изображения из личного кабинет в браузере, нужно авторизоваться на сайте через почтовый ящик. Далее пользователь попадет на главную страницу хранилища. При наведении курсора на любую фотографию по умолчанию всплывает значок «Скачать». Можно скачать сразу несколько объектов с помощью окошечка в правом верхнем углу.
После загрузки файл будет отображен в нижнем левом углу браузера.
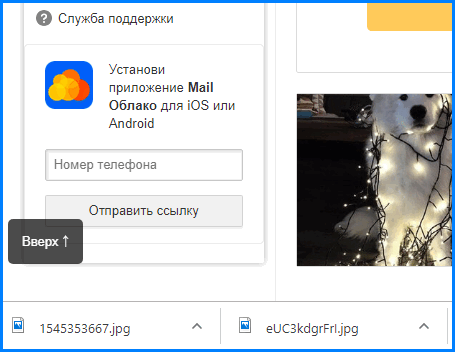
Чтобы найти фотографию на компьютере, нужно нажать правой кнопкой мыши по объекту и кликнуть по «Показать в папке».
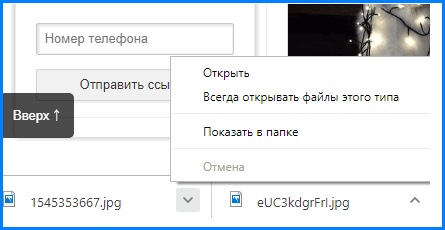
Файлы такого типа хранятся в папке «Загрузки» на жестком диске компьютера.
Как поделиться файлами на android – обзор доступных решений
Самый простой способ поделиться файлом с коллегой по работе или с товарищем заключается в использовании облачных хранилищ. Облачные хранилища – это специализированные сервисы, с помощью которых пользователи могут хранить свои файлы и использовать их совместно с другими людьми. Физическое устройство может быть расположено где угодно, а пользователи получают доступ к масштабному виртуальному серверу, на котором и хранятся все их данные.
Для работы с облачными сервисами можно использовать любые устройства, в том числе, работающие на базе операционной системы Android. На данный момент наиболее популярными являются такие облачные хранилища, как:
- Google Drive.
- Яндекс.Диск.
- Dropbox.
Далее будут рассмотрены особенности, преимущества и недостатки каждого из этих сервисов, а также способы работы с ними.
Google Drive бесплатно предоставляет своим пользователям целых 15 Гб дискового пространства. В этом «облаке» можно как хранить важные файлы, так и делиться ими с другими пользователями. Владелец файла самостоятельно решает, что могут делать с документом другие пользователи: просматривать, комментировать или полноценно редактировать его содержимое.
У этого сервиса есть множество преимуществ:
- Поддерживает более 40 различных форматов файлов.
- Над одним документом могут одновременно работать сразу несколько человек (в режиме реального времени).
- Можно комментировать действия коллег.
- Легко синхронизируется с другими сервисами.
Однако у Google Drive есть и недостатки:
- Синхронизация не всегда работает стабильно.
- «Облако» от Google защищено не так хорошо, чтобы хранить на нем важные документы.
- Структура отображения информации понятна далеко не всем пользователям.
Чтобы поделиться файлом с помощью Google Drive, необходимо запустить данное приложение (как правило, на Android-устройствах оно установлено по умолчанию) и найти нужный файл. В ячейке файла справа вверху будет доступно меню, в котором нужно будет выбрать пункт «Открыть доступ».
После этого откроется экран со строкой, в которую нужно будет ввести адрес электронной почты того человека, с которым вы хотите поделиться файлом. Под адресом электронной почты нужно указать, что именно человек сможет делать с предоставленным ему файлом (редактировать или читать).
Яндекс.Диск – это достойный конкурент Google Drive. Этот сервис используется для облачного хранения файлов, которыми можно делиться с другими пользователями. У «облака» Яндекс.Диск есть как преимущества, так и недостатки.
Преимущества
- Интуитивно понятный пользовательский интерфейс.
- 10 Гб бесплатного дискового пространства.
- Синхронизация с другими сервисами Яндекса.
- Есть встроенный редактор фотографий, а также инструмент для обработки скриншотов.
Недостатки
- Нет возможности совместного редактирования файлов.
- Докупить можно максимум 1 Тб дополнительного дискового пространства за 1 раз. То есть для покупки 5 Тб вам придется заплатить 5 раз подряд.
Чтобы поделиться файлом с коллегой или другом, необходимо скачать приложение Яндекс.Диск из Play Market, загрузить нужный файл, а затем в окне с файлом открыть меню, доступное в правом верхнем углу.
В этом меню нужно будет выбрать пункт «Поделиться ссылкой». После этого устройство продемонстрирует вам все установленные приложения, в которых можно поделиться ссылкой на файл. Помимо ссылки можно будет поделиться оригиналом файла, делается это точно так же.
Google Drive
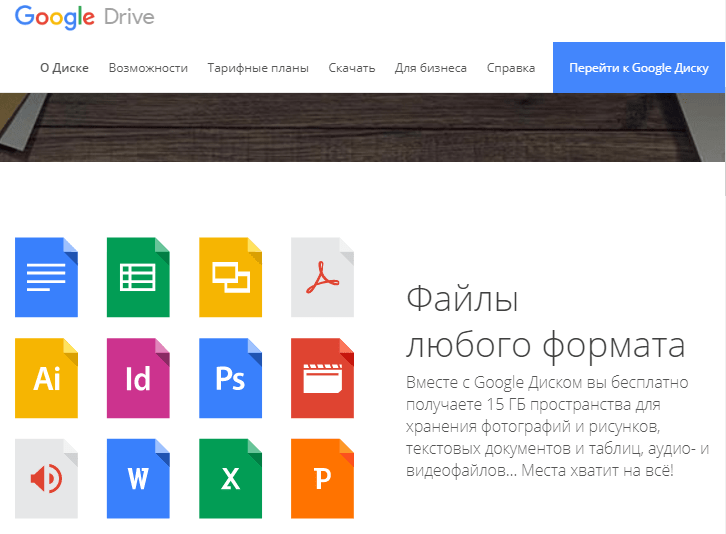
Главное достоинство облачного хранилища Google Drive — интеграция с другими службами Гугл. В их числе: средство создания онлайн-фотоальбомов Google Фото, редакторы документов (текстов, таблиц, презентаций) Google Docs, инструмент для работы с формами и опросниками Google Forms, редактор схем и диаграмм Google Drawings и т. д (полный список связанных приложений приведен внизу главной страницы). У сервиса Google Drive есть даже собственный магазин приложений, которые расширяют его возможности до бесконечности. Кроме того, надо отдать должное встроенному просмотрщику файлов Гугл Диск, поддерживающему более 30 форматов. Благодаря ему мы можем просматривать файлы всех распространенных типов прямо в браузере — без скачивания их на ПК и загрузки в связанные приложения.
Каждый владелец аккаунта Google (а это практически все, кто пользуется устройствами на базе Андроид), получает в бесплатное распоряжение 15 Гб дискового пространства и все интегрированные приложения сервиса. Желающим увеличить объем хранилища, как и везде, придется раскошелиться:
- 100 дополнительных Gb стоит 139 рублей в месяц;
- 1 Тб — 699 рублей в месяц;
- 10 Тб — 6 990 рублей в месяц;
- за максимальный объем — 30 Тб, придется заплатить 20 990 рублей в месяц.
Однако кроме увеличения доступного дискового пространства, премиум-аккаунт не дает никаких иных преимуществ: все возможности Google Drive в равной мере доступны всем его пользователям.








