Как сделать идеальное превью видео для youtube: 8 типичных ошибок и 3 простых правила
Содержание:
- На компьютере — Инструкция
- Рекомендации по добавлению обложек в Ютубе
- Требования к обложке в видео
- Аватарка YouTube канала — что это
- Что такое превью для видео на Ютубе?
- Требования к обложке Ютуб-видео
- Как сделать дизайн обложки видео на YouTube
- Графические редакторы
- Создание превью
- Плохие и хорошие примеры
- Вставка картинки в видео
- Добавление значка видео на YouTube
- Что такое превью
- Требования к оформлению и советы
- Извлекаем изображения с помощью ссылки
- Что такое значок видео на YouTube и зачем он нужен
- Если ролик уже выложен на канал
На компьютере — Инструкция
Вы можете ставить обложку на видеоролик как в момент его загрузки, так и после опубликования.
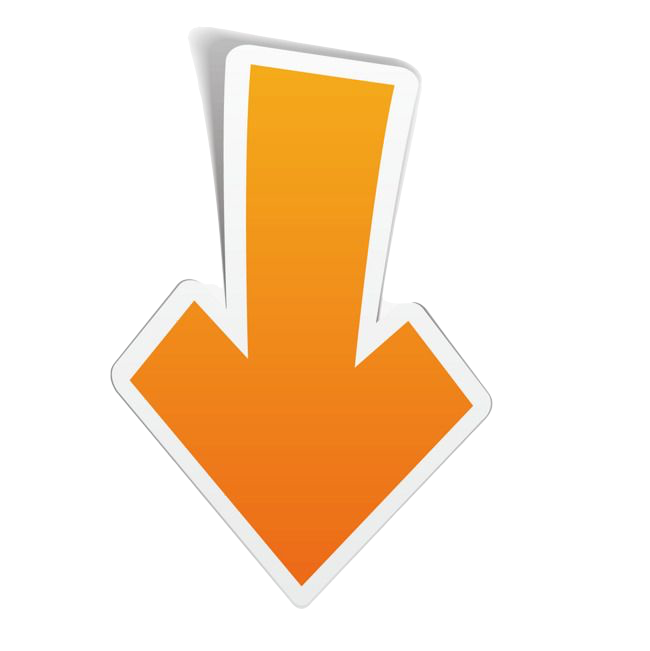
В окне загрузки видео, под блоком с его описанием, находится кнопка «Загрузить значок». Нажмите ее и выберите нужный файл на устройстве.
Вся работа по редактированию контента, выбору оформления происходит в творческой студии ютуба.
- Нажмите на значок своего канала в правом верхнем углу.
- В выпадающем меню выберите пункт «Творческая студия».
- В меню в левом столбце выберите раздел «Видео» или «контент»
- Рядом с нужным роликом нажмите по значку карандаша.
- Откроется раздел управления роликом, пролистайте вниз до блока «Значок».
- Рядом с автоматически созданными картинками нажмите по кнопке «Загрузить значок».
- Откроется проводник, выберите ролик и нажмите «Открыть».
- После того как, файл загрузится, нажмите кнопку «Сохранить» в правом верхнем углу страницы.
Для стрима
Если вы планируете трансляцию на ютуб, об обложке необходимо побеспокоиться заранее. Перед тем, как поставить превью на стрим, также необходимо перейти в Творческую студию.
1. Откройте меню «Контент», затем выберите закладку «Трансляции», нажмите «Начать».
2. Вне зависимости от того, будет эфир начат прямо сейчас, или вы будете планировать его на будущее, вам откроется одинаковое меню настроек. 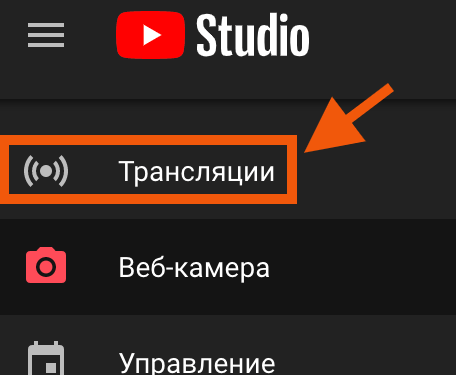
3. Кликните по кнопке «Загрузить свой значок». 
4. В окне проводника укажите на нужный файл и нажмите «Открыть».
5. Если все остальные настройки сделаны верно, можно нажимать «Создать трансляцию».
На телефоне
Творческая студия для смартфона доступна через мобильное приложение. Чтобы установить его, вы можете воспользоваться магазином приложений, либо прямой ссылкой из стандартной программы YouTube.

Получив приложение, вы можете легко вставить превью на ютуб, практически так же, как и с компьютера.
- Откройте студию, затем раздел «Видео».
- Коснитесь ролика, затем значка карандашика поверх картинки обложки.
- Еще раз жмем на значок карандаша (теперь он будет в левом углу картинки).
- Появилась кнопка «Свой значок», по нажатию необходимо предоставить приложению доступ к файлам на устройстве.
- Откроется галерея, выберите картинку.
- Прежде чем сохранить, в можете поменять область картинки, которая попадет в превью. Просто проведите пальцем по изображению.
- Если все готово, нажимайте «Выбрать», затем «Сохранить».
Рекомендации по добавлению обложек в Ютубе
С размером изображения мы уже определились, оно должно быть 1280 на 720 пикселей. Размер файла — не более 2 Мб. YouTube принимает изображения в следующих форматах: PNG, GIF (строго не анимированный), BMP, JPG. Если попытаться добавить превью больших размеров, оно будет уменьшено под указанный размер. Картинки меньших размеров также автоматически увеличатся. Обложки, как и сами видео должны соответствовать принципам видео сообщества, которые описаны на этой странице: https://www.youtube.com/intl/ru/yt/about/policies/#community-guidelines.
Если эти условия не будут соблюдены, и вы нарушите какой-то пункт, ваше превью может быть удалено системой до выяснения обстоятельств. Будьте осторожны с правилами. В случае повторного нарушения, ваш аккаунт может быть заблокирован на длительное время.
Практически каждое превью в Youtube содержит текст. Эти несколько слов говорят зрителям, что они увидят, нажав на видео
Очень важно, чтобы они чётко выделялись на фоне обложки. Многие допускают ошибки при размещении текста, не учитывая цветовой гаммы
Используйте противоположные цвета: на тёмном фоне нужно писать светлым шрифтом. И наоборот. Лучше буквы на обложке делать максимально большими, чтобы в миниатюрах было хорошо видно, что в них написано.
Важно также учитывать реакцию наведения курсора на превью. Часто нижняя её часть затмевается серой лентой с названием видео
Поэтому не пишите важные слова внизу обложки. Лучшим местом расположения текста является середина. Хорошим решением являются повторяющиеся блоки с разной информацией, которые блогеры делают в превью для своих видео на хостинге YouTube. Вы можете сделать такую же заготовку с определёнными размерами в редакторе. И вставлять её в каждую обложку к новому ролику.
Как сделать превью для видео на YouTube — советы и рекомендации о компьютерах и технологиях от NewsForever.ru
Требования к обложке в видео
Не все пользователи, прошедшие регистрацию на сервисе Ютуб, могут устанавливать превью в видео. Об этом факте не каждый человек знает. Право требуется заслужить. В прошлом на видеохостинге YouTube были слишком строгие правила. Чтобы добавить заставку, должна была быть подключена монетизация, партнерка. Сегодня требования проще. Вы должны соответствовать таким критериям:
- Ваша репутация на сервисе должна быть хорошей.
- Вы не должны нарушать правила и принципы видеохостинга.
- Вам требуется подтвердить собственный аккаунт.
Осуществить проверку, выполнение перечисленных пунктов, можно на 1 страничке. Она называется «Статус и функции». Для посещения, необходимо сделать следующее:
- Кликните по значку собственного профиля. Он находится вверху в углу справа.
- Появится окно, требуется тапнуть по кнопке «Творческая студия».
- Откроется страница, нужно нажать на левой панели пункт «Канал».
- Теперь в меню нажмите «Статус и функции».
- Вы попали на нужную страницу, где есть возможность отслеживать вышеуказанные критерии, посмотреть свою репутацию, соблюдаются ли авторские права, рейтинг, соблюдения принципов Ютуб. Также здесь есть информация о том, подтвержден ваш аккаунт либо нет.
- Внизу есть пункт «Пользовательские значки в видео». Когда вам запрещено их ставить, данный блок подсвечивается красным цветом.
Если у вас не было никаких предупреждений, переходите к подтверждению собственного профиля.

Аватарка YouTube канала — что это
Если человек смотрит ваше видео, он может найти значок под основным окном. Нажав на него, пользователь перейдет на главную страницу канала. Он будет расположен слева в самом верху в виде небольшого квадрата.
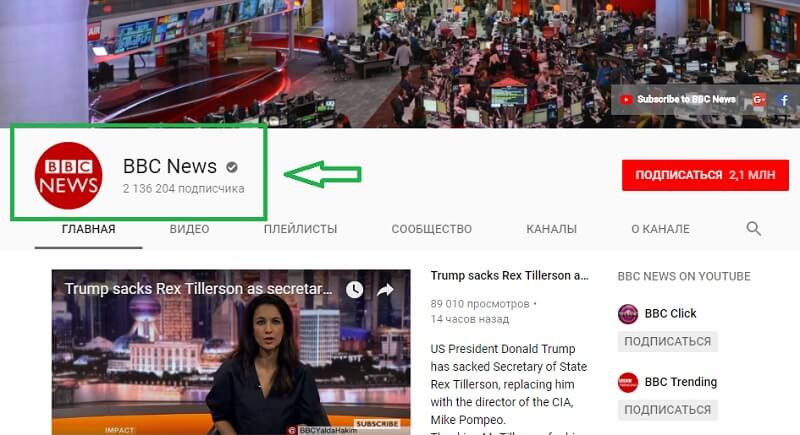
Также аватар будет выводится в результатах поиска, рядом с названием, если пользователь поставил фильтр на поиск каналов.
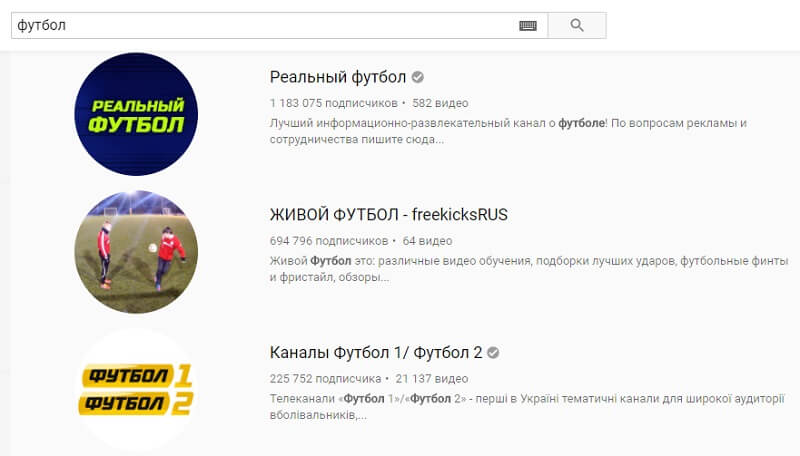
Если оно не установлено, система использует фото, установленное в профиле Гугл. Некоторые совершают ошибку, оставляя обычную фотографию из профиля Гугл. Аватарка должна быть яркой и запоминающейся, чтобы её легко можно было найти среди других каналов. Если зрители используют видео без указания обратной ссылки, зрители увидят только название канала или основной значок. Фирменный логотип быстро им запомниться, вас будет легко найти.
Официальная статистика:
- 40% пользователей устанавливают фотографию;
- 40% – уникальный логотип;
- 10% – рисованный персонаж, идеально подходящий игровым каналам;
- 5% – любая картинка, скачанная за пару минут из интернета;
- 5% – непонятное изображение.
Давайте обратим внимание на фото и логотип, которые вместе составляют 80%. Выбор фото, в качестве авы канала объясняется желанием пользователей создать и раскрутить личный бренд, повысить узнаваемость
Что такое превью для видео на Ютубе?
Если немного поискать в интернете, то можно даже найти определение этого слова — «Превью». Это графическая миниатюра, которая должна отражать суть полного материала или текста. А данное слово пришло к нам из английского, в котором оно обозначает «Предпросмотр». В большинстве случаев — это картинка, изображение. Единственная её цель — показать главный предмет обсуждения всего видеоролика. Но в наше время уже недостаточно просто продемонстрировать о чём снят клип
Превью должна схватить внимание пользователя и заставить его перейти именно на ваше видео
Обложка для видео является ключевым элементом вашего успеха на Youtube. Если она будет скучной, видео не откроет большая половина потенциальных зрителей
Вспомните себя, когда вы покупали новые компьютерные игры или книги, на что вы обращали внимание в первую очередь? Правильно, на обложку и описание. Если они были интересными, значит и весь материал тоже достоин внимания
Можно сделать видео и без превью. В этом случае система автоматически сделает из него 3 стоп-кадра. Из которых вы сможете выбрать картинку для обложки. Если не выбрать, установлена будет первая из списка автоматически.
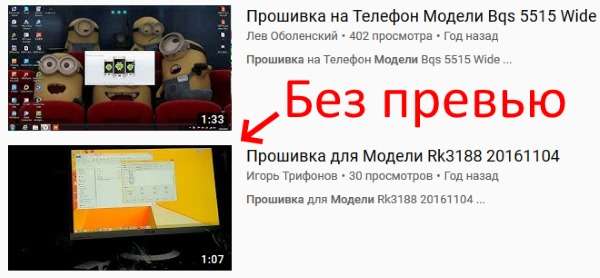
Требования к обложке Ютуб-видео
Соблюдение принципов YouTube сообщества — обязательное условие для всех блогеров, ведущих собственные каналы. Их нельзя нарушать, поэтому на превью следует отображать только то, что напрямую связано с происходящим в ролике. С целью привлечения большого количества зрителей, стоит позаботиться об эффектном оформлении. Задействовать фото высокого качества, яркие значки, красивые надписи.
Перед тем как приступать к созданию обложки для видео на Ютуб, нужно удостовериться, что эта возможность открыта для вас. Загружать личные изображения при плохой репутации, не подтвержденном аккаунте или откровенном несоблюдении требований площадки не получится. Чтобы узнать больше, выберите вкладку «Канал» и кликните по «Статусу и функциям». На приложенном ниже примере страницы хорошо видно, что аккаунт подтвержден, а его владелец соблюдает установки сообщества.
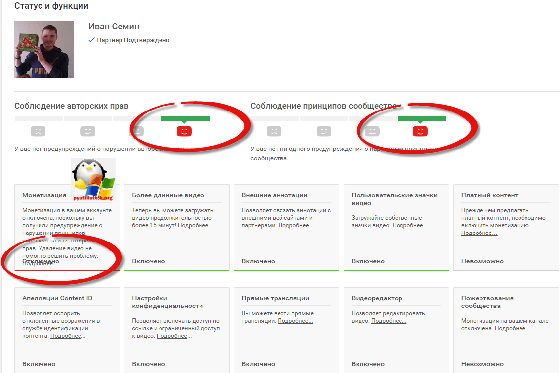
Если такая возможность отсутствует, предстоит нажать на зеленую птичку возле обложки канала. После этого на мобильный будет прислано сообщение с кодом, который необходимо будет ввести в открывшемся окне.
Не забывайте, что изображение не должно содержать откровенных сексуальных сцен и насилия. Кроме этого, оно обязано соответствовать некоторым техническим параметрам.
Размер
Оптимальная величина для данного видеохостинга — 1280×720 пикселей. Создать превью можно и в большем или меньшем варианте. Главное — соблюдать пропорции 16:9 и помнить, что ширина не должна быть менее 640.
Установленных правил лучше придерживаться, так удастся сохранить хорошее качество при изменении параметров. Перед использованием следует проверить, как будет выглядеть картинка в уменьшенном виде, а также удостовериться, что все детали легко читаемы.
Не забывайте, что изображения для канала YouTube 2560×1440 и 2048×1152 не подходят для превью. Это величина баннера шапки.
Формат
Видеохостинг работает с JPG, BMP, PNG и GIF, который не может быть анимированным. Если имеющаяся картинка не соответствует ни одному из указанных расширений, надлежит перевести ее в другое посредством программы Фотошоп (или любой другой). Для этого нужно загрузить ее в графический редактор и сохранить в другой форме.
Вес
Может быть меньше или равен 2 МБ. При превышении, что случается крайне редко, изображение надлежит пересохранить в JPG.
Как сделать дизайн обложки видео на YouTube
Обложка видео или миниатюра — это картинка на превью видеоролика YouTube, которая считается одним из основных факторов, определяющих кликабельность и количество просмотров.
По данным YouTube, 90% популярных видео используют собственные загруженные миниатюры, а не случайный стопкадр.
Статистика YouTube
Превью видео важны, потому что изображение крупнее текста и сразу бросается в глаза пользователям, которые выбирают, какой ролик запустить, и по превью могут понять, о чем он будет. Ваше видео конкурирует с тысячами других, а обложка видео — главное оружие в конкуренции.
Как сделать дизайн обложки для видео на YouTube:
Контрастная картинка
В повседневных фотографиях слишком высокая насыщенность и контрастность может выглядеть неестественно, но для видео это плюс — так картинка будет заметнее.
Неконтрастная обложка, обрезанная по бокам
Привлекательная яркая обложка
Общий стиль макетов
Канал выглядит красиво, когда превью видео выполнены в одном стиле — это помогает позиционированию канала. Не обязательно делать обложки по одному единственному макету, но лучше, если у роликов будет общая идея.
Общий стиль оформления для рубрики «Мифы об эволюции человека»
Яркие видео в похожей гамме на одном канале
Видео в одном стиле смотрятся в плейлисте как общая подборка, а не список случайных видео, и побуждают посмотреть что-то еще.
Плейлист с видео
Графика
Можно использовать графические эффекты, привлекающие внимание — главное, чтобы они не нарушали правила YouTube. К примеру, многие используют прием «До/после», увеличивают часть изображения, выделяют что-то обводкой или ставят на обложку эмоциональных персонажей
Обложки с графикой
Текст
Сопровождающий текст поможет добавить контекст на обложку, чтобы было понятно, о чем ролик, не читая заголовок. Используйте крупный текст с понятным шрифтом, который будет видео в миниатюрах на десктопе и телефоне, формулируйте надпись покороче, чтобы ее можно было выцепить взглядом.
Текст на обложках видео
Логотип
Если у компании узнаваемый логотип, она может добавить его на видео, чтобы привлечь внимание к ролику. Но логотип не должен занимать много места, чтобы пользователь мог видеть остальное изображение
Логотип на обложке
Лица
Есть мнение, что превью с лицами людей кликабельнее, чем обложки без лиц. Из-за этого многие каналы используют лица даже в видео, где можно без этого обойтись. Попробуйте и на вашем канале, возможно, обложки с персонажами сработают лучше.
Обложки с лицами
Аналитика в YouTube Creator Studio поможет отслеживать эффективность обложек видео в разделе «кликабельность по показам». С помощью этих данных вы можете отслеживать кликабельность обложек разных видеороликов и тестировать разные варианты обложек.
Статистика кликабельности обложки
Графические редакторы
Также превью-картинку можно создать и в любом графическом редакторе, который поддерживает работу со слоями. Из бесплатных программ лучше всего подойдет GIMP, а из платных – Adobe Photoshop. На примере редактора GIMP мы рассмотрим основные моменты при создании превью своими руками.
Шаг 1. Вырезание картинок
Запускаем GIMP и открываем картинку (Файл → Открыть). В нашем случае это будет фотография с котом. Кликаем на инструмент Выделение переднего плана, который находится на Панели инструментов, и обводим кота по контуру, соединяя ключевые точки:

Как только вы соедините все точки, получится вот такое изображение:

Причем инструмент лассо сменится на кисточку. Зажимаем левую кнопку мыши и отмечаем этой специальной кистью все цвета, которые можно встретить у кота:

В итоге получим вот такую картинку:

Увеличьте изображение (клавиша +) и закрасьте все синие места кисточкой (можно уменьшить радиус инструмента для удобства):

Учтите, что далеко не всегда получится вырезать объект ровно. Так, для выделения дерева на фоне густого леса придется использовать технику разделения цветовых каналов, фотоаппарат и штатив.
Шаг 2. Выделение и копирование слоев
Как только закрасите все синие цвета на нужном вам объекте, нажимаем Enter, кликаем на выделение правой кнопкой мыши и выбираем Правка → Копировать:

Кликаем на панель Слои и создаем новый слой (правая кнопка мыши → Создать слой) с разрешением 1280×720 пикселей:


Выбираем новый слой и вставляем выделение правой кнопкой мыши (Правка → Вставить):

Появится новый слой – Плавающее выделение. Кликаем на него правой кнопкой мыши и выбираем Прикрепить слой:

Шаг 3. Правка ластиком
С помощью Ластика (Shift + E) выравниваем изображение:

После этого переключаемся на инструмент Перемещение (клавиша M) и передвигаем картинку в левый нижний угол:

После этого можно удалить самый первый слой с основным изображением, используя правую кнопку мыши и опцию Удалить слой:

Шаг 4. Добавление фона
Открываем изображение с красочным фоном и вставляем его как слой, используя опцию Файл → Открыть как слои (Ctrl + Alt + O):


Если вы не знаете, где взять цветной фон, то советуем воспользоваться поиском по картинкам в поисковике. Также вы можете использовать градиентную заливку, чтобы сделать похожий фон. Для этого создаем новый слой с теми же параметрами (1280×720, прозрачный фон), активируем инструмент Градиент и выбираем 2 цвета:

Далее зажимаем левую кнопку мыши и ведем указательную линию градиента снизу вверх, как показано на скриншоте:

Мы же оставим наш добавленный слой, который был найден на просторах сети, а этот удалим, после чего передвинем слой с котом наверх в панели Слои:

Шаг 5. Добавление новых объектов
Аналогичным образом можно добавить несколько разных объектов на один слой. В нашем примере будет добавлена рыба:

С ней мы проделали все те же действия, что и с котом, но в отдельном окне, а потом просто скопировали (Ctrl+C) изображение с рыбой, добавили новый слой на панели Слои и вставили вырезанную картинку.
Шаг 6. Добавление текста
Нажимаем на кнопку Текст (клавиша T) на панели инструментов:

Кликаем на иконку шрифта, чтобы открыть список всех доступных шрифтов:

Подбираем любой понравившийся. В нашем случае это будет Cambria Bold Italic. Чуть ниже иконки выбора шрифтов располагается графа Размер. Для нашего изображения подойдет шрифт в 68 пикселей. Как только определитесь с типом и размером шрифта, кликнете по основному изображению, чтобы начать печатать текст:

Шаг 7. Экспорт картинки
Для сохранения картинки открываем вкладку Файл → Экспортировать как (Shift + Ctrl + E) → выбираем тип картинки (лучше всего использовать JPEG или PNG), место, где она будет храниться, и наименование → жмем кнопку Экспортировать:

Выбираем самые лучшие параметры качества и кликаем на Экспорт:
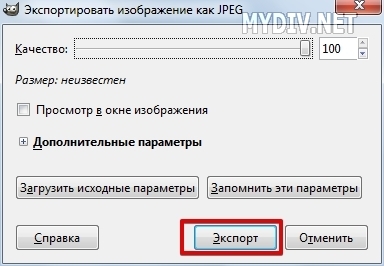
Создание превью
Один из самых простых способов сделать картинку-превью на видео – это использование специализированных онлайн-сервисов, но выбор предпочитаемого редактора остается за пользователем. Мы, в качестве примера, будем рассматривать сайт Canva. Нужно придерживаться следующего алгоритма:
- Открыть главную страницу, пройти регистрацию на сайте или авторизоваться при помощи соц.сетей. После, нужно выбрать вкладку «Создание превью для ролика на Youtube».
- Перейти на вкладку «Шаблон». Здесь предоставлен огромный выбор обложек для оформления, среди которых присутствуют специальные шаблоны для Youtube. Нажав на ссылку «Все» откроются все возможные шаблоны для выбранной тематики.
- Имеется возможность добавить изображение с личного хранилища. Для этого нужно выбрать строку «Загрузки» и перенести файл с компьютера.
- После выбора шаблона можно переходить на вкладку «Элементы», в которой находим нужные для оформления картинки. Но так как на загруженном изображении уже присутствует рисунок, можно пропустить это действие. Иногда лучше не размещать на превью много элементов и не перегружать его.
- Надпись можно добавить в подразделе «Текст». Пользователю предоставляется выбор интересных шрифтов и изменение их вида: стиль, размер или цвет шрифта.
- Последняя подгруппа – это «Фон». Здесь осуществляется подбор фона для созданного изображения. В примере был подобран фон травы и немного смещен текст.
- Для сохранения нужно выбрать иконку «Скачать» и указать в каком формате картинка будет скачана, для Ютуба оптимальным форматом будет PNG.
Плохие и хорошие примеры
На видеохостинге огромное количество роликов, но не все из них могут похвастаться эффектным выразительным содержанием. Почему так происходит? Все просто, далеко не каждый владелец канала стремится узнать, как делать превью для видео на YouTube правильно. В завершающей главе разберемся, что нужно предпринять, чтобы привлечь посетителей своим видеороликом, а от чего лучше вовсе отказаться.
Сначала перечислим, какие детали можно задействовать на изображении:
Следует позаботиться о лаконичной подписи
Так зрителю будет заранее понятно, о чем ваше видео.
Необычные картинки и шок-контент неизменно привлекают к себе внимание пользователей, побуждая их к просмотру. Заразительный смех, дикий восторг, полное уныние, ужас — все эти яркие эмоции вызывают интерес.
Конечное изображение только выиграет, если грамотно расположить на нем нужные маркеры в виде стрелочек, подчеркивания или облачков.
Теперь рассмотрим, чего стоит избегать при оформлении обложки:
- Чрезмерного количества текста. Задействуйте 2-4 слова, выполненных красивым броским шрифтом, который легко читается и не забивает собой все остальное. Оставлять буквы на пустой основе без картинки — тоже не лучший вариант.
- Ошибкой будет использовать эмоции, которые не выражены в самом видео. Изображение обязано передавать суть содержимого, а не противоречить ему.
- Слишком много маркеров — это плохо. Они перегружают общую композицию, а уловить смысл при взгляде на превью становится очень сложно. Это обязательно оттолкнет потенциальных зрителей.
Ниже приведем положительный пример обложек, в которых все сделано как надо. Текст, персонажи, яркость, эмоции — все это вызывает у пользователей интерес, заставляет посмотреть видеоролик.
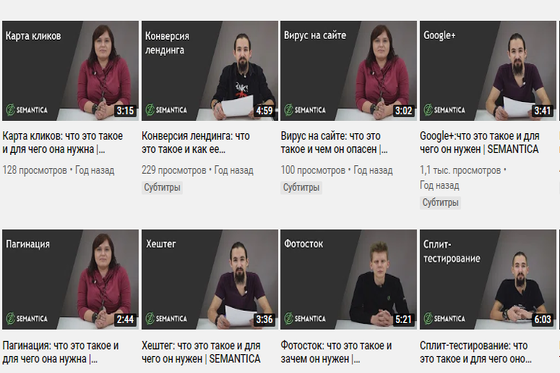
В завершении хочется еще раз напомнить, просто знать, что такое превью на Ютубе — не достаточно для эффективного продвижения канала
Необходимо понимать, какие функции выполняет обложка, уметь оформлять ее правильно и тем самым привлекать внимание большого числа зрителей. Надеемся, сегодняшние наши рекомендации окажутся для вас полезными
Вставка картинки в видео
После всех проделанных выше указаний вас сразу перекинет на уже знакомую страницу: «Статус и функции», где уже есть небольшие изменения. Во-первых, на месте, где была кнопка «Подтвердить», теперь стоит галочка и написано: «Подтверждено», а во-вторых, блок «Пользовательские значки видео» теперь подчеркнут зеленой полоской. Это означает, что вы получили возможность вставки картинок в видео. Теперь осталось разобраться, как это делать.
Однако изначально стоит обратить внимание на правила добавления обложек на видео, ведь, в противном случае, вы нарушите правила сообщества, ваш рейтинг снизится и у вас отнимут возможность добавления превью к видео. Даже более того, за серьезные нарушения видео могут быть заблокированы, и у вас будет отключена монетизация
Итак, необходимо знать всего лишь два правила:
- Используемая картинка должна соответствовать всем принципам сообщества YouTube;
- На обложках нельзя размещать сцены насилия, пропаганду чего-либо и изображения сексуального характера.
Чтобы сделать превью к видео, вам необходимо:
- В творческой студии перейти в раздел: «Менеджер видео», в котором выбрать категорию: «Видео».
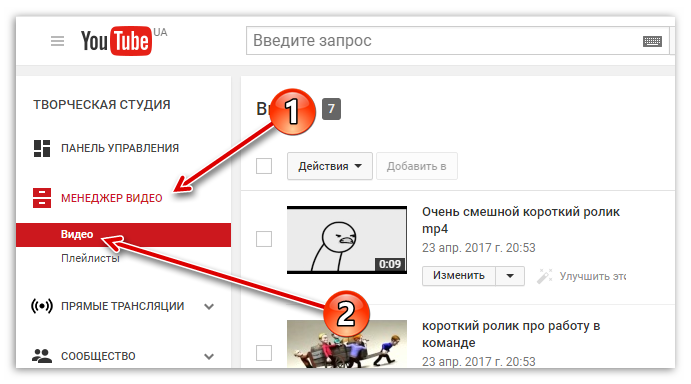
Перед вами появится страница, на которой будут отображены все ранее добавленные вами видеоролики. Чтобы установить картинку на обложку в одном из них, вам необходимо нажать кнопку «Изменить» под тем видео, на которое вы хотите ее добавить.
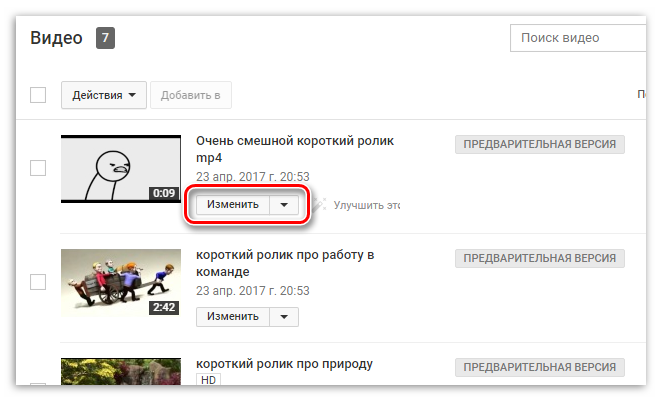
Теперь перед вами открыт редактор ролика. Среди всех элементов необходимо нажать на кнопку «Свой значок», что расположена правей от самого видео.
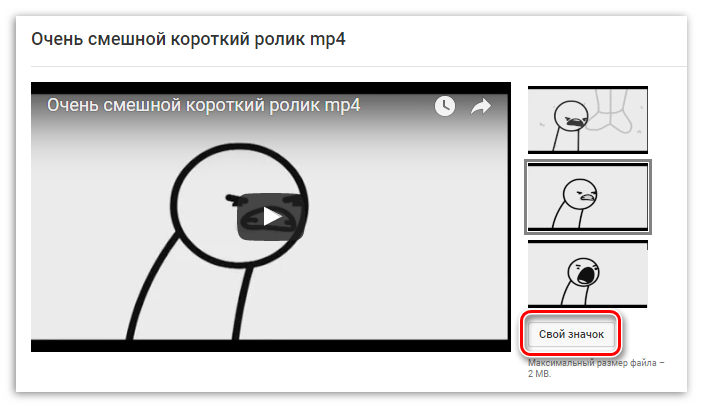
Перед вами появится Проводник, где вы должны проложить путь к тому изображению, которое хотите поставить на обложку. После его выбора нажмите кнопку «Открыть».
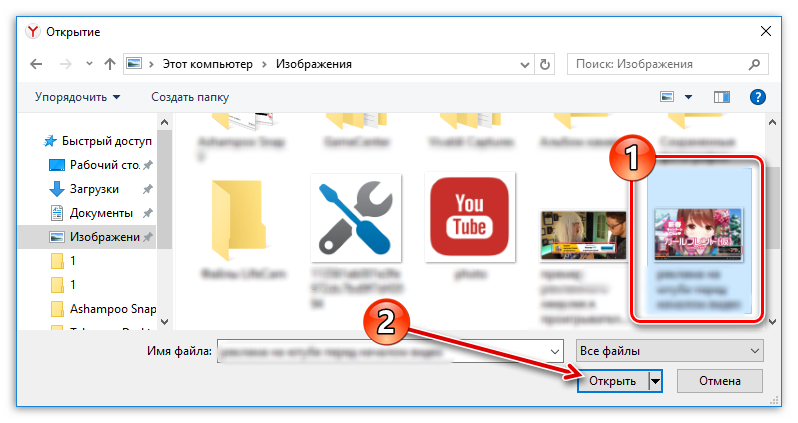
После этого подождите загрузки (несколько секунд) и выбранная картинка будет определена как обложка. Чтобы сохранить все изменения, вам необходимо нажать кнопку «Опубликовать». Перед этим не забудьте заполнить все остальные важные поля в редакторе.
Добавление значка видео на YouTube
Для загрузки превью заходим в наш YouTube-аккаунт (опция Творческая студия):

Далее открываем вкладку Менеджер видео → Видео:

Выбираем любое видео на канале и нажимаем кнопку Изменить. На странице редактирования канала появятся несколько превью-картинок. У последней из них вы увидите надпись Изменить изображение:

Кликаем на нее и выбираем наше отредактированное изображение, после чего нажимаем кнопку Сохранить:

Учтите, что добавить свое превью можно лишь в том случае, если YouTube считает ваш канал надежным (требуется подтверждение аккаунта). Для тех, кто добавляет свои ролики в первый раз, опция смены значка будет недоступна.
Что такое превью
Preview (рус. предварительный просмотр) – это изображение, которое помещено на заставку видео и передает в себе его краткое содержание. Оно служит как реклама, пользователь обязательно заметит красочное и интересное оформление к ролику и у него появится интерес для просмотра данного контента.
Сделать такую превью-картинку для видео на YouTube можно в любом из графических редакторов, но чаще всего выбор владельцев каналов падает на популярные программы, такие как Photoshop, Paint NET, Gimp и другие. На картинке ниже можно увидеть, как выглядит оформления на различных каналах.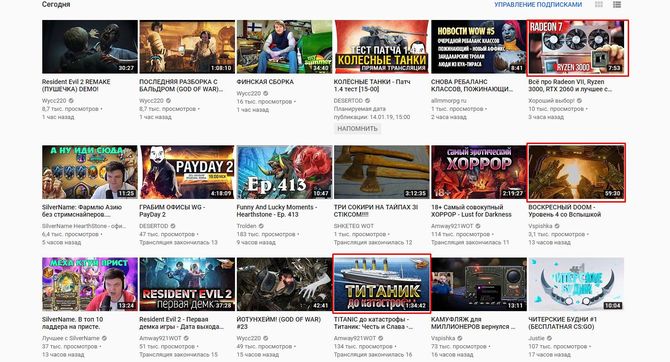
Существует несколько важных правил при создании превью, в них учтены и законы платформы Youtube и советы для создателей видеороликов:
Каждое изображение имеет минимальный размер, который ровняется разрешению 640х360 пикселей. Стоит помнить, что в любом случаем картинка должна иметь соотношение сторон 16:9, как и формат видеороликов сайта. «Золотой серединой» можно считать качество HD (1280х720), а размер файла превью для YouTube не может превышать 2 МБ.
По возможности картинка должна максимально передавать тему видео и вызывать интерес у зрителя, однако сайт запрещает размещение сцен сексуального характера для привлечения пользователей.
В интересах владельца канала иметь красивое оформление к видео, так как Ютуб не редко помогает каналам в развитии, помещаю контент на своей главной странице и вкладке «Рекомендованное».
Добавлять в превью видеоролика интересный и интригующий контент
Это важно, потому что вероятность того, что пользователь выберет для просмотра видео с красочной картинкой выше, чем у роликов без нее.
Требования к оформлению и советы
К шапкам для ютуб-каналов выдвигаются определенные требования. Так как сайт подстраивается и под смартфоны, и под ноутбуки, разрешение шапки должно быть достаточно большим, чтобы качественно отображаться на разных устройствах. Оптимальное разрешение – 2560х1440 пикселей.
Советы по созданию шапки для канала на Youtube:
- не стоит использовать слишком детализированные изображения, рассматривать их подолгу никто не станет, а шапка должна «сработать» — передать важную информацию, запомниться, зацепить или дополнить контент канала;
- компания может разместить контактные данные и/или ссылку на основной сайт – это обеспечит дополнительный приток клиентов;
- при наличии основного ресурса удачным решением будет разместить в шапке логотип; центр композиции должно занимать название канала или изображение, иллюстрация.
Зачастую начинающие каналы выбирают для центра композиции именно иллюстрацию с текстом, а вот известные уже могут пользоваться только узнаваемым логотипом по желанию.
Последовательность действий
Создать шапку можно с помощью графических программ, онлайн-сервисов и платформ. Выберем наиболее простой вариант – воспользуемся функциями графического сервиса Canva в онлайн-режиме. Алгоритм действий по созданию шапки канала:
- зарегистрироваться/авторизоваться в сервисе;
- выбрать заготовку или начать работу с чистого макета;
- подобрать изображение и обработать его;
- прописать название канала;
- добавить графические элементы по желанию.
Для примера создадим шапку для канала, посвященного здоровому питанию.
Начало работы
Выбирать изображение и заготовку под свой дизайн нужно тщательно
Заранее подумайте, какой вы хотели бы видеть шапку, смогла бы она привлечь внимание лично у вас, будь вы на месте пользователя
Авторизовавшись в сервисе, выберите нужное направление дизайна на главной странице.
Выбор дизайна шапки в сервисе Canva
В будущем, если нужны будут исправления в шапке канала, их можно сделать здесь же в разделе «Ваши дизайны».
Выбор шаблона шапки
После открывается основная страница. Здесь просто можно выбрать подходящий шаблон по тематике вашего контента, а затем заменить в нем то, что не устраивает. Работу можно начинать и с пустого макета, не выбирая заготовку, но с ней создавать дизайн проще, особенно, если такого опыта нет.
Выбор сетки изображения
Можно добавить сетку для коллажа и самостоятельно разработать дизайн с нуля, скомбинировав изображения. Для добавления коллажа используйте «Элементы» — «Сетки».
Изображения и графика
Рисунки и иллюстрации в шапке должны отображать тематику контента. В нашей шапке акцент будет сделан на надписи, а изображения только выступят насыщенным фоном. Добавить их можно несколькими способами:
- подобрать на вкладке «Элементы» — «Фото» изображение, поискав нужное по ключевым словам;
- загрузить собственное подготовленное авторское изображение в высоком качестве через «Загрузки»;
- выбрать абстрактное или минималистичное изображение на вкладке «Фон».
Последний вариант особенно актуален, если нужно сделать надпись на шапке, как в нашем случае.
Выбор фона шапки
Подобранные изображения можно редактировать при помощи встроенных инструментов на верхней панели. Здесь же размещены кнопки для редактирования прозрачности, перемещения объектов на первый/второй план.
Выбор графических элементов
Добавить графические элементы можно для того, чтобы акцентировать внимание на каких-либо участках шапки или выделить текст. Для этого мы добавим геометрическую фигуру, которая могла бы выделить надпись на ярком фоне
Найти подходящий элемент можно на вкладке «Элементы» — «Графика». Кликнув на добавленный объект, вы вызовете панель настроек графики вверху: цвет, расположение, прозрачность, группирование и другие.
Текст
Остается добавить название канала в центре, чтобы сделать акцент, и работа над шапкой будет завершена. Мы работали с нуля, потому нужно добавлять текстовое поле через «Текст» и кнопку на вкладке. Если вы использовали шаблон, в нем зачастую предусмотрены поля для текста, его нужно только отредактировать.
Добавление текста
Желательно разместить все надписи в центре композиции, чтобы они точно отобразились на любых устройствах. При добавлении текста вверху появляются настройки: шрифт, цвет, наклон, интервалы между строками и буквами и многое другое
Обратите внимание, текст должен читаться легко, без замысловатых шрифтов, иначе его будет сложно запомнить
Сохранение шапки
Сохраните шапку кнопками на верхней панели в высоком качестве. Остается добавить ее на канал и наблюдать за реакцией аудитории. Внести правки или создать на базе готовой еще одну шапку можно на главной странице сервиса.
Извлекаем изображения с помощью ссылки
У каждого видео на YouTube существует идентификационный код. С помощью специальной ссылки и индивидуальной кодировки возможно вытащить из ролика превью, осуществив 6 действий:
Значение цифры вместо значка «#» зависит от того, какую обложку хочется сохранить. Если нужна заставка, имеющаяся непосредственно на видеоролике, то введите 0. При желании сохранить фото, сгенерированное Ютубом, введите значение от 1 до 3.
Preview, установленное владельцем ролика
Также можно скачать обложку к ролику, воспользовавшись только ссылкой на это видео. Вытянуть коллаж поможет онлайн-сервис «AlexBruni.ru». Для сохранения кадра выполните 4 шага:
- Скопируйте ссылку на клип с Ютуба, превью которого хочется скачать;
- Введите ее в строку поиска в интернет-версии приложения;
- Кликните по кнопке «Скачать обложку»;
- После загрузки страницы сохраните изображение на ПК, нажав на него правой кнопкой мышки.
Можно более детально просмотреть preview видеороликов на Ютубе, скачав картинку на компьютер. Для сохранения доступно несколько способов. Быстрее будет сохранить изображение воспользовавшись онлайн-сервисом «AlexBruni.ru».
Также вы можете взять обложку клипа через браузер не используя посторонние источники или извлечь фото через специальную ссылку. Способ с применением идентификатора позволяет посмотреть и скачать изображения, которые были предложены для заставки генератором видеохостинга.
Что такое значок видео на YouTube и зачем он нужен
При загрузке видеоролика на канал, платформа предлагает выбрать обложку для вашей публикации из сохраненного видео. Но лучше картинки к роликам делать отдельно. И вот почему:
Возможность выдержать общий стиль канала. Если вы всегда будете создавать обложку для видео самостоятельно, то все превью будут выполнены в одинаковом стиле. Это придаст вашему каналу привлекательности.
Использование качественного изображения. Зачастую Ютуб предлагает пользователям не самые удачные картинки, они бывают размазанными, и не всегда на таких иконках суть передает то, о чем рассказывается в ролике.
Возможность применять несколько фонов на превью
Чтобы обложка просматривалась лучше, необходимо сделать два фона: задний может быть затемненным и пользователь сможет акцентировать внимание на переднем плане. При выборе автоматических картинок, этого достичь не получится.
Использование надписей
Если вы хотите чтобы пользователи при просмотре превью понимали о чем ролик, то в графическом редакторе сможете на картинке прописать ключевые слова, что увеличит число просмотров.
Это интересно: Как настроить логотип YouTube-канала
Если ролик уже выложен на канал
Тут будет легко
- Открываем ссылку главной страницы Ютуба и нажимаем на значок профиля, расположенный в правом верхнем углу экрана.
- В появившемся меню кликаем на пункт “Творческая студия YouTube”.
- С левой стороны находится небольшая колонка, в которой мы выбираем раздел “Контент”. Находим нужное видео.
- Наводим на него курсор, а после нажимаем на появившийся значок “Карандаша”.
- Теперь находим пункт “Значок”. Как и при ситуации, когда мы загружаем ролик и сразу меняем превью, нам также будет предложено ещё два варианта картинки, выбранных алгоритмом.
Нажав на кнопку “Загрузить значок”, пользователь сможет загрузить любую картинку, предварительно скачанную на ПК.









