Установка приложения яндекс диск на компьютер бесплатно
Содержание:
- Как увеличить размер хранилища
- Как увеличить место на Яндекс Диске: тарифы
- Как загружать свои файлы в папку Яндекс.Диска
- Как пользоваться Яндекс.Диском
- Как открыть Яндекс Диск
- Как загрузить фотографии на Яндекс.Диск в мобильном приложении
- Место под хранение ваших файлов
- Скачать Яндекс Диск на андроид: смартфоны и планшеты
- Как загрузить фото и видео на Яндекс диск: инструкция
- Что такое Яндекс.Диск
- Как скачать фото с Яндекс.Диска с помощью ПК
- Как предоставить к облачным файлам общий доступ
- Вывод
Как увеличить размер хранилища
После создания аккаунта в Яндекс Диске пользователю доступно 10 ГБ бесплатного дискового пространства. А в случае, если вам недостаточно такого объема хранилища, вы можете приобрести дополнительное количество памяти.
Существуют следующие тарифы для увеличения размера облачного хранилища:
- Тариф на 100 ГБ – при годовой подписке оплачивается 83 рубля/месяц, а при месячной подписке оплачивается 99 рублей;
- Тариф на 1 ТБ – при годовой подписке оплачивается 209 рублей/месяц, а при месячной подписке оплачивается 300 рублей;
- Тариф 3 ТБ и Яндекс Плюс – при годовой подписке оплачивается 542 рубля/месяц, а при месячной подписке оплачивается 750 рублей. Также, в данном случае вы получаете дополнительные возможности от подписки на Яндекс Плюс.
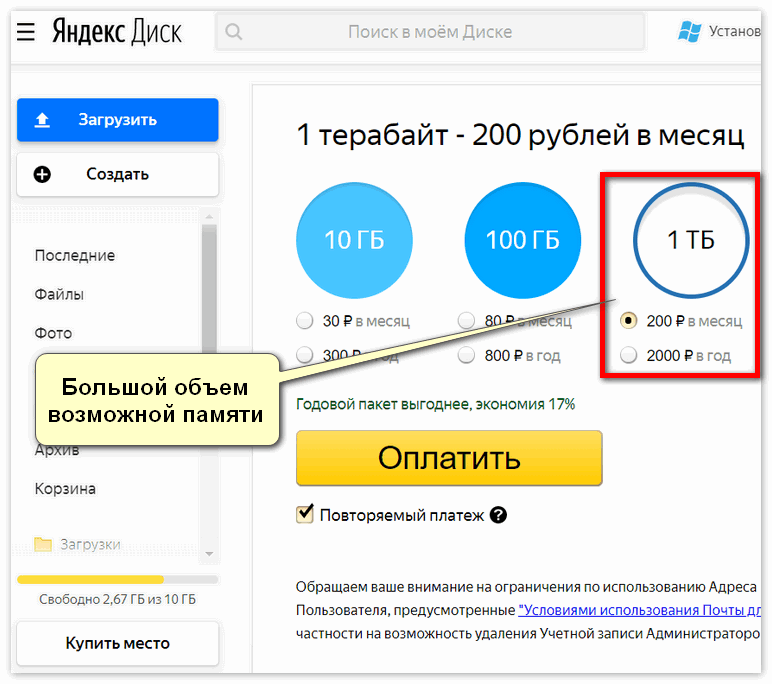
Как увеличить место на Яндекс Диске: тарифы
Если вам мало 10 Гб памяти предоставляемое бесплатно, вы можете расширить своё место, увеличив размер памяти. Подписываемся на Диск Про. Для этого переходим на нашей странице в левый нижний угол ( на фото выше под номером 10) к предлагаемым тарифам.
Покупая подписку, проверьте, с какого аккаунта вы производите покупку, так как перекинуть потом купленное место на другой аккаунт нельзя. Продление в дальнейшем осуществляется автоматически списанием денег с вашей карты.
Отменить можно только продление
Если вы уходите обратно на бесплатный тариф, обратите внимание, чтоб память не была сверх лимита. Иначе вступят в силу ограничения по работе с файлами.

Возможности с дополнительным местом в облачном сервисе:
- автозагрузка видео с телефона проходит безлимитно;
- просмотр истории файлов до 90 дней вместо стандартных 14;
- нет рекламы;
- возможность скачивания файлов без ограничения, приходящие от разных пользователей;
- Автосохранение значимых файлов на вашем компьютере;
- Поддержка быстрее отвечает на заданные вопросы.
Как загружать свои файлы в папку Яндекс.Диска
Процедура будет отличаться для Windows и мобильной платформы.
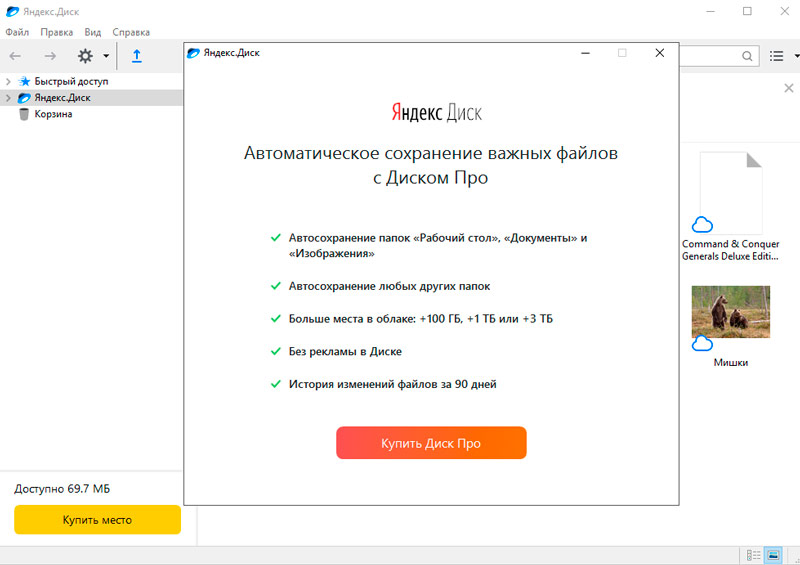
В Windows это делается весьма просто:
- открываем облачное хранилище, кликнув по пиктограмме программы, в трее или на рабочем столе;
- жмём кнопку «Загрузить», предварительно выбрав папку, куда нужно переместить данные;
- запускаем Проводник и выбираем папки или файлы, которые хотим выгрузить в облако;
- спустя несколько минут (в зависимости от объёма выгружаемых данных) операция завершится, и в правой панели программы появятся загруженные файлы, зелёные галочки справа от названия файлов будут указывать, что загруженные данные синхронизированы.
Существует и второй способ загрузить папку на Яндекс.Диск, не требующий запуска клиентской программы. В самом проводнике после инсталляции программы появится папка с облачным диском, нужно просто скопировать в неё нужные данные. При включённой синхронизации файлы будут автоматически переданы в облако.
Рассмотрим теперь, как загрузить музыку и другие данные в облако через Android-устройство:
- в Диспетчере файлов или приложении, выполняющем го функции, выбираем файлы для загрузки в облако и жмём стандартную иконку «Поделиться» в виде горизонтальной галочки с точками;
- появится перечень адресатов, кликаем по иконке Яндекс.Диска;
- выбираем папку, куда мы хотим загрузить данные, жмём «Загрузить».
Как пользоваться Яндекс.Диском
Зайдя в свой аккаунт, встает вопрос – что делать дальше? Основная задача сервиса – загрузка и хранение файлов. Как упоминалось выше, закачать свои файлы на сервера вы можете через веб-интерфейс и с помощью программы, установленной на компьютер.
Разберем каждый вариант более подробно.
Устанавливаем приложение
Сразу после авторизации, вам было предложено скачать и установить приложение Яндекс.Диск на компьютер под управлением Windows.
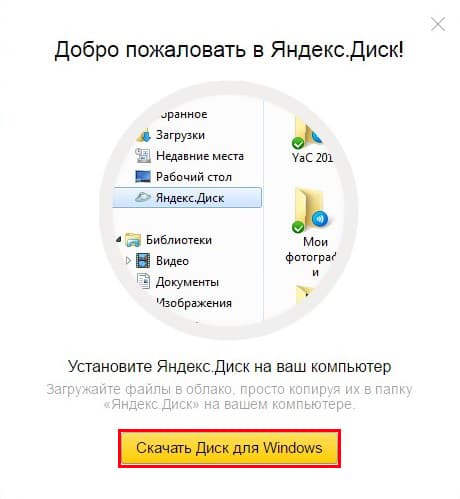
Во время установки, обратите внимание, появилось дополнительное предложение сделать Яндекс домашней страницей
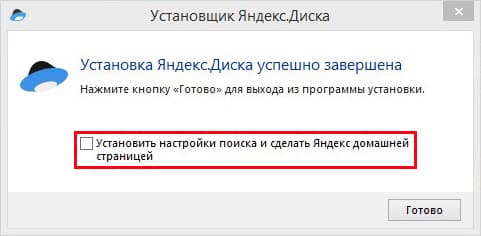
Выберите папку на жестком диске, содержимое которой будет синхронизировано с учетной записью.
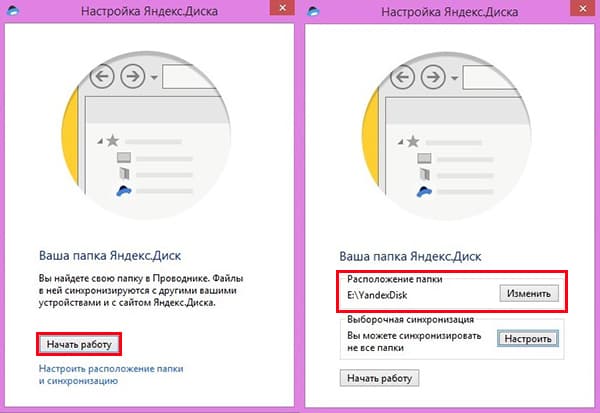
Переместите любой файл в эту папку и откройте веб-версию сервиса, что вы видите? Правильно, файл загружен в вашу учетную запись на «облаке».
Чтобы поделиться этим файлом с друзьями, нажмите значок программы на панели задач, в открывшемся окне кликните по кнопке, указанной на скриншоте.
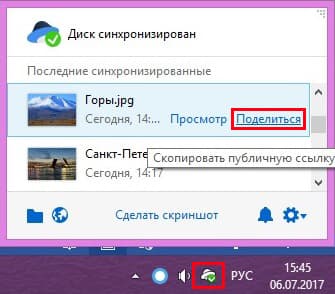
Ссылка будет скопирована в буфер обмена и останется вставить её для отправки.
Для более удобного обмена, вы можете открыть общий доступ к общей папке. Делается это через настройки.
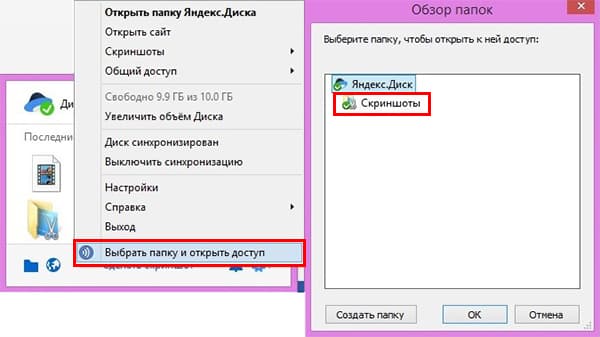
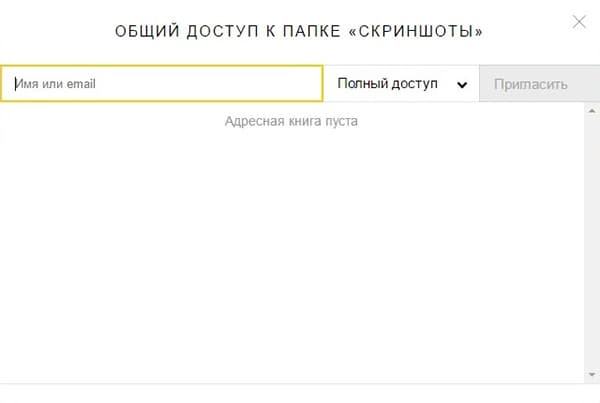
Копирование файлов из облачного хранилища на жестком диске компьютера – главный минус первой версии программы, именного его компания постаралась исправить во второй версии ПО.
Яндекс Диск 2.0 beta
Yandex постоянно развивает свои сервисы, подошла очередь и рассматриваемой программы. Недавно было выпущено приложение Яндекс Диск 2.0 beta.
Главное отличие от первой версии – через программу, осуществляется полное управление электронными документами, находящимися в облаке. Держать их копии на своем компьютере, теперь не обязательно.
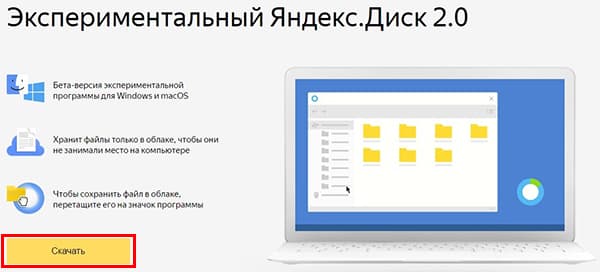
В процессе установки, вам так же, будет предложено установить дополнительное ПО, включая Яндекс браузер.
Окно программы, полностью копирует веб-интерфейс, а загрузка файлов происходит простым перетаскиванием на значок программы в правом нижнем углу экрана.
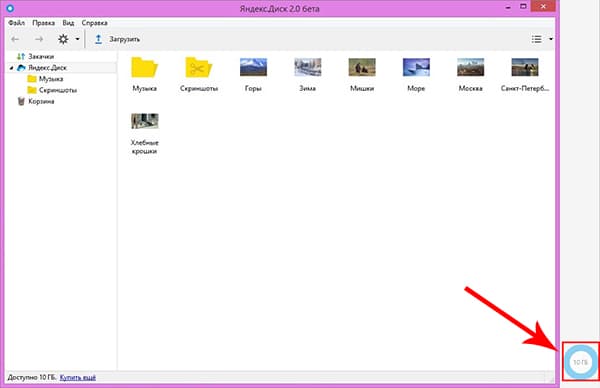
Создание новых папок, чтение документов, их объединение в одну папку — осуществляется точно так же, как в файловой системе под управлением Windows.
Веб-версия хранилища данных
Не хотите устанавливать дополнительное ПО на своего любимца – воспользуйтесь веб-версией сервиса. Он полностью повторяет функционал приложений, описанных выше, за исключением быстрого сохранения файлов в хранилище.
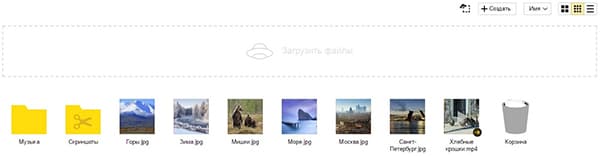
Вся навигация происходит в окне, с помощью элементов, указанных на рисунке выше.
Чтобы поделиться или скачать файл – кликните по нему, справа откроется полный список возможностей, включая открытие полного доступа.
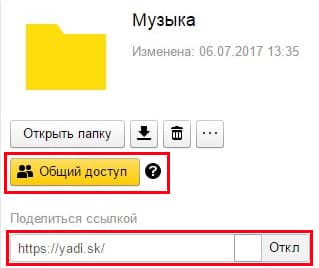
Для загрузки файла в хранилище – перетащите его в «Дроп-зону».

Пошаговый пример, как загрузить фото на Яндекс.Диск:
1. Откройте на компьютере папку с необходимой фотографией.
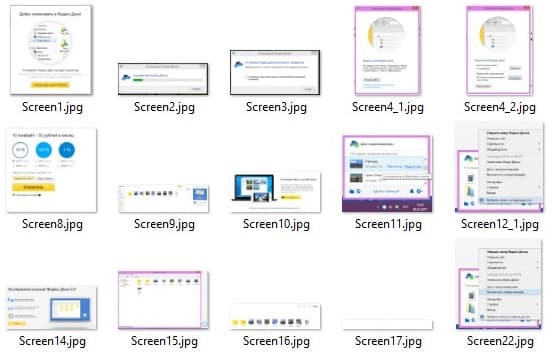
2. Откройте браузер, затем войдите в свой диск.
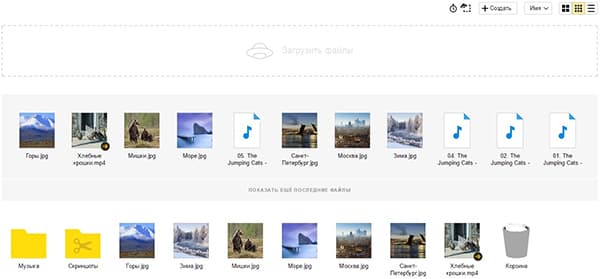
3. Перетащите фото в «Дроп-зону», дождитесь окончания загрузки.
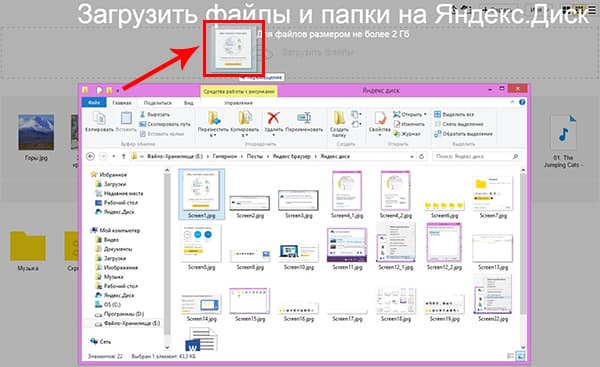
4. Кликните по фото, чтобы поделиться с другими.
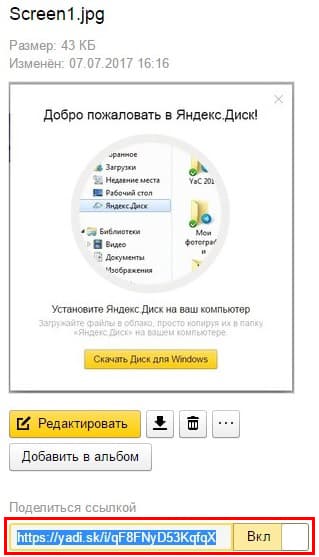
Как открыть Яндекс Диск
Яндекс Диск — это хранилище данных (облако). В него можно записывать свои файлы, а также передавать их по интернету.
Вход на компьютере
Без регистрации
Каждому пользователю Яндекс Почты бесплатно выделяется облако размером 10 ГБ. Зайти в него можно одним из трех способов:
- Через электронный ящик
- С главной страницы
- По прямой ссылке
Через электронный ящик
1. Перейдите по адресу mail.yandex.ru. Если откроется окошко авторизации, введите логин и пароль.
2. Откроется электронный ящик. Щелкните по иконке «три пунктира» в левом верхнем углу. Из списка выберите «Диск».
В новой вкладке загрузится ваш файлообменник.
С главной страницы
Откройте браузер и перейдите по адресу yandex.ru.
Если вы выполнили вход в почтовый ящик, то в правом углу экрана будет показан логин, а под ним пункт «Диск».
Если вы еще не выполнили вход в почту, то над строкой поиска вы увидите пункты сервисов. Кликните по «ещё» и выберите «Диск».
Щелкните по кнопке «Войти» и введите данные для входа.
По прямой ссылке
- Откройте браузер.
- Щелкните в область адресной строки.
- Напечатайте disk.yandex.ru
- Нажмите клавишу Enter на клавиатуре.
Если вы еще не авторизовались, откроется окошко, в котором нужно кликнуть по «Войти». Если вы уже входили в личный кабинет, то автоматически загрузится страница с вашим облаком.
Как зарегистрироваться
Если вы еще не регистрировались в сервисе и у вас нет Яндекс Почты, то сначала нужно создать аккаунт. Это бесплатно.
1. Откройте браузер и перейдите по адресу disk.yandex.ru.
2. Кликните на «Завести Диск».
3. Откроется окно регистрации. Заполните анкету своими данными.
- Имя. Напечатайте ваше имя.
- Фамилия. Напечатайте фамилию.
- Придумайте логин. Укажите новый логин: такой, которого еще нет в системе.
- Придумайте пароль. Назначьте пароль для входа. Он должен состоять из английских букв без пробелов и желательно быть длиной в 8 и более символов.
- Повторите пароль. Введите заново назначенный пароль.
- Номер мобильного телефона. Напечатайте ваш номер телефона. Нажмите кнопку «Подтвердить номер», после чего поступит смс сообщение с проверочным кодом. Напечатайте его в поле «Введите код из смс» и кликните по «Подтвердить».Если не хотите указывать номер, выберите «У меня нет телефона». Тогда нужно будет придумать контрольный вопрос и ответ на него.
- Прочтите условия пользовательского соглашения и поставьте галочку в пункте «Я принимаю условия Пользовательского соглашения». Пункт «Я соглашаюсь создать Яндекс.Кошелек» можно пропустить, сняв галочку.
- Щелкните по «Зарегистрироваться».
4. Регистрации успешно завершена и теперь у вас есть бесплатное облако размером 10 Гб.
На заметку. Вы можете использовать созданный аккаунт также и для почты.
Вход на телефоне
На телефоне для работы с файлообменником можно установить официальное приложение. Но также можно пользоваться и без него — через мобильный браузер. Рассмотрим оба варианта.
Как установить приложение
1. Откройте магазин приложений Google Play или App Store.
2. В строке поиска напечатайте яндекс диск.
3. Нажмите на кнопку «Установить» или «Загрузить».
Если программа попросит доступ к данным, разрешите его, нажав на кнопку «Принять».
Начнется загрузка и установка приложения.
4. После установки в главном меню телефона появится программа.
Как войти в облако через приложение
1. Запустите Диск, нажав на значок программы.
2. Откроется окно авторизации.
- В поле «Логин» введите логин.
- В поле «Пароль» введите пароль.
3. Откроется файлообменник.
Как войти через мобильный браузер
1. Запустите мобильный браузер. Например, Google Chrome или Safari.
2. Перейдите в сервис по адресу disk.yandex.ru.
3. Сверху нажмите на кнопку «Войти».
4. Откроется страница авторизации:
- Введите логин;
- Напечатайте пароль.
5. Откроется ваше облако.
Как зарегистрироваться с телефона
Рассмотрим, как создать новый аккаунт через приложение.
1.Откройте приложение. В окне авторизации в правом верхнем углу будет пункт «Зарегистрироваться» — нажмите на него.
2.Напечатайте свой мобильный номер и нажмите «Продолжить с телефоном».
На телефон поступит звонок. Оператор продиктует код, который нужно напечатать в поле подтверждения.
Или можно нажать на пункт «Подтвердить по смс» для отправки кода в смс сообщении.
3. Напечатайте свое имя и фамилию и нажмите кнопку «Далее».
4. Придумайте логин. Если он уже будет в базе, система попросит придумать новый. Также придумайте пароль из английских букв и цифр без пробелов (минимум 8 знаков). Затем нажмите на кнопку «Зарегистрироваться».
Регистрации завершена, и теперь можно пользоваться облаком – как на телефоне, так и на компьютере.
Как загрузить фотографии на Яндекс.Диск в мобильном приложении
Примечание: В данном примере рассмотрена работа приложения Яндекс.Диск для устройства iphon 5
Чтобы залить фото в мобильном приложении, нужно открыть меню: с тремя горизонтальными палочками.
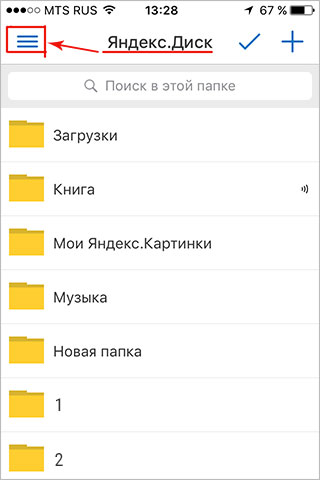
Затем выбираем место на Яндекс.Диске: куда будем загружать фотографии. Для этого кликаем на один из трех пунктов меню: «Диск»,»Все фото” или «Офлайн».
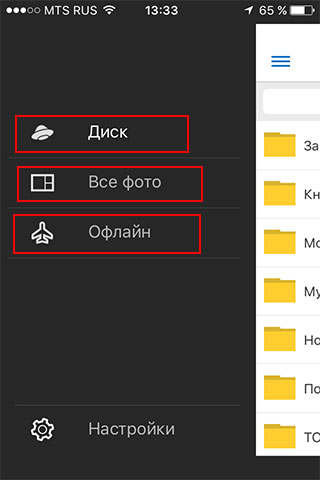
Для примера мы выбрали пункт «Диск». Выбираем папку в которую будем загружать фотографии
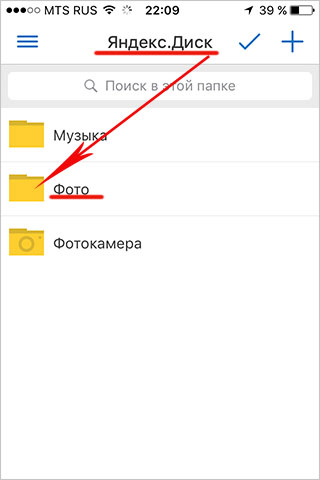
Заходим в папку «Фото» и жмем на плюс, который находится в правом верхнем углу.
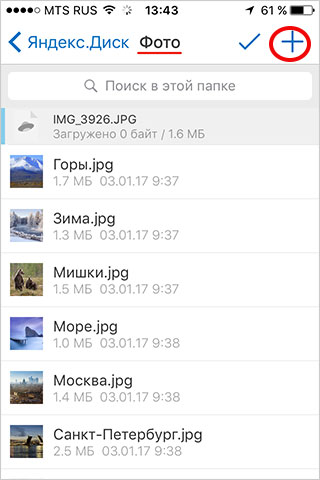
Остается выбрать в открывшемся списке источник загрузки. Для примера мы выберем «Фото из галереи»
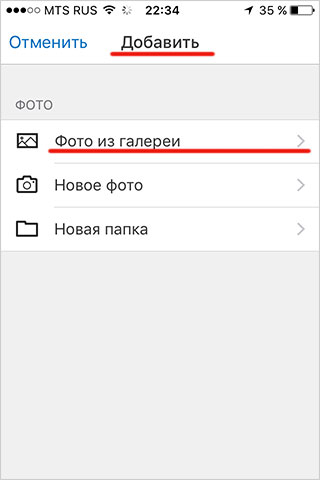
Затем останется отметить галочками фотографии, которые мы хотим загрузить в папку «Фото» и нажать на надпись «Готово» в правом верхнем углу
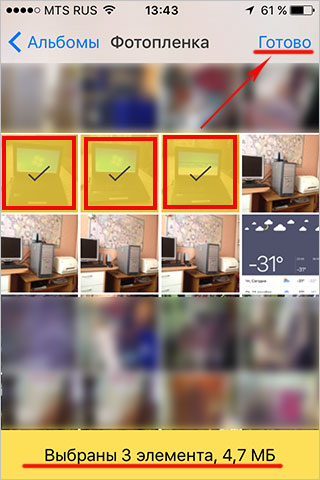
Можно включать опцию автозагрузки и больше не беспокоиться о сохранности каждого нового снимка. Очередной не загруженный ранее снимок будет добавляться в облако Яндекс.Диск как только ваше устройство окажется в зоне wi-fi.
Подключение автозагрузки фотографий на Яндекс.Диск
Для подключения функции автоматической загрузки фотографий на Яндекс.Диск необходимо выполнить следующие действия:
Заходим в настройки мобильного приложения Яндекс.Диск
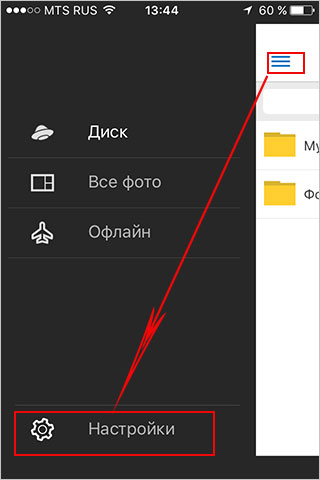
Далее в меню настроек выбираем пункт «Автозагрузка фото»
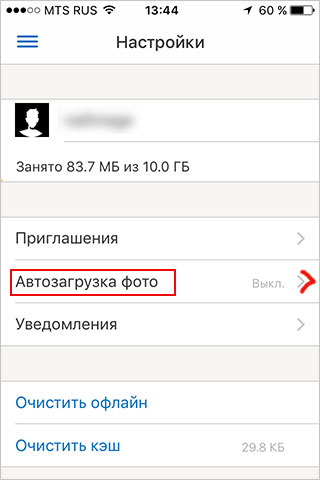
Затем, переместив ползунок, в пункте «Автозагрузка фото» подключаем автозагрузку.
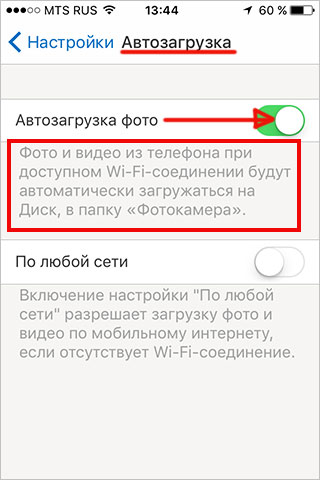
После подключения автозагрузки ваши снимки и видеофайлы будут автоматически попадать в облачное хранилище яндекс диска.
Место под хранение ваших файлов
Новым пользователям Диска дается 10 гб места. Это пространство можно расширить бесплатно и платно. Справа вверху есть надпись о том, сколько места на вашем Диске, нажмите на нее, чтобы узнать, как увеличить пространство.
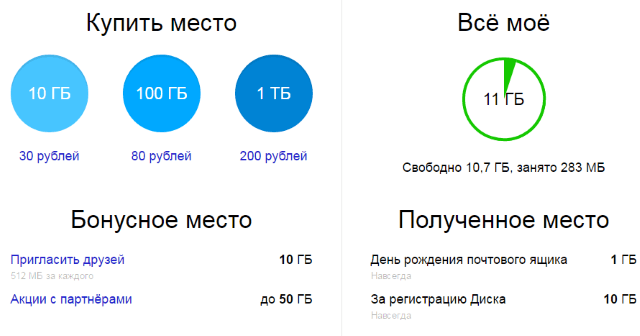
Бесплатно, приглашая друзей – за 1 человека дается 512 мб (что-то типа партнерской программы). Всего таким образом можно расширить Диск еще на 10 гб.
Чтобы получить свою ссылку для приглашения, нажмите «Пригласить друзей». На открывшейся странице вы сможете скопировать свою ссылку, отправить приглашение письмом, введя адреса почты, либо поделиться ссылкой в соцсетях.
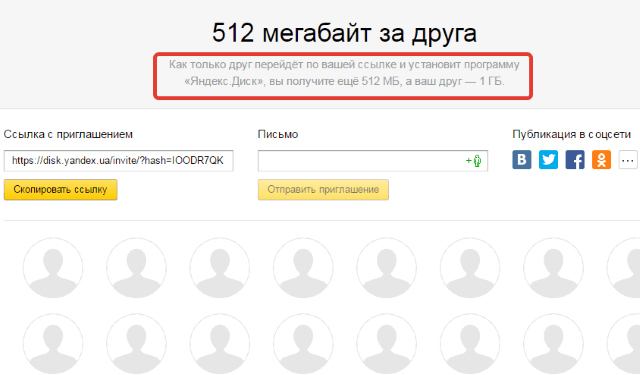
Важно: 512 мб засчитается вам, если человек не просто зарегистрирует аккаунт, а установит приложение Я.Диск. Также Яндекс может дарить дополнительное место в рамках акций и т.п
Например, на День рождение почты, то есть, когда пройдет год после регистрации вашего ящика
Также Яндекс может дарить дополнительное место в рамках акций и т.п. Например, на День рождение почты, то есть, когда пройдет год после регистрации вашего ящика.
Кроме того, дополнительное пространство на Диске можно приобрести за деньги:
+10 гб – 30 рублей в месяц. +100 гб – 80 рублей в месяц. +1 тб – 200 руб. в месяц.
Пройдемся по основным элементам интерфейса Яндекс.Диска.
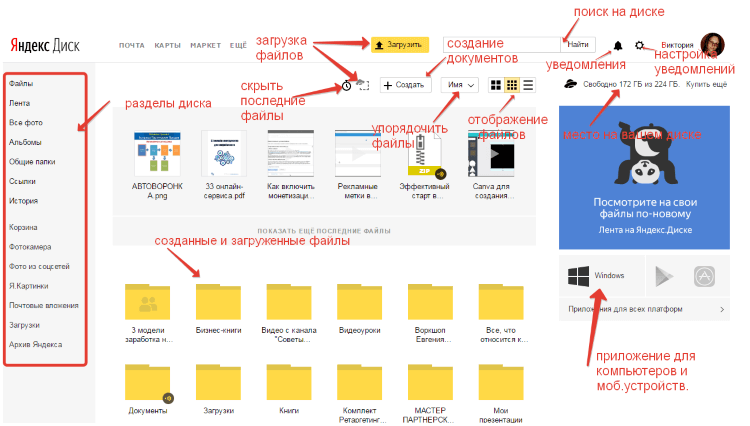
По центру отображаются все ваши файлы, которые вы загрузили на Диск, а также созданные папки и документы. Чуть выше панель с последними добавленными файлами, которую можно скрыть.
Вы можете поменять вид отображения файлов на Диске, кликая по трем соответствующим иконкам – крупные, средние значки и список. Рядом находится вкладка «Упорядочить», то есть разместить файлы в соответствующем порядке – по алфавиту, по дате, по размеру, типу и т.д.
Справа информация о занятом месте на Диске и ссылки на приложение для компьютеров и мобильных устройств. Выше есть иконки колокольчика и шестеренки. Первая отображает уведомления, а с помощью второй, как раз, можно настроить какие уведомления отображать – это могут быть оценки и комментарии к вашим файлам с публичным доступом, изменения в папках с общим доступом и др.
Вверху есть кнопка загрузки файлов и кнопка «Создать» для работы с документами. Их мы рассмотрим отдельно.
Слева находится панель с разделами. О каждом вкратце расскажу далее.
Файлы – то, о чем мы говорили выше. Здесь отображаются все загруженные и созданные на Яндекс.Диске файлы.
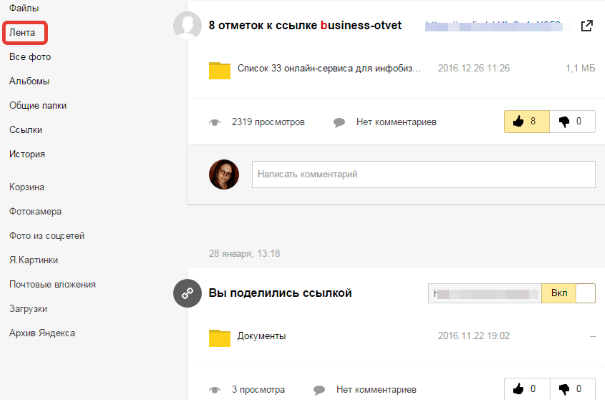
Все фото – сюда вы можете загружать свои фотографии с компьютера или мобильных устройств (установив приложение), а также импортировать фото из соцсетей.
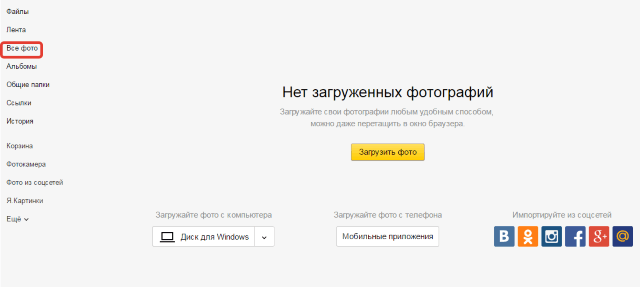
Выделив фото галочкой, вверху появятся дополнительные действия – возможность создать альбом, либо добавить в существующий, а также поделиться ссылкой на фото, загрузить его в соцсети, удалить, переместить, скачать, отредактировать (при выборе этой опции фото откроется в редакторе Яндекса и вы сможете над ним поработать).
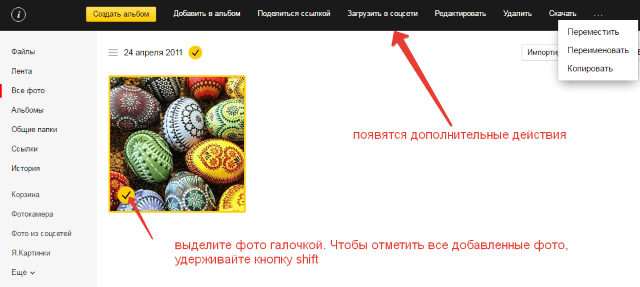
Общие папки – в этом разделе отображаются папки с совместным доступом, о нем поговорим отдельно.
Ссылки – здесь находятся все файлы с вашего Диска, которыми вы поделились публично (включили ссылки).
История – здесь, как и отчасти в ленте, отображаются совершенные вами действия на Диске.
Корзина – содержит файлы, которые вы удалили с Диска. Из корзины файлы можно восстановить или удалить окончательно, чтобы они не занимали место в облаке.
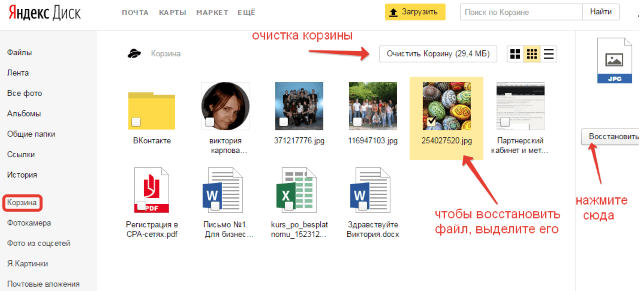
Фотокамера – здесь сохраняются фото, автоматически загруженные с компьютера или мобильного устройства (при установленном приложении Яндекс.Диск).
Фото из соцсетей – импортированные из ваших социальных профилей фото.
Я.Картинки – сюда можно сохранять изображения, которые вы нашли через поиск Яндекса.
Почтовые вложения – все те файлы, которые вы прикрепляли к письмам при отправке.
Загрузки – папка, в которой находятся файлы, сохраненные вами с Дисков других пользователей.
Скачать Яндекс Диск на андроид: смартфоны и планшеты
Быстрый темп жизни внёс свои коррективы в использовании людьми различных сервисов и приложений. Времени на использование компьютера просто не хватает. Поэтому многие люди стали пользоваться интернет-приложениями в мобильной версии. Яндекс Диск предлагает своё приложение для его эффективного применения.
Как скачать Яндекс Диск на смартфон? Переходим в каталог приложений сервиса и вводим свой номер телефона. Нажимаем «Получить» и на ваш телефон приходит смс со ссылкой на скачивание в Google Play. Через ссылку попадаем на страницу телефонного приложения и применяем «Установить». Приложение «Яндекс.Диск — безлимит для фото» занимает 46,65 МБ памяти. Дальше открываете и используете те функции, которые вам необходимы.
Теперь вы сможете работать с файлами в облаке (просматривать, хранить, загружать, редактировать) в любом месте где есть интернет. При этом они всегда под рукой и не потеряются.
Как загрузить фото и видео на Яндекс диск: инструкция
Опубликовано admin в
Загрузка фото и видео Яндекс Диск
Вы начали пользоваться облачным хранилищем данных. Не знаете, как загрузить фото или видео на Яндекс диск, наша инструкция для Вас. Сейчас набирают большую популярность облачные сервисы и виртуальные диски. Скоро не будут нужны материальные, то-есть физические носители информации. Зачем их покупать, если все данные и файлы можно загружать в облако.
Загрузка фотографий и видео в облако
Загружать файлы на Яндекс диск можно с любого устройства с активным интернетом и хорошей связью. Загружаем с ios, Linux, Android, Windows, Symbian. Со всех этих операционных систем можно производить загрузку большой объем данных на диск. Загрузить фото можно с телефона или ПК в веб-версии или в специальном приложении. Каждая загрузка гарантирует сохранность ваших важных данных.
Веб-версия Яндекс диск
После создания аккаунта, чтобы загрузить фотографии на облако Яндекса, нужно нажать на кнопку «загрузить (указали на фото). Если вы это делаете с мобильного устройства, то там будет только стрелочка. Есть ограничение по объему файла в 2 гб, вы не сможете загружать видео и фото. Если их занимаемое место превышает два гигабайта.
Загрузить фотографии и видео в Яндекс Диск
1. После нажатия на стрелочку, у нас открывается проводник файлов. Ищите папку или нужные файловые данные, и выделяете их левой кнопкой мыши. Кликаете на «открыть» и фото загружается в облачное хранилище yandex disk.
2. Выделите фотографии и перетащите на окно диска, они автоматически перенесутся в облако яндекс. После загрузки видео файлов либо фото, можно загрузить ссылку на Яндекс диск. То-есть поделиться файлом из диска.
Читайте нашу статью
Как загрузить файл на диск с телефона?
Изначально нужно скачать приложение бесплатно для айфон или Андройд. Затем зайти в свою учетную запись и выбрать вкладку «файлы». После этого сверху справа, находится плюсик. Нужно нажать на него, чтобы можно выбрать фотки и документа для загрузки. У нас есть выбор, фото из галереи, новое фото, и создать новую папку. Нажимаем на нужный пункт, из своей галереи выбираем фотографии, чтобы загрузить на диск, простая инструкция. Для вас доступна опция автозагрузки фотографий и видео в Яндекс Диск.
Подключение автозагрузки файлов
При нажатии на кнопку, у вас автоматически начнет загружать все ваши фото на диск. При этом видео загружаться не будут, но место не ограниченно на облаке. Либо заходите в настройки и жмете на соответствующую кнопку, и переключаете тумблер на активный.
Проблемы с загрузкой файлов
Не загружается фото или видео на Яндекс диск, что делать? Сначала, проверьте соединение с интернетом, так как облачное хранилище не работает без связи. Сделать это легко, зайдите в браузер и откройте любую другую ссылку. Таким способом можете проверить соединение. Если сторонний сервис у вас открывается, а диск нет, то проблемы на серверах яндекса. Придется чуть-чуть подождать пока все придет в норму. Другая проблема, это файл имеет большой объем. Они не могут загрузиться если превышают 2 гигабайта. Для этого нужно скачать приложение для компьютера Yandex диск, через него можно загружать до 10 гб за раз. На телефоне все проще, там нет ограничений для загрузки фотографий и видеофайлов в облако. Таким способом мы решили проблему со входом и загрузкой файлов на Яндекс диск.
За 10 минут мы ответили на вопрос, как загрузить фото и видео в Яндекс диск бесплатно, помогла инструкция. Если было полезно заходите у нам на главную страницу, мы часто рассказываем о полезных фишках.
Что такое Яндекс.Диск
Каждый пользователь, который зарегистрировал Яндекс Почту, получает «плюшки» в виде различных удобных сервисов. Например, к ним относятся Яндекс.Диск, который еще называют облаком или облачным сервисом.
Яндекс.Диск – это сервис, который позволяет хранить свои файлы на серверах Яндекса. Там можно хранить свои фотографии или видео. Таким образом, освобождается место в памяти смартфона или компьютера для следующих селфи и видеосъемок.
На Диске можно хранить различные файлы (фото, картинки, видео и т.п.). Эти файлы будут доступны на любом устройстве, подключенном к интернету. Яндекс предоставляет каждому пользователю бесплатно 10 Гигабайт на Диске. Если нужно больше облачного пространства, то придется его купить или принять участие в некоторых акциях Яндекса. За участие в них может предоставляться вознаграждение в виде дополнительного места на Диске.
Примечание. Семейные, свадебные, детские и другие важные уникальные фотографии и видео лучше сохранить на собственном внешнем жестком диске или флешке. Это носители информации, которые принадлежат пользователю. Облако Яндекса хорошо, но пользователю оно не принадлежит.
Где в Яндекс.Почте спрятан Диск
Допустим, что Яндекс.Почта уже зарегистрирована. Где в ней можно найти Диск?
 Рис. 1 (Клик для увеличения). Как найти Диск в Яндекс.Почте.
Рис. 1 (Клик для увеличения). Как найти Диск в Яндекс.Почте.
Открываем свою почту. Цифра 1 на рис. 1 в правом верхнем углу показывает логин пользователя – это означат, что человек авторизован в Яндексе.
- Щелкаем меню в Яндекс.Почте в левом верхнем углу (2 на рис. 1).
- Осталось кликнуть по значку Диска (3 на рис. 1). Диск открыт и готов к использованию (рис. 2).
Другой вариант, чтобы открыть Диск – в верхнем меню (рис. 1) приведены «Контакты», «Календарь», «Диск». Можно сразу кликнуть «Диск» (на рис. 1 подчеркнут красной линией).
Как скачать фото с Яндекс.Диска с помощью ПК
Для скачивания могут быть использованы различные способы. Например, если была получена ссылка, то для получения фото будет необходимо выполнить следующие действия:
- Запустить браузер.
- В адресное поле ввести полученную ссылку и перейти по ней.
- Откроется страница, на которой будет предоставлен доступ к загрузке фото.

Для получения файла или фото нужно нажать на кнопку «Скачать», расположенную в правом верхнем углу экрана.
После этого начнётся скачивание изображения на ПК или смартфон. Фото можно будет найти в той папке, которая предназначена для закачанных файлов или фото. Иногда перед тем, как получить файл или фото, необходимо его просмотреть. На экране доступна соответствующая кнопка.
После нажатия на неё, пользователь сможет увидеть фото и решить, будет он её скачивать или нет. Если фото содержатся в архиве, то сервис позволит его открыть и получить доступ к фото.
Если необходимо просмотреть или закачать файлы или фото из собственного хранилища, то для этого нужно применить такой алгоритм действий:
После этого начнётся закачка файла. Фото можно будет найти в стандартной папке для загрузок.
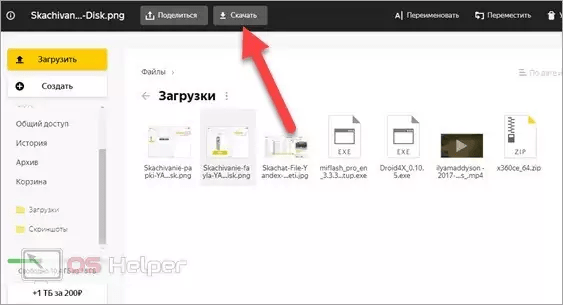
Если предварительно требуется произвести просмотр изображения, он станет доступен после двойного клика по файлу.
Для загрузки можно воспользоваться фирменным приложением. Его необходимо скачать и установить. Для получения можно воспользоваться следующей ссылкой. После инсталляции на рабочем столе пользователя будет создана папка, имеющая то же название, как и сервис. Обладатели Windows 10 смогут увидеть строку «Яндекс.Диск» в проводнике.
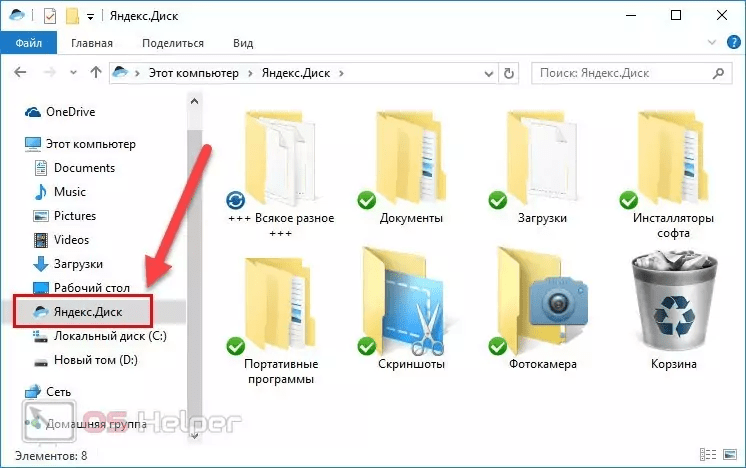
Программа работает таким образом, что файлы и фото в папке отображаются так же, как и на Яндекс.Диске. С ней можно работать так же, как и с любой другой папкой. Отсюда можно копировать файлы и фото обычным образом. При этом фактически будет производиться их скачивание. При копировании файлов и фото в папку сервиса они будут загружены на сайт.
После завершения скачивания появится сообщение, которое уведомит об этом пользователя. Такое приложение доступно не только для персонального компьютера или ноутбука, но и для смартфонов.

Здесь предоставляется выбор из двух возможностей: скачать на компьютер или в своё хранилище Яндекс.Диск. В первом случае нажимают на кнопку «Скачать». Во втором — на «Сохранить на Яндекс.Диск».
Если в этот момент скорость доступа к интернету снижена, то выгодно скопировать файл в своё хранилище, а в более удобное время загрузить на ПК из него.
В облачном хранилище имеется система папок, которая позволяет удобно организовать файлы. Если открыть определённую папку, то можно скачать не только отдельные файлы, но и всю папку. Для этого нужно кликнуть по кнопке «Скачать всё». Этой возможностью удобно воспользоваться в тех случаях, когда файлы в директории тематически объединены или тогда, когда здесь хранится большое количество файлов, которые в противном случае придётся скачивать по отдельности. В этой ситуации также доступна опция копирования в свой раздел этого хранилища.

Как разрешить скачивание файлов другим пользователям
Хранение фото на рассматриваемом сервисе позволяет управлять доступом к ним. Пользователь может ограничить к ним доступ или позволит другим людям использовать их. В обоих случаях он сохраняет своё право на просмотр и закачивание файлов из своей части хранилища.
- На браузере открыть Яндекс.Диск и авторизоваться в нём.
- Нужно перейти к нужному изображению.
- Требуется кликнуть на кнопку «Поделиться», которая расположена в верхней части экрана. На ней расположен рисунок стрелки, направленной вверх.
- Будет открыто меню, где нужно разрешить отображение ссылки на выполнение скачивания. Для этого потребуется передвинуть переключатель вправо.
- Далее будет приведён список социальных сетей, где пользователь может сделать публикацию.
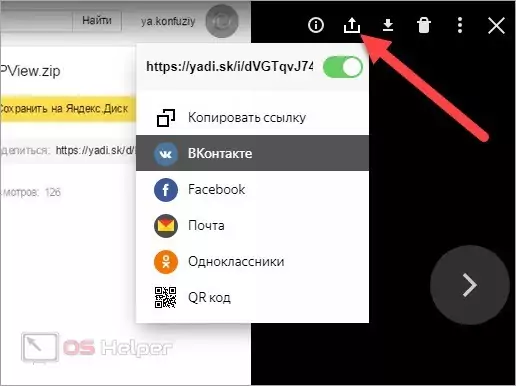
В социальной сети нужно авторизоваться на своём аккаунте и вставить полученную ранее ссылку.
Теперь изображение будет доступно для скачивания в выбранной социальной сети.
Выбрав файл или каталог в хранилище и нажав «Поделиться», можно в появившейся форме получить ссылку на него. Её можно предоставлять в интернете, давая возможность желающим получить доступ к выбранным файлам.
Как закачать фото с Яндекс.Диска можно узнать с помощью видео
Как предоставить к облачным файлам общий доступ
Это можно сделать трёмя разными способами:
- через клиент Яндекс.Диск: выбираем нужный файл и в верхнем меню кликаем по вкладке «Скопировать ссылку». Её можно отсылать друзьям по всем доступным каналам (почта, соцсети мессенджер). Адресату достаточно вставить полученную ссылку в адресную строку браузера, чтобы скачать ваш файл или просмотреть его, если это фотография или документ;
- при использовании веб-версии облачного диска нужно на выбранном файле кликнуть ПКМ и в появившемся меню нажать на пункт «Поделиться». После копирования ссылки ею можно делиться точно так же, как в предыдущем способе;
- в мобильном приложении всё аналогично: открываем приложение, выбираем нужный файл, кликаем по стандартному значку «Поделиться» и в появившемся меню кликаем по строке «Поделиться ссылкой». Дальше можете пересылать её друзьям любым удобным способом.
Вывод
Итак, сегодня мы рассказали о такой прекрасной технологии, как облачные хранилища файлов, и в частности о сервисе от “Яндекса”. Согласитесь, это технологичное решение действительно не имеет аналогов на сегодняшний день, и при этом по своим свойствам опережает классическое копирование файлов на носители. Вы уже разобрались, как создать «Яндекс.Диск» для фотографий, музыки и других ценных файлов в кратчайшие сроки! Это легко и удобно, даже ребенок справится. Поэтому если у вас до сих пор нет такого сервиса, куда можно было бы загружать важную информацию, рекомендуем обзавестись таковым, пока не потеряли свои ценные файлы. Тем более что это бесплатно!








