Самостоятельно подключаем телефон к компьютеру через wifi
Содержание:
- Как выполнить настройку PPPOE соединение
- Причины возможных неполадок
- Беспроводное подключение
- Подключение по USB
- Настройка статического и динамического подключения
- Создание сети на телефоне через ноутбук по Bluetooth
- Можно ли подключить к интернету iPhone через USB-кабель
- Вступление
- Настройка Android
- Как подключить к интернету смартфон на базе Android
- Как подключить компьютер к вайфаю с телефона
- Что делать, если не получилось
- В каких случаях может понадобиться использование интернета из компьютера на телефоне
- Мобильная связь
- Способы использовать телефон в качестве модема
- Как подключить интернет с телефона на компьютер через юсб?
- Как выполнить подключение интернета к ноутбуку через телефон на платформе Android
- Заключение
Как выполнить настройку PPPOE соединение
Тип подключения PPPOE в странах СНГ наиболее распространенное. Большое количество Интернет-провайдеров для предоставления услуги, используют именно этот тип передачи. Так как он легко настраивается и имеет высокую степень защиты передаваемой информации.
- Жмем на значке «Сеть» правой кнопкой мыши. Далее нажимаем «Центр управления….».
- В новом окне клацаем строку «Создание и настройка нового…».

- Дальше требуется выбрать вариант подключения. Жмем «Подключение к интернету», «Высокоскоростное (с PPPOE)».
- В окне которое появится необходимо вбить данные предоставленные провайдером.

Если ваш провайдер использует VPN, ADSL, L2TP для предоставления интернета, тогда смотрите детальную инструкцию настройки в нашей предыдущей статье: как настроить проводной интернет на компьютере.
Причины возможных неполадок
Многие юзеры часто сталкиваются с проблемой: не подключается телефон к компьютеру через usb-кабель. Причин не так уж и много, и можно выделить среди них следующие:
- Повреждение usb-кабеля.
- Проблемы со смартфоном.
- Проблемы с компьютером.
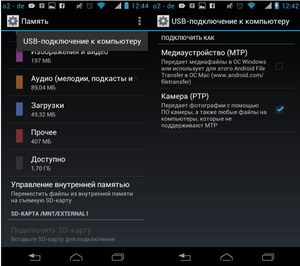
Первым шагом необходимо осмотреть внимательно кабель для связи компа (планшета или ноутбука) с мобильным телефоном. Если при визуальном осмотре не найдены его физические повреждения, то необходимо прозвонить тестером. В интернете можно подробно найти информацию о том, как это сделать.
Проблемы с телефоном
Очень часто подобная проблема встречается при подключении девайсов фирм Самсунг, Леново (а319), HTC, LG или Fly.
При выявлении неполадки с телефоном нужно предпринять следующие действия, причем после каждого шага проверять связь устройств:
- Перезагрузка устройства.
- Настройки телефона должны стоять в режиме «usb-накопителя» (usb-устройство mtp).
- В настройках телефона зайти в «беспроводные сети» и включить режим модема (можно найти подробную инструкцию, как подключить андроид к компьютеру по usb, в интернете).
- Вытащить аккумулятор из телефона примерно на 5 минут, а затем поставить опять.
- Использовать режим отладки по USB.
- Сканирование антивирусом.
- Сброс настроек и установка заводских параметров.
Персональный компьютер
Если при проверке кабеля дефектов не выявлено, то необходимо перейти к поиску проблем с компьютером или ноутом. При этом возникают аппаратные и программные баги:
- Драйвер может отсутствовать или несоответствовать модели устройства.
- Неисправный usb-порт или порт не поддерживает устройство.
- Ошибка в работе приложения, благодаря которому выполняется синхро-связь устройств.
- Блокировка антивирусной программой.
- Некачественная сборка Windows.
При отсутствии драйвера необходимо его установить или переустановить. Для этого следует зайти в диспетчер устройств и посмотреть наличие устройства в списках оборудования. Если его нет, то необходимо скачать программное обеспечение (драйвер) и установить его. Еще один способ — ручная установка из диспетчера устройств:
- Обновить конфигурацию оборудования (значок меню диспетчера оборудования).
- Произвести поиск устройств.
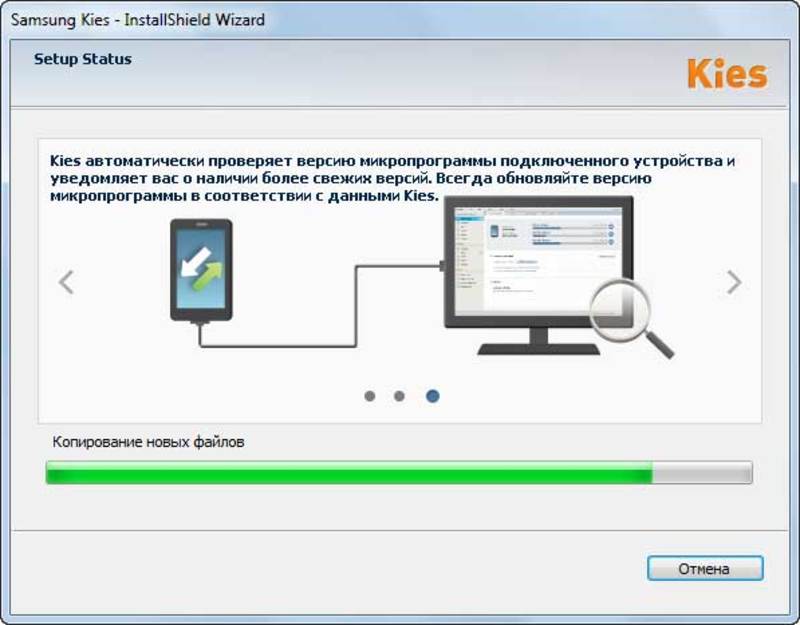
Еще раз проверить требования к порту компьютера, возможно, телефон просто не поддерживает usb 3.0. Нужно подключать к usb 2.0 и пытаться выполнить прошивку телефона (прошивать телефон необязательно, так как подключение такого типа обладает большим приоритетом, чем остальные).
Программное обеспечение для синхронизации двух устройств также может быть причиной невозможности подключения. Для устранения этого бага нужно скачать стабильную версию, удалив старую, и установить ее. Если и это не привело к положительному результату, то необходимо отключить компьютер от интернета, чтобы случайно не подхватить из сети вирус, и отключить антивирусное приложение.
Беспроводное подключение
Подключить смартфон к ноуту ещё можно при помощи Wi-Fi, а также через Bluetooth.
При помощи Wi-Fi

Для начала рассмотрим способ подключения через беспроводную сеть:
- Для сопряжения пользователю понадобится обеспечить доступ к одной Wi-Fi сети обоим устройствам. Обычно для этого задействуют роутер или модем.
- Выполнять различные операции позволит специальное приложение, которое можно скачать в Play Market или App Store в зависимости от типа операционной системы телефона.
- Установите приложение (это может быть iTunes, Update Service или MyPhoneExplorer) для начала работы.
- Откройте приложение, выберите пункт «сеть», а затем активируйте опцию удалённого доступа.
- На ноутбуке зайдите в проводник, введите адрес в строку расположения директории.
Через Bluetooth
Ещё один способ передать файлы «без проводов» — при помощи функции Bluetooth.
В этом случае процесс подключения таков:
- На лэптопе и телефоне активируйте функцию Bluetooth. Если в ноутбуке опция отсутствует, потребуется дополнительно приобрести одноимённый адаптер для передачи сигнала.
- После подключения выберите из списка подключённых устройств название телефона в ПК и ПК в телефоне. Подтвердите разрешение на сопряжение.
- При необходимости можно придумать специальный пароль — ключ доступа для безопасной передачи данных.
Подключение по USB
- Подключите USB кабель в свободный подобный порт к компьютеру или ноутбуку. Если у вас системный блок и вы подключаете провод к передней панели, то убедитесь, что она подключена – при подключении вы увидите, что смартфон начал заряжаться.
- Зайдите в проводник или «Компьютер» и посмотрите – не появилось ли новое устройство. Если его нет, то нужно включить режим передачи данных.

- Переходим в настройки аппарата.
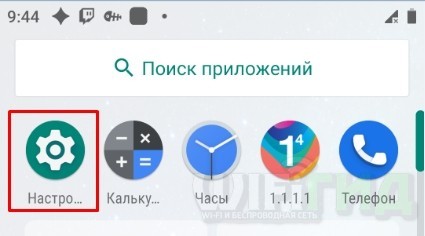
- Заходим в раздел «Система».
- На некоторых телефонах сразу есть режим «Для разработчиков», но иногда нужно его включить. Для этого тут же в разделе «Система» найдите раздел «О телефоне». Как только вы попадете внутрь, пролистайте в самый низ до пункта «Номер сборки» – кликайте по данному пункту пальцем до тех пор, пока вы не увидите уведомление. Теперь переходим назад и заходим в новый пункт (может находиться во вкладке «Дополнительно»).
- Пунктов там будет достаточно много, но нам нужна «Отладка по USB» – включаем бегунок в состояние «Включено».
- Подключение активировано, но теперь нам нужно переключить режим в тот, который вам нужно – для этого переходим в «Конфигурацию USB по умолчанию».
- Здесь будет несколько режимов. «Передача файлов» (может иметь дописку MTP) – режим, при котором вы увидите все сохраненные файлы на телефоне и SD-карте. «Режим USB-модема» – необходим при раздаче интернета по USB с телефона на ПК.
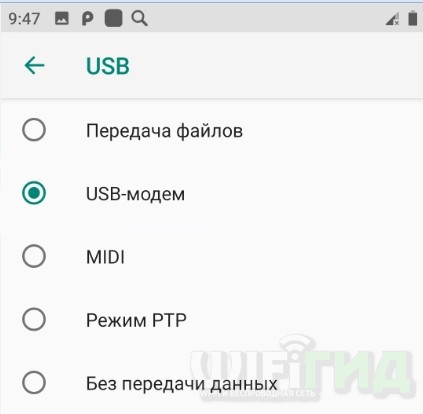
Ещё раз зайдите в проводник и проверьте, чтобы телефон начал отображаться. Можно попробовать переподключить телефон, чтобы компьютер постарался самостоятельно его определить.
Настройка статического и динамического подключения
Существует два варианта настроек сетевой карты: динамическое, либо же статическое.

Статическое подключение – при таком соединении ваш провайдер предоставит вам фиксированные настройки. То есть, ваш IP-адрес никогда меняться не будет, он обычно прописывается в договоре. Во всемирной паутине IP (внешний) также будет постоянно один и тот же.
Динамическое подключение – это противоположность статическому подключению. При этом способе IP адрес постоянно будет меняться после каждого переподключения к провайдеру. Например: выключили роутер и включили, все IP-адрес измениться.
Как настроить статическое подключение
Для создания данного соединения нужно сделать определенные шаги.
Клацаем на иконке «Сеть» ПКМ и выбираем «Центр управления…». Дальше в появившемся окне с левой стороны нажмите на строке «Изменить параметры адаптера».

- Откроется окошко с доступными адаптерами данного компьютера. Клацните правой клавишей мыши на значке «Ethernet», «Свойства».
- Жмем один раз на раздел «IP версия 4…», после выделения этого пункта жмем «Свойства».

- В окне которое появится, ставим точки «Использовать следующий IP адрес», «Использовать следующий адрес DNS…».
- Далее, берем данные настройки от провайдера и вбиваем в разделы. Жмем «ОК»
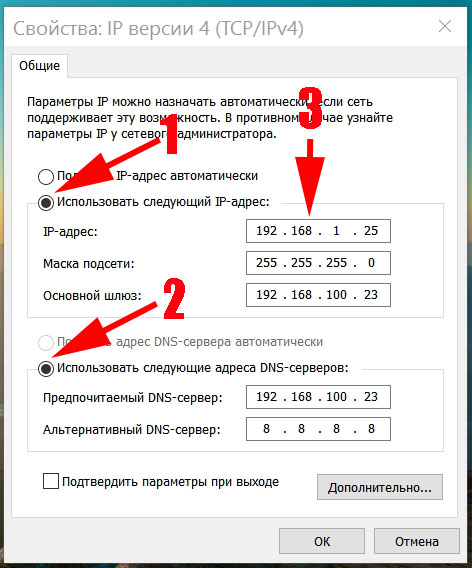
На этом все, статическое соединение вы настроили.
Как создать динамическое подключение
Для создания данного типа подключения нам также необходимо выполнить вход на сетевую карту. Для этого проделайте такие же действия, как и при создании статического соединения. Смотрите выше, пункты 1, 2, 3.

Оказавшись в разделе «Свойства IP версии 4 (TCP/IPv4)» установите точку напротив строки «Получить IP-адрес автоматически», «Получить DNS адрес сервера автоматически». Жмем «ОК» для окончания установки.
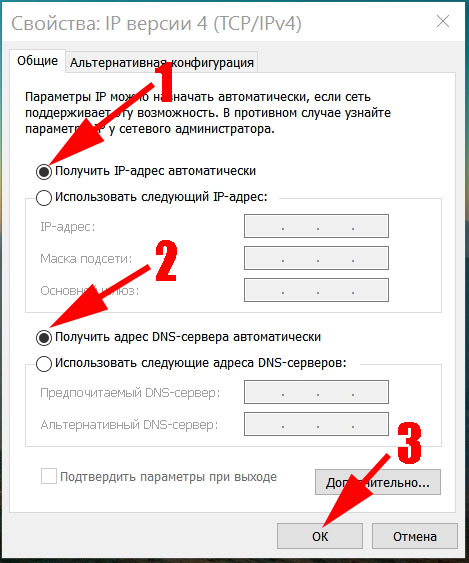
Готово, настройка выполнена.
Создание сети на телефоне через ноутбук по Bluetooth
Технология Bluetooth не совсем подходит под определение универсальная, в силу того, что ею могут воспользоваться только владельцы телефонов с ОС Android. Но широкая распространенность «андроидных» гаджетов, снимает условный минус. Для соединения выполнить:
- на ноутбуке нажать правой кнопкой мыши на меню пуск – выполнить – ввести ncpa.cpl;
- перейти последовательно «Свойства» — «Доступ», здесь разрешить использование сети всем пользователям;
- перейти в пункт «Настройки», проставить галки напротив протоколов передачи данных FTP, HTTP, HTTPS, нажать ОК;
- в трее найти иконку Bluetooth (правый нижний угол монитора), кликнуть по ней правой кнопкой мыши, выбрать «Открыть параметры»;
- перейти в настройки, проставить галки напротив всех пунктов, за исключением последнего, нажать ОК;
- во вкладке «Совместное использование» установить галки напротив пунктов разрешение поиска, использование принтера, встроенного модема (если таких закладок нет, следует переустановить драйверы адаптера);
- подключить смартфон по Bluetooth к ноутбуку, проверить наличие интернета.
Если следовать инструкции, то ошибок возникнуть не должно. В случае отсутствия подключения, следует обновить или переустановить драйверы, а также проверить работоспособность Bluetooth.
Можно ли подключить к интернету iPhone через USB-кабель
Подключить айфон к ПК при помощи ЮСБ-порта возможно в том варианте, если применить гаджет, шнур, компьютер. Выйти в интернет можно после установки программы iTunes.
Важно! Для загрузки программного обеспечения можно воспользоваться официальным веб-ресурсом компании Apple. После установки программы нужно запустить файл и далее следовать инструкции
На экране откроется графа «Далее», затем придется выбрать опцию «Установить». Для завершения данного процесса придется подождать от 5 до 10 минут (в зависимости от скорости интернета). Перед этим нужно убрать галочку с вкладки «Открыть iTunes»
После установки программы нужно запустить файл и далее следовать инструкции. На экране откроется графа «Далее», затем придется выбрать опцию «Установить». Для завершения данного процесса придется подождать от 5 до 10 минут (в зависимости от скорости интернета). Перед этим нужно убрать галочку с вкладки «Открыть iTunes».
Через несколько минут на компьютере начнется установка программы. Далее на экране всплывет графа автозапуска устройства. Затем пользователь заметит дополнительный значок — это и есть подключенное устройство. Кликнув на вкладку, пользователь увидит внутреннюю память своего устройства.

Возможные проблемы и их решения
При возникновении проблем с подключением интернета изначально устройство нужно перезагрузить. Следует убедиться, что все устройства работают верно. Если проблема не решится, придется проверить работоспособность USB-порта. Они часто изнашиваются. Для проверки аксессуара можно использовать флешку.
Обратите внимание! Другая возможная проблема может быть связана со сторонними программными обеспечениями. Их нужно отключить
После проверки необходимо снова включить.
Для работы с всемирной сетью существует много устройств: персональные настольные компьютеры, ноутбуки, смартфоны, планшеты. Все они, в той или иной мере, подключаются к интернету. Поэтому обойтись без кабеля, Wi-Fi-соединения невозможно. Чтобы правильно подсоединить устройства к сети, необходимо проверить их работоспособность. При возникновении других проблем с подключением интернета нужно обратиться к квалифицированным специалистам.
Вступление
У вас уже есть ноутбук или вы только собираетесь его купить? Тогда целесообразно задуматься о подключении к интернету, иначе полноценно пользоваться техникой не удастся. Скачивание программ, обновлений, антивирусных баз, а также фильмов и музыки без него невозможно. Способов подключиться к глобальной сети существует очень много. Возможен проводной и беспроводной доступ. Некоторые из них не требуют затрат, а другие вынуждают к покупке вспомогательного оборудования. Рассмотрим, как подключить ноутбук к интернету всеми существующими способами.

Современный ноутбук и глобальная сеть — это единое целое
Настройка Android
Я
Итак, если вы подключили смартфон, но ничего не произошло:
- Откройте Настройки Android.
- Зайдите в раздел «О телефоне» (может называться «Об устройстве»).
- Найдите номер сборки (модели) и нажимайте на этот пункт, пока не появится уведомление о том, что скоро вы станете разработчиком. Обычно нужно нажать 7-10 раз.
После того, как вы станете разработчиком, в настройках Андроида появится новый раздел — «Параметры разработчиков». Внутри него вы найдете переключатель «Отладка по USB», который нужно перевести в положение «Вкл».
Теперь снова попробуйте подключить телефон к компьютеру. При соединении на экране смартфона должно появиться окно выбора режима. По умолчанию на старых версиях Android стоит «Только зарядка». Если окно не появилось, выдвиньте его из шторки уведомлений.
Чтобы передавать файлы, нужно выбрать режим медиаустройства (MTP) или накопителя. Среди вариантов будет еще режим PTP, но он подходит только для фотографий, которые с тем же успехом можно перемещать в MTP.
После выбора подходящего режима в «Компьютере» на Windows появится медиаустройство, с содержимым которого вы можете работать. В зависимости от особенностей моделей телефонов и версий Android внутренняя память и SD-карта могут отображаться вместе или как отдельные накопители. Но это не имеет значения, главное, чтобы вообще отображались.
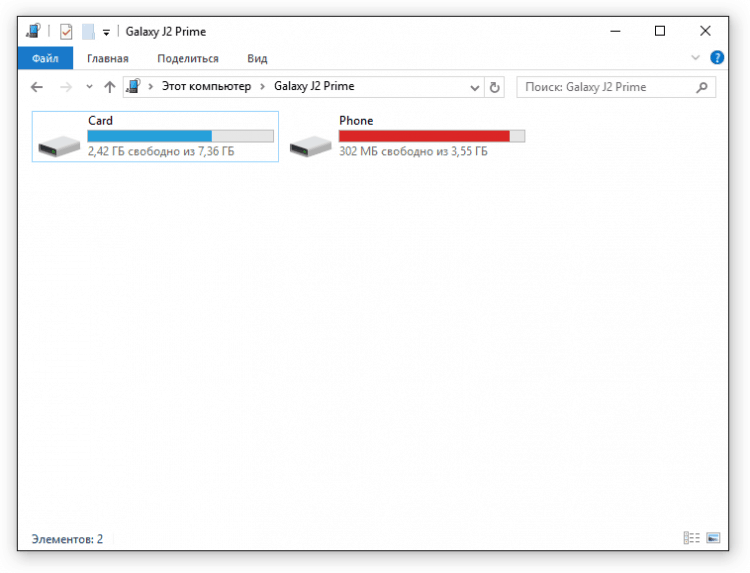
В настройках Android нет других параметров, отвечающих за подключение через USB, кроме отладки. Однако есть некоторые особенности. Например, на смартфонах Nexus нужно разблокировать экран, защищенный паролем или графическим ключом, чтобы компьютер получил доступ к содержимому памяти.
Кроме того, подключение через USB нельзя установить, если на Android включен режим модема. Чтобы проверить его состояние и при необходимости отключить:
- Откройте Настройки.
- В разделе «Сеть и соединения» нажмите «Дополнительные настройки» или «Еще».
- Зайдите в режим модема и отключите точку доступа WLAN. Если она отключена, ничего больше делать не нужно.
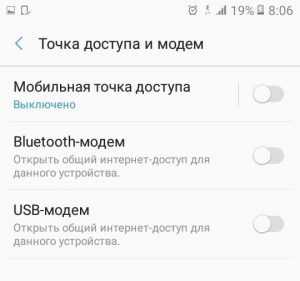
Некоторые производители предлагают пользователям специальные программы для управления смартфонов на компьютере, но установить простое соединение через USB можно и без этого софта. Утилиты от производителей нужны не для банального переноса фотографий, а для выполнения более сложных задач: обновления ПО телефона через компьютер, прошивки устройства, сброса настроек.
Причиной того, что компьютер не видит Android через USB, может быть неправильно установленная или просто кривая кастомная прошивка. Кроме того, иногда помогает сброс настроек, но прежде чем делать его, не забудьте сделать резервную копию данных, так как они будут удалены. Неполадка может пропасть даже после обычной перезагрузки смартфона – имейте это в виду.
Как подключить к интернету смартфон на базе Android
Многие городские жители используют проводной кабель, чтобы получить доступ к интернету. Подсоединение к глобальной сети происходит через роутер. Но в данном варианте рассматривается способ выхода в internet через андроид Xiaomi. В основном этот вариант интересует жителей маленьких регионов, где поддерживается 3G. Кроме этого, использование смартфона на базе Android очень удобно при поездках.

Настройка соединения на смартфоне
Прежде чем войти в интернет, нужно включить точку доступа. Это действие можно выполнить через функцию ОС «Андроид».
Обратите внимание! Современные мобильные устройства создают беспроводную точку доступа штатными средствами. Данная функция выпущена в версии «Андроид 2.3»
Настройка:
- Чтобы раздать internet, пользователь должен открыть настройки, выбрать категорию «Беспроводная сеть», далее перейти во вкладку «Еще» или «Дополнительно».
- На экране откроется меню с выбором категории «Точка доступа» или «Режим модема». Пользователь должен выбрать вкладку «Точка доступа вай-фай».
- В соответствующей графе необходимо указать имя (необязательный пункт), ввести пароль и затем пройти активацию. При завершении действия пользователь сможет подключать мобильный телефон на базе «Андроид».
Настройка соединения на компьютере
Рассматривается и другой вариант, когда интернет должен подключиться через смартфон на базе Андроида на стационарный ПК. Выход в сеть осуществляется при помощи юсб кабеля. Для проведения действий:
- аппарат должен подключаться к компьютеру при помощи кабеля;
- нужно получить доступ к настройкам;
- следует выбрать точку доступа;
- необходимо произвести активацию пункта «ЮСБ-модема».
Компьютеры, работающие на базе «Виндовс 7», смогут обнаружить устройство за считанные секунды. Соответственно, подключение к сети происходит мгновенно.
Обратите внимание! Обладатели Windows XP могут установить драйвер для корректного определения мобильного устройства
Как подключить компьютер к вайфаю с телефона
Vногое будет зависеть от качества связи. Если скорость интернет передачи высокая, то и доступ к всемирной сети будет гораздо быстрее.
Самый легкий способ – это раздать интернет по вайфаю. Для этого достаточно опустить верхнюю шторку, где имеется специальный значок. Его редко можно спутать с чем-то другим. Выглядит он, как исходящие от точки волны (скобочки) и снизу подпись – WiFi.

Настройки (по желанию):
- Нажать на кнопочку и удерживать ее.
- Можно обозначить свое имя и пароль, также тип шифрования, если это требуется.
- Если есть желание, то можно выставить лимит на раздачу, чтобы автоматически отключаться от сети, когда он превышен. Особенно часто это используют, если есть ограничения в трафике.
- Чтобы к сети не подключалось большое количество посторонних устройств, рекомендуется задать максимальное количество. Это будет правильно, чтобы не перегружать сеть, для лучшего интернет соединения.
Нужно знать! В режиме модема гаджет быстрее тратит свой заряд батареи.
Что делать, если не получилось
Предложенные методы подключения телефона к ПК являются самыми популярными. Если не получилось сопрячь устройства по USB, нужно проверить работоспособность кабеля и портов, а также наличие интернета на ноутбуке.
Если проблема возникла с блютуз, то следует еще раз проверить все пункты инструкции. То же самое касается пункта с подключением по Wi-Fi. Зачастую для решения проблем пользователи обращаются в сервисные центры. Сотрудники подобных фирм способны быстро разрешить ситуацию, но просят за свою работу деньги. Поэтому, чтобы ошибок с подключением не возникало, требуется:
- Проверять работоспособность устройств, наличие вирусов.
- Использовать только комплектный кабель USB.
- Загружать только рекомендованное ПО для синхронизации беспроводным путем.
- Четко следовать шагам из инструкции.
При условии, что все требования будут соблюдены, подключение произойдет быстро и без особых проблем. Если все равно не удается настроить синхронизацию, рекомендуется попробовать одно из приложений для удаленного доступа.
В каких случаях может понадобиться использование интернета из компьютера на телефоне
Периодически возникает необходимость установить новые приложения, игры, документы, дополнительный кэш, использовать девайс в качестве мультимедийного устройства, чтобы смотреть видео, фильмы, снимки, находить необходимую информацию, а также обновлять операционную систему.

Для решения данной проблемы можно воспользоваться ЮСБ-кабелем. Чтобы подсоединить интернет на смартфоне или планшете через компьютер по USB-кабелю, придется получить root права.
Важно! Данное программное обеспечение требуется также при перемещении приложения с внутренней памяти на карту памяти SD либо для увеличения скорости интернета
Мобильная связь
Когда у вас нет возможности подключить стационарный интернет, можно воспользоваться предложением мобильных операторов. Качество этих услуг на высоком уровне. Во многих городах скорость доступа приравнивается к домашнему интернету. Можно подсоединиться через 3G-модем, мобильный 3G-роутер, а также использовать телефон как точку доступа.
3G-модем
По виду напоминает флешку, в которую вставляется сим-карта. При первом подключении система запускает программу для настройки соединения. Если вы приобрели модем в официальном салоне связи операторов, она будет иметь фирменный вид и настройки для работы в сети именно этой компании. За редчайшим исключением не придётся вручную прописывать настройки. Вам нужно будет выбрать тариф, с помощью меню активировать сим-карту и баланс на ней и подключиться. Впоследствии достаточно будет вставить модем в ноутбук и нажать кнопку «Подключить» в меню программы.

3G-роутер
По функционалу это обыкновенный роутер, только вместо кабеля в него вставляется сим-карта. Учитывая, что большинство моделей имеют встроенный аккумулятор, можно раздавать мобильный интернет через Wi-Fi, не будучи привязанным к сетевому шнуру. Вставив сим-карту, проведите процедуру настройки как обычного роутера через веб-интерфейс.

Телефон как точка доступа
Ещё один несложный вариант — использование телефона на Android или iOS в качестве модема. Достаточно активировать пункт в меню. Подробнее об этом способе можно прочесть в нашей статье «Как подключить планшет к интернету». Однако следует учесть, что батарея телефона очень быстро истощается. Поэтому желательно подсоединить его к источнику питания или подключить через USB.

Способы использовать телефон в качестве модема
Теперь давайте подробнее рассмотрим эти несколько схем:
- Телефон (планшет/смартфон) подключается через сим-карту к интернету и работает как модем, раздающий интернет по wifi . При таком использовании мы можем зайти в интернет с другого смартфона, ноута, планшета или еще чего-либо с поддержкой беспроводной связи.
- Телефон подключен по wifi к интернету и к стационарному ПК через канал Bluetooth, давая последнему выход в сеть.
- Телефон подключен к мобильному интернету и по кабелю USB к компьютеру, на который передает интернет.
По Bluetooth
Теперь речь пойдет о том, как подключить смартфон в качестве Bluetooth модема. Эта технология беспроводной передачи данных рассчитана на более короткие расстояния и меньший объем информации. Ее имеет смысл задействовать, если у вас обычный старый телефон (даже не смартфон) с любой в меру устаревшей мобильной операционной системой, типа Symbian или Windows Mobile, с поддержкой блютус и технологии Dial-Up Network, но, как это было с моделями прошлых лет, нет модуля WiFi. Интернет при этом будет раздаваться тот, который получает данный телефон через сим-карту от мобильного оператора.
Для работы этого способа также на компьютере должен быть установлен Bluetooth модуль — обычно он по умолчанию встроен в современные ноутбуки, поэтому рассмотрим, как это делается на системе Windows 7.
Прежде всего нам необходимо активировать функцию модема на телефоне. Для этого в разделе «Настройки» находим раздел «Беспроводные сети — Еще» и активируем режим «Bluetooth-модем».
После этого понадобится добавить в компьютер телефон в качестве модема. Заходим в «Панель управления», выставляем отображение меню в виде значков и находим пункт «Устройства и принтеры» и в новом окне кликаем по «Добавление устройства».
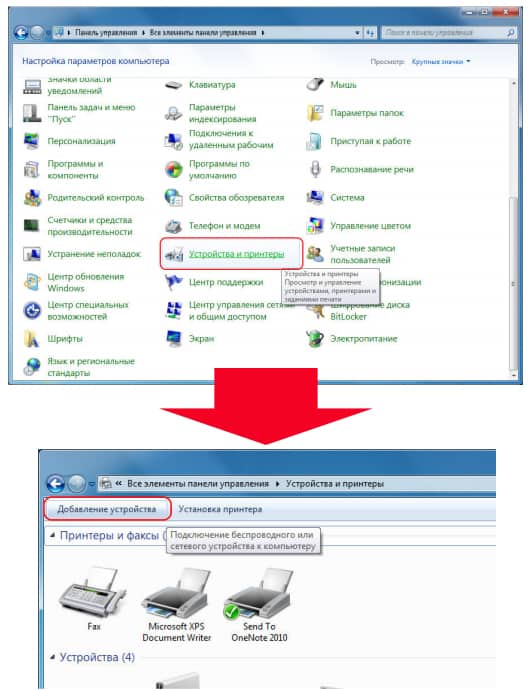
Начнется поиск устройств, доступных в данный момент для подключения через Bluetooth. Когда определится ваш телефон, кликаем по значку. Откроется новое окошко с 8-значным кодом. Его необходимо ввести на телефоне для сопряжения.
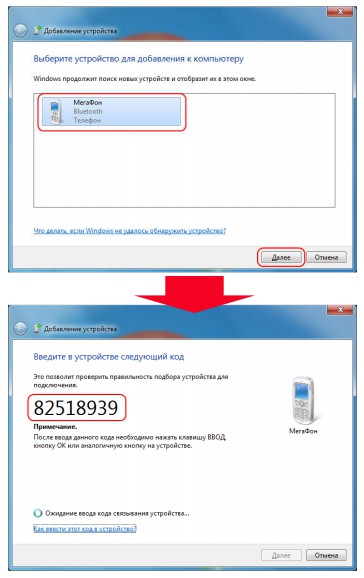
Ваше мнение — WiFi вреден?
Да
24.06%
Нет
75.94%
Проголосовало: 11936
После добавления телефона ждем, пока установятся драйвера.

Когда этот процесс успешно завершится, на компьютере заработает интернет.
По USB кабелю
Теперь поговорим о возможностях использования телефона в качестве модема через USB кабель на случай, если ваш компьютер не поддерживает передачу данных беспроводными способами. Причем раздавать может как интернет, принимаемый мобильником по WiFi, так и от сотового оператора по 3G/4G.
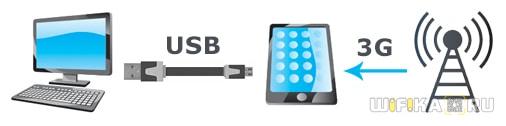
В моем примере все будет происходить на смартфоне Xiaomi в прошивке MIUI 9, но в голом Андроиде это делается точно также — изменено может быть лишь название и расположение пунктов меню. Подключаем телефон к компьютеру по USB кабелю и заходим в его настройки в раздел «Дополнительные функции»
Включаем «USB-модем»
На компьютере в это время выскочит окно, в котором нас попросят разрешить доступ к его ресурсам для телефона — это не обязательно, но можно подтвердить.
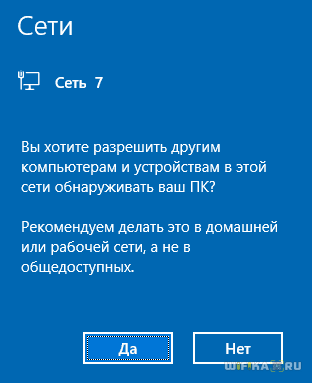
После этого при необходимости установятся драйверы на смартфон и интернет заработает. Подтверждением тому будет новое подключение, которое можно увидеть в «Центре управления сетями и общим доступом — Изменение параметров адаптера»
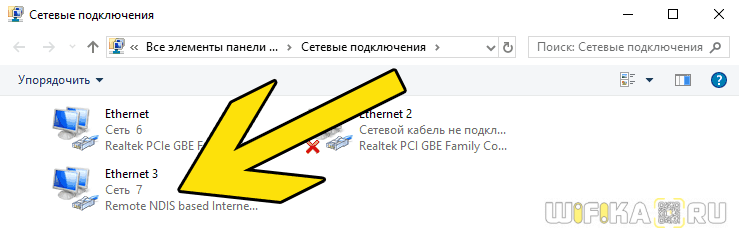
Сегодня мы разобрали разные варианты подключения телефона в качестве Bluetooth и USB модема, которые подойдут для абсолютно разных устройств, но в которых есть одно неоспоримое преимущество — мобильность, тем более, что сейчас у всех сотовых операторов есть весьма привлекательные тарифы для безлимитного интернета. На закуску обещанное видео про Айфон, про то, как сделать телефон модемом, соединив его с компьютеров USB кабелем, а также подробный урок о том, как выйти в интернет различными способами с планшета.
Как подключить интернет с телефона на компьютер через юсб?
Кроме того, с помощью смартфона можно раздать мобильный интернет с телефона на компьютер и ноутбук, используя «usb порт»:
- — соедините смартфон и компьютер кабелем «micro USB — USB»;
- — на мобильном устройстве в том же разделе «Режим модема» выберите «USB модем»;
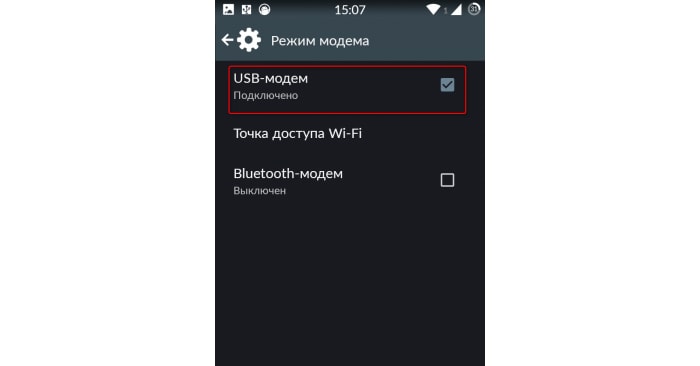
— на компьютере в разделе «Сетевые подключения» появится новое соединение: по умолчанию оно будет отключено, для включения просто нажмите правой кнопкой мышки и выберите «Включить».
Все вышеописанные способы подключения телефона, планшета, компьютера или ноутбука к интернету через сотовый телефон подойдут и для обладателей «iPhone», и других «яблочных» устройств (различия могут быть только в наименование параметров и разделов настроек).
Как выполнить подключение интернета к ноутбуку через телефон на платформе Android
Чтобы подключить телефон к ноутбуку как модем потребуется изменение настроек вашего андроид-устройства. Все опции, необходимые для подключения интернета любым из трёх предложенных способов, располагаются в пункте меню «Настройки -> Беспроводные сети -> Дополнительные настройки -> Тетеринг и портативная точка доступа».
Способ №1: соединение через USB-кабель:
- Присоедините ваш телефон к ноутбуку через USB-кабель;
- Ваш лэптоп должен сообщить об обнаружении нового устройства;
- Включите опцию USB-подключения.
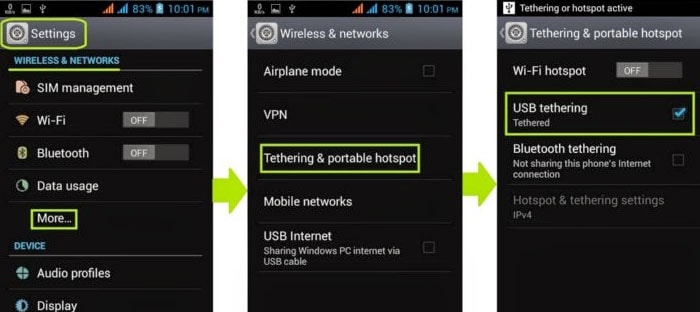
Это наиболее простой и надежный способ поделиться интернетом с мобильных устройств, но он предполагает наличие USB-кабеля. Но что если его нет? Как подключить ноутбук к интернету через телефон без USB-кабеля?
В случае отсутствия кабеля, подключение можно произвести через одну из беспроводных сетей:
Способ №2: беспроводное подключение (Wi-Fi)
- Откройте настройки вашего смартфона;
- Включите опцию портативной точки доступа к Wi-Fi.
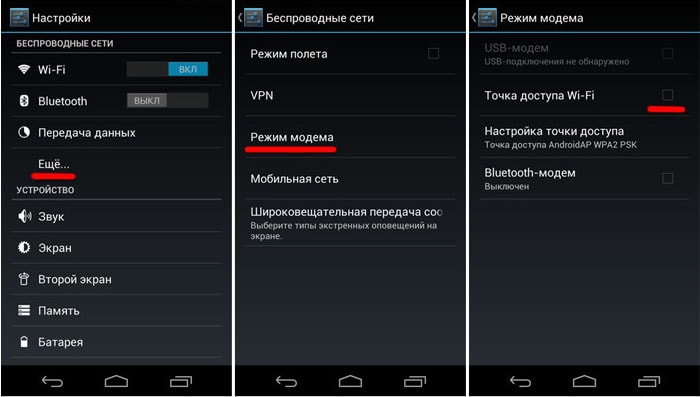
При первом включении опции используются настройки по умолчанию. Их можно изменить в соответствующем пункте меню.
Способ №3: беспроводное подключение (Bluetooth)
- Убедитесь, что ваш ноутбук снабжен модулем Bluetooth-связи;
- Подключите ваш телефон к ноутбуку через «блютуз»;
- Откройте настройки смартфона;
- Включите опцию портативной точки доступа через Bluetooth.
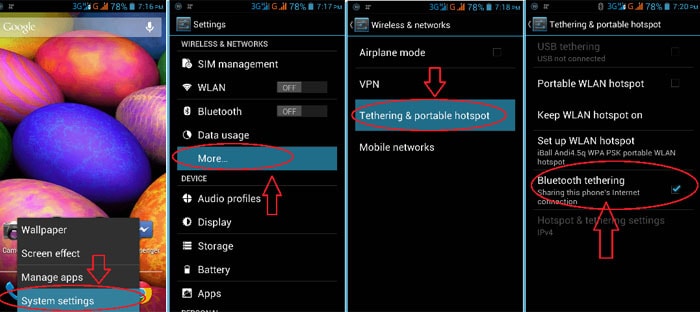
Заключение
Итак, в статье мы рассмотрели вопрос, как подключить ноутбук к Интернету через смартфон. Благодаря указанным выше способам подключения Интернета, Вы сможете произвести настройку Сети правильно. Выберете из них для себя подходящий вариант. А именно тот, который по Вашему усмотрению лёгкий и удобный в использовании. Спасибо и удачи Вам!
Современный мобильный телефон предусматривает множество функций. Это не только звонки, игры, музыка, телевизор. Многие владельцы даже не подозревают, что его можно использовать как модем. Достаточно знать, как подключить интернет к ноутбуку через телефон, чтобы беспрепятственно войти во всемирную паутину. Это функция станет полезной. Особенно тогда, когда нет доступа к сети в дальних поездках, командировках, на природе.
p, blockquote<dp>1,0,0,0,0—>
p, blockquote<dp>2,0,0,0,0—>
Перед тем, как подключить интернет к ноутбуку, необходимо выполнить несколько несложных действий.
p, blockquote<dp>3,0,0,0,0—>
- Убедиться, что в мобильном смартфоне поддерживается одна из операционных систем – Андроид, Виндовс фон или iOS.
- Активизировать мобильный интернет на телефоне. Это можно сделать, связавшись с оператором мобильной связи или на сайте компании.
- После того, как проведена активизация, подключить мобильник к ноутбуку при помощи кабеля USB.
- При благополучном соединении, телефон и ноутбук сообщат о подключении нового устройства и обновят драйвера, с приёмом которых необходимо согласиться.
- На нижней панели ноутбука, возле нахождения часов, появиться изображение монитора и розетки. Это обозначает, что соединение с интернетом произошло благополучно.
Важно проверить перед тем, как подключить интернет с телефона на ноутбук, наличие в мобильном устройстве функции «телефон как модем». И если это так, то узнать о своем тарифном плане, чтобы не платить лишние деньги за выход в интернет
Это наиболее простой способ, помогающий использовать телефон в качестве модема.
p, blockquote<dp>4,0,0,0,0—>








