Как изменить формат страницы в microsoft word: инструкция
Содержание:
- Ворд сделать большие буквы маленькими
- Инструкция
- Posteriza
- Rasterbator.net
- Печать нескольких страниц на одном листе
- Как в Word распечатать брошюру
- Печать документа в word
- Как уменьшить размер документа Ворд изменив формат DOC на DOCX — 1 способ
- Подготовка к печати
- Как изменить масштаб в ворде самым быстрым способом
- Линованный лист формата A4 в MS Word
- MS Excel
- Как установить параметры «по умолчанию» для нового документа Word
- Предварительный просмотр документа
- Какие это — «ПРОПИСНЫЕ» буквы
- Сохранение определенного масштаба совместно с документом или шаблоном
- Как в Microsoft Word выставить формат А3
- Увеличение масштаба в тестовом редакторе
- Paint
- Как распечатать «книжкой» без Ворд
- Как уменьшить размер документа Word — 7 способ
- Регистрация без номера телефона
- Как сделать книжный формат страницы в документе Word
- Дополнительное ПО
- Установка позиции табуляции
- Заключение
Ворд сделать большие буквы маленькими
Как большие буквы сделать маленькими в ворде
Не трудно догадаться, что процедура смены регистра с большого на малый ничем практически не отличается от предыдущего способа.
А для того, чтобы в ворде сделать большие буквы маленькими , необходимо также, выделить текст в документе либо весь документ, если заменить нужно весь документ.

После этого нажать на Панели инструментов кнопку Регистр (в разделе Шрифт ), и в появившемся списке выбрать пункт все строчные .
В момент форматирования текстового документа часто возникает потребность сделать все буквы заглавными. Помимо самого элементарного способа с капсом, существует еще два метода решения проблемы. Наиболее подробнее рассмотрим ниже.
Инструкция
Разбираясь с тем, как именно можно распечатать формат А3 на стандартном принтере А4, следует отметить, что подобные периферийные устройства и МФУ могут печатать в двух режимах: портретном и альбомном.

Первый вариант предусматривает печать страниц с шириной и высотой 8,5 и 11 дюймов соответственно. При использовании редактора Word для перехода в альбомный режим необходимо поменять определенные настройки страницы. Помимо этого, режим можно выбрать в параметрах самого принтера или многофункционального устройства.
Для внесения требуемых изменений через Word необходимо:
- кликнуть «Файл»;
- открыть окно «Параметры страницы»;
- выбрать в разделе «Ориентация» «Портрет» или «Пейзаж» (в зависимости от версии используемого текстового редактора).
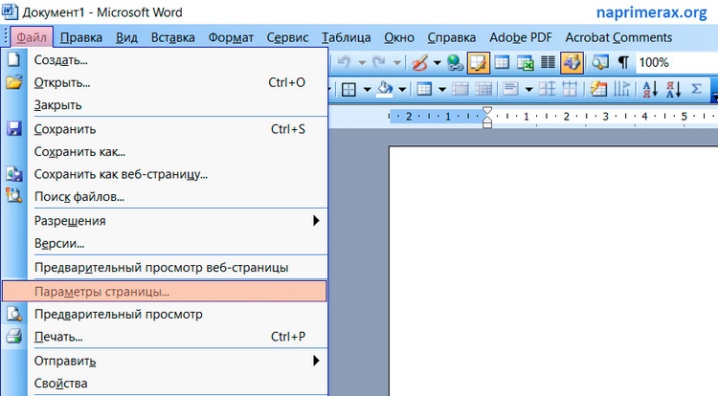
Для настройки ориентации страницы непосредственно на самом печатающем устройстве потребуется:
перейти в панель управления ПК и открыть вкладку «Устройства и принтеры»;
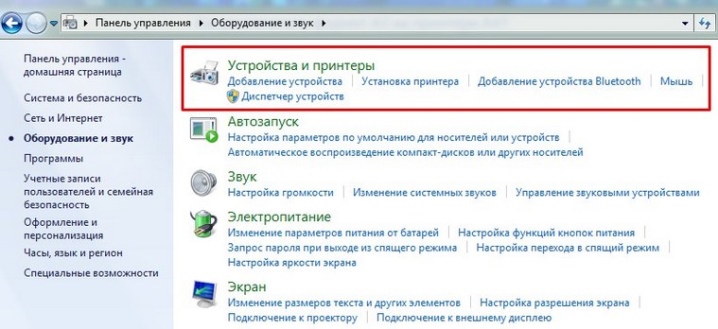
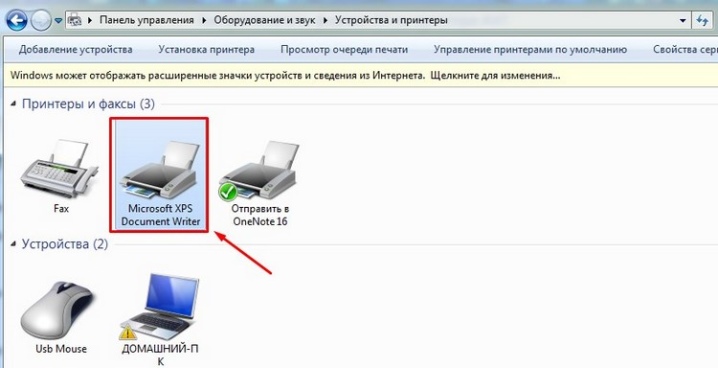
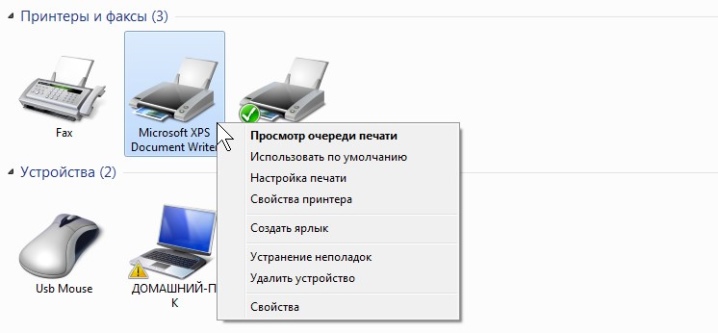
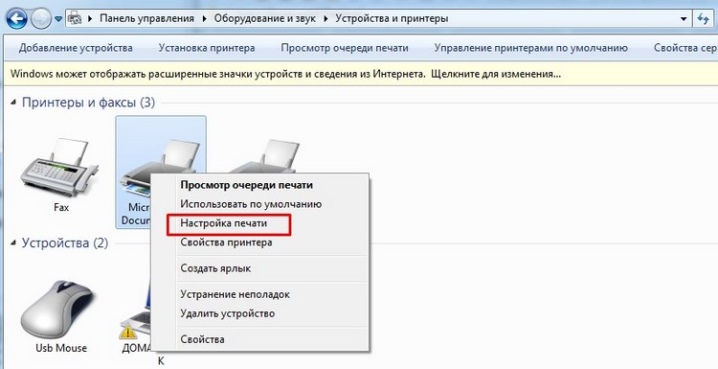
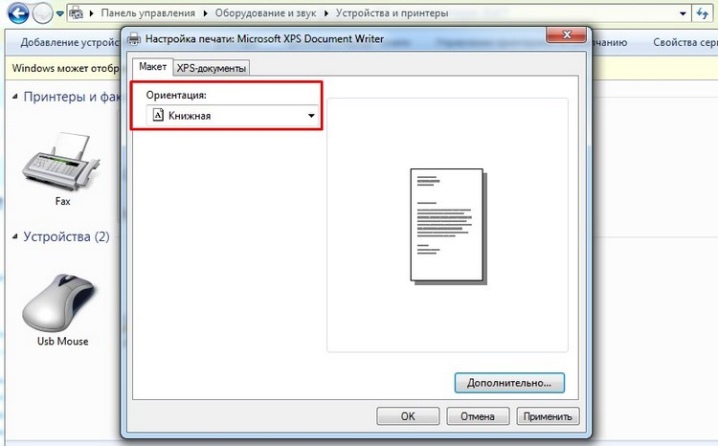
Многим пользователям проще всего распечатывать большой формат на стандартных периферийных устройствах непосредственно через Word. В таком случае алгоритм действий будет выглядеть следующим образом:
открыть документ с помощью указанного текстового редактора;
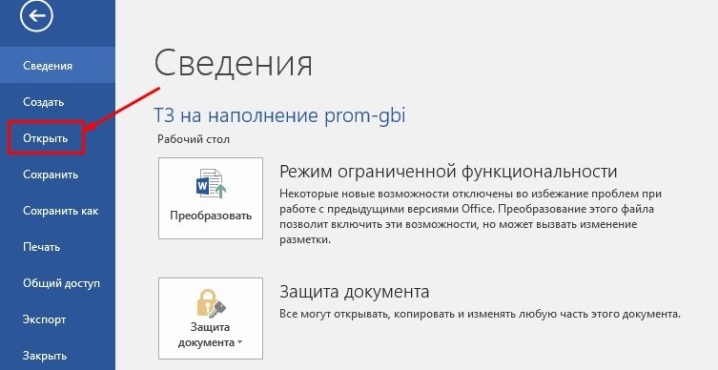
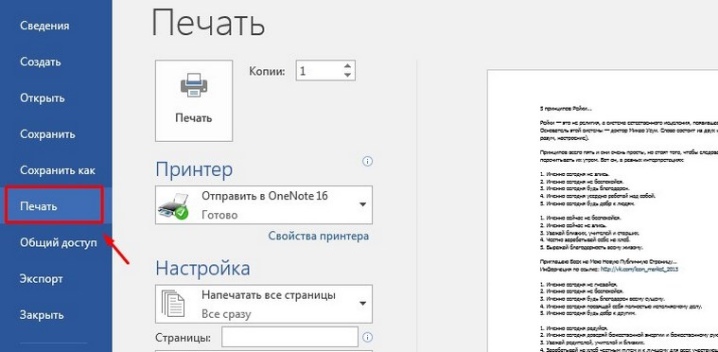
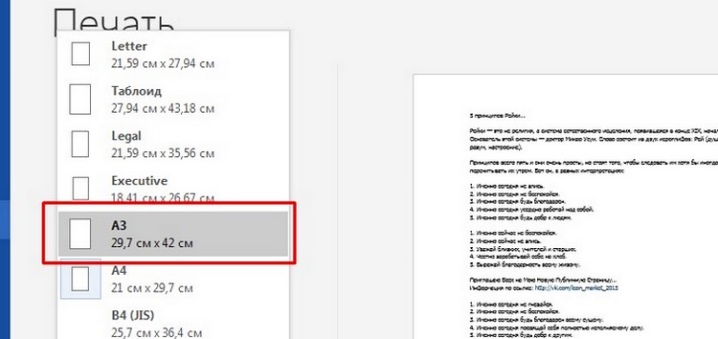
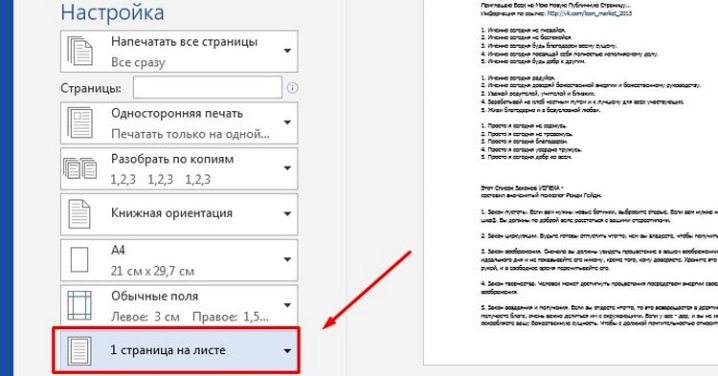
Posteriza
- Запускаете приложение.
- Открываете файл.
- Перейдите во вкладку «4.Размер».
- Задайте масштаб и параметры изображения. В строках «Ширина» и «Высота» указывается количество листов А4, из которых будет состоять плакат. Чтобы распечатать А3 на двух А4, ширина задаётся 2, а высота – 1. При необходимости ставите достаточную ширину отступов по краям листка в строке «Поля» и задаёте параметры бумаги А4. Ориентация – книжная.
- Изменить заданный по умолчанию принтер можно, нажав кнопку «Параметры принтера».
- В верхнем горизонтальном меню нажимаете «Печать».
- Проверяете заданные настройки и кликаете «Ок».
Rasterbator.net
Бесплатный онлайн-сервис для разбивки рисунка большого размера и подготовки к печати.
Несмотря на англоязычный интерфейс, сервис прост в использовании.
- Открываете сервис.
- Левой кнопкой мыши кликаете на «Create your poster».
- Выбираете графический объект, который вы планируете разделить на части. В блоке «Upload» кликаете на «Обзор», выбираете файл и нажимаете кнопку «Upload».
- В блоке Paper sting выбираете расположение листа: Landscape – альбомное, Portrait – книжное.
- Чтобы получить отступ по 1 см с каждой стороны листа, ставите пометку возле «Add margin of 10 mm each side». Вместо 10 можно поставить и другую цифру для изменения ширины отступа.
- Возле «Overlap page by 5 mm» галочка не ставится.
- В блоке «Output size» ставите количество элементов (фрагментов). Если поставить 2, то разбивка будет сделана в формате 2х2, то есть на 4 листа.
- Дважды нажимаете Continue и переходите в раздел Color.
- В блоке «Raster color» ставите «Multicolor», а в блоке «Background color» выбираете «White».
- Кликаете на Continue, чтобы перейти в раздел «Options».
- В блоке Output кликаете на Enlarge.
- В блоке Other ставите галочку возле Crop marks, чтобы на фотографии отображались отметки для удобной обрезки листа после распечатывания.
- Кликаете на «Rasterbate 4 pages» для запуска разбивки и сохранения картинки в формате PDF.
Печать нескольких страниц на одном листе
Нередко для изучения документа, стоит его распечатать на бумагу. Однако желательно сохранить количество листов, не тратя лишнюю бумагу на печать. В этом случае можно сделать так, чтобы страницы на одном листе размещались несколько компактней. Например: две страницы или две на две (то есть четыре), также возможно куда большее число страниц.
Сделать подобное можно непосредственно в настройках принтера.После вызова меню “Печать” нажать на кнопку “Свойства”:
Разные принтеры в этом случае будут иметь разную настройку. И расположение пунктов параметров печати может несколько отличаться. Однако любая модель принтера поддерживает размещение сразу нескольких страниц. И можно в соответствующем выпадающем списке (в данном случае “Разметка страницы”) выбрать нужное количество. Стоит отметить, что лист будет помещаться целиком. Так что текст будет заметно мельче при печати.
Помимо этого можно использовать возможность самой программы. Для этого в окне “Печать” достаточно в правой нижней части найти выпадающий список “Масштаб”:
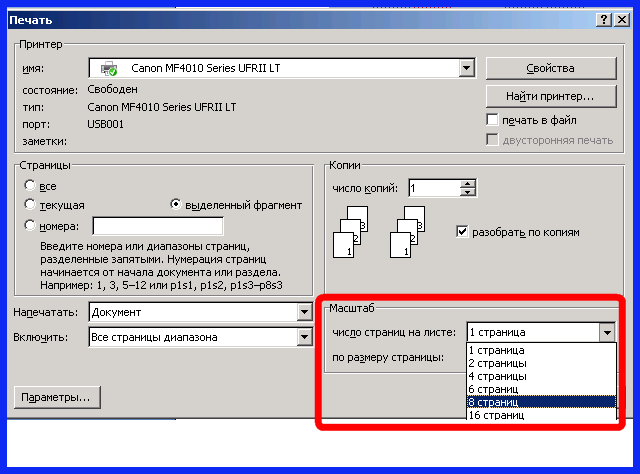
Также можно произвести печать двух страниц, если указать соответствующий параметр, аналогично настройке печати брошюрой. Только в выпадающем списке выбрать не “Брошюра”, а “2 страницы”.
Как в Word распечатать брошюру
Microsoft Word является мощным приложением с огромным количеством функций. Программа при надлежащей работе с ней может легко заменить любой редактор, какими пользуются профессионалы в печатных агентствах. К примеру, каждый пользователь может создать свой документ (например, инструкцию, справочное пособие или книгу) и распечатать его для удобства дальнейшего чтения и хранения в виде брошюры.
Сделать буклеты word или брошюру можно следующим образом:
1. Необходимо в главном меню в верхней части программы найти раздел “Разметка страницы”.2. Найти в разделе группу меню, посвящённую форматированию листа и всего документа.3. Нажать в нижней правой части группы меню на стрелочку, чтобы открыть все параметры.4. Параметрах страницы на вкладке “Поля” следует отыскать выпадающий список “Несколько страниц” и выбрать “Брошюра”.5. После применения параметров страницы ко всему документу, он станет в формате брошюры
Следует обратить внимание, что сам лист, на котором человек производит редактирование, после этого несколько уменьшится. И потому нужно будет заново пересмотреть всё форматирование, чтобы убедиться в его правильности.6
В этом же окне можно настроить и все параметры страницы – увеличить или уменьшить отступ.После этого не нужно беспокоиться о том, что документ будет неправильно распечатан. При простой печати без преднастроек всё будет выведено в форме брошюры.
Печать документа в word
Печать можно произвести двумя вариантами:1. Перейдя в главное меню программы (в последних версиях располагается в крайнем левом верхнем углу). После этого нажать в меню “Печать”. Этот пункт меню откроет небольшое подменю, состоящее из трёх отдельных пунктов.
Подменю “Печать”, как и само главное меню вызывает главное окно печати. В этом окне можно выбрать принтер, сформировать требуемые настройки печати, после чего отправить на печать.Подменю “Быстрая печать” сразу отправит на печать документ, который на данный момент открыт. При этом будут использованы стандартные настройки печати, которые изначально заданы по умолчанию.
2. Нажав сочетание клавиш на клавиатуре Ctrl+P. Клавиша Ctrl расположена по сторонам символьной части клавиатуры, обычно дублируется справа и слева. В любом варианте клавиатуры клавиша всегда будет самой левой нижней. Держа её, нужно нажать клавишу “P” (в английской раскладке, в русской это будет клавиша “З” – кому как удобнее будет отыскать). В результате откроется то же самое меню, что и при нажатии меню “Печать”.
Как уменьшить размер документа Ворд изменив формат DOC на DOCX — 1 способ
В большинстве случаев, на компьютерах используются современные версии программы Word, которые сохраняют файлы с расширениями «.docx». В версиях Microsoft Word 2003 и более ранних, применялся формат файла с расширением «.doc».
Несмотря на то, что прошло уже довольно много времени, файлы «DOC» еще используются. Между форматами имеется определенная разница, в том числе, в том, что аналогичный файл, сохраненный в формате «DOCX», будет меньшего размера, чем файл «DOC».
В этом легко убедиться, если посмотреть свойства обеих одинаковых по содержанию файлов в Проводнике.
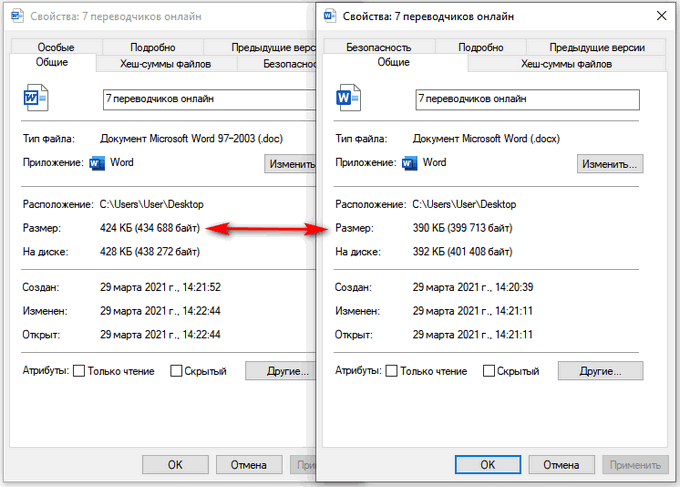
Поэтому, для уменьшения размера исходного файла с расширением «.doc», необходимо сохранить его в «.docx». Сделать это можно разными способами, в том числе, в приложении Microsoft Office, начиная с версии Word 2007 или в более современных выпусках программы.
Выполните следующее:
- Откройте файл «DOC» в программе Word.
- Войдите в меню «Файл», кликните по пункту «Экспорт».
- Нажмите на кнопку «Изменить тип файла».
- Выберите «Использование формата документов Word».
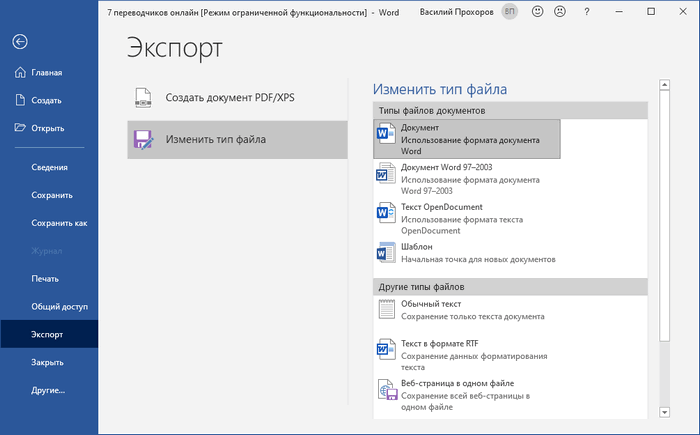
- Нажмите на кнопку «Сохранить как».
- Выберите место сохранения файла.
В результате вы получите файл Word меньшего размера.
Подготовка к печати
Подбор рисунка. Для чёткой печати изображение надо выбирать с большим расширением. Чем больше плакат, тем выше должно быть расширение.
Настойка принтера. В некоторых моделях для печати без полей в настройках устройства ставится галочка напротив фразы «Печать без полей» и подобных. Есть ряд моделей, где для этого передвигается ползунок, растягивая изображение по всей площади листа. Когда соединение листов планируется не встык, а внахлёст, то включают опцию «Линии обрезки на полях». С её помощью делается разметка на каждой странице и указывается участок, который нужно удалить.
На скольких листах вам надо напечатать?
Poll Options are limited because JavaScript is disabled in your browser.
Как изменить масштаб в ворде самым быстрым способом
В правом нижнем углу экрана есть две кнопки, предназначенные для изменения масштаба в ворде. Для того чтобы увеличить масштаб страницы используйте кнопку « + », а чтобы уменьшить масштаб – кнопу « — ».
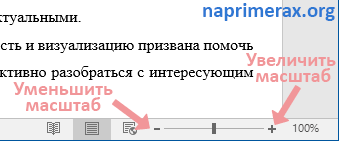
Как изменить масштаб в Word – Кнопки для уменьшения и увеличения масштаба в ворде
- Нажмите кнопку «Увеличить», и вы обнаружите, что размер вашего документа будет увеличиваться на 10% при каждом нажатии кнопки. Аналогичным образом, если вы нажмете кнопку «Уменьшить», размер вашей страницы уменьшился на 10% каждый раз, когда вы нажмете кнопку.

Как изменить масштаб в Word – Увеличить масштаб в ворде
- Также для того чтобы изменить масштаб в ворде вы можете использовать ползунок «Масштаб». Например, для того чтобы увеличить масштаб страницы, перетяните ползунок вправо.
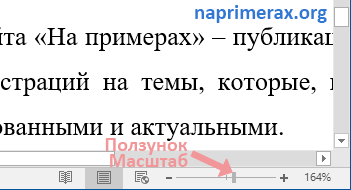
Как изменить масштаб в Word – Ползунок Масштаб
- Попробуйте эту простую операцию с разными значениями, чтобы увидеть разницу. Вышеприведенное изображение показывает 164% увеличение масштаба страницы.
Линованный лист формата A4 в MS Word
Тетради с листами разлинованными в линеечку — естественно вызывают у нас ассоциации о школьных годах. Однако, шаблон линованного в линейку или в клетку листа выполненного в текстовом редакторе MS Word может пригодится вам не только для уроков чистописания, но и для массы других дел, когда приходится «поработать» не только клавиатурой, но и обычной шариковой ручкой. Написать бланк заявления от руки, сделать лист для самодельного блокнота и тому подобные действия — согласитесь, намного проще, если лист при этом ещё и снабжен «линеечкой» упрощающей рукописный «ввод данных».

Три вида линовки листов: в линейку, в клетку и в косую линейку. Сегодня мы научимся делать все три вида в MS Word
О том как сделать шаблон линованного в линейку листа в формате А4 я вам сегодня и расскажу. работать будем конечно же в текстовом редакторе MS Word. Также, помимо урока, в конце статьи вы сможете скачать уже готовые для печати шаблоны линовки листа MS Word в линейку и клетку. Вперед!
MS Excel
Редактор таблиц Microsoft Excel вряд ли получится использовать, чтобы напечатать большое изображение. Зато с его помощью можно легко разбивать на несколько частей документы. Тем более что такая программа — не только самый простой, но и почти единственный способ, как напечатать на принтере А4 таблицу на плакате А3.
Порядок действий следующий:
- Перейти к вкладке разметки страницы и выбрать размер А4.
- Убедиться, что экран автоматически разделился на отдельные страницы. При необходимости, можно скорректировать границы и изменить масштаб, уменьшая или растягивая всё, что нужно напечатать. В лист поместится то, что ограничено пунктирными линиями.
- Перейти к разделу «Файл» — «Печать».
- Выбрать одностороннюю печать и листы А4. Распечатать документ.

Возможность разбить электронную таблицу на части для печати на листах разного размера работает на любых принтерах. Количество листов и размеры полученного в результате документа можно корректировать с помощью масштаба. Желательно делать текст достаточно крупным, чтобы его было возможно прочитать.
Как установить параметры «по умолчанию» для нового документа Word
Каждый раз когда мы создаем новый пустой документ в Ворде, он имеет определенные параметры, которые устанавливаются автоматически (как говорят — по умолчанию).
Откуда они берутся? Почему размеры полей, шрифт и его размер, тип выравнивания, отступ красной строки и межстрочный интервал получаются именно такими?
Конечно, это происходит не случайно. Все эти параметры задаются в специальном шаблоне нового документа, который называется «Normal.dotm».
Если изменить его настройки, то и каждый вновь создаваемый документ будет иметь точно такие же.
А это сильно влияет на удобство работы, т.к. у каждого человека есть свои привычки при создании документов. Кому-то нравится 12-й размер шрифта, а кому-то 14-й. Один любит использовать красную строку в каждом абзаце, а другого это бесит.
И если вы не знаете как поменять параметры шаблона, то каждый раз при создании нового документа вам придется изменять их под привычный вам стандарт.
Давайте один раз настроим Normal.dotm и тогда жизнь станет гораздо проще.
Шаг 1. Для этого заходим в меню «Файл — Открыть».
кликните на картинке для увеличения
Шаг 2. В новом окне вверху под строкой «Microsoft Word» выделяем пункт «Шаблоны». После этого справа появится файл «Normal.dotm» (см. красные стрелки).
Если не появился, тогда в том же окне справа внизу, в строке «Имя файла» выберите из списка пункт «Все документы Word», чтобы программа могла отображать файлы шаблонов (см. зеленые стрелки).
Шаг 3. Выделяем файл «Normal.dotm» и нажимаем «Открыть».
Внешне открытый шаблон выглядит как обычный документ.
Шаг 4. Задайте в нем все необходимые параметры форматирования, какие хотите (размер полей, шрифта и т.д., не буду все перечислять, думаю все это умеют).
Шаг 5. После этого нажмите «Файл — Сохранить» и закройте шаблон крестиком в правом верхнем углу.
Теперь при создании нового документа он будет выглядеть так, как вы определили в шаблоне.
Предварительный просмотр документа
Очень часто перед тем, как распечатать документ, требуется произвести просмотр документа – чтобы понять, как будет располагаться отдельный текст или куски текста вместе с прочими элементами на листе.
Для этого существует в меню “Печать” специальное подменю “Предварительный просмотр”. Нажав на него, можно открыть окно, где будет наглядно продемонстрирован итоговый лист, как он выйдет из принтера.
В окне предварительного просмотра в упрощённом и более наглядном виде представлены все возможные настройки по форматированию страницы. С их помощью можно быстро настроить требуемый вид, в частности – просмотреть, все ли части страницы влезают на лист.
Какие это — «ПРОПИСНЫЕ» буквы
Чтобы не путаться между названиями: прописные, заглавные и строчные буквы, стоит рассмотреть примеры.
«ЕСЛИ ПРЕДЛОЖЕНИЕ НАПИСАНО ПРОПИСНЫМИ БУКВАМИ» — по-другому говорят, что в предложении используются только заглавные буквы или большие.
«если текст будет написан из маленьких букв» — это значит, что в тексте используются только строчные буквы.
Теперь после наглядного примера называть вещи своими именами станет легче и не придётся заменять «прописные буквы на заглавные». Итак, чтобы сделать строчные буквы заглавными, следует выбрать из нижеприведённых способов наиболее подходящий.
Сохранение определенного масштаба совместно с документом или шаблоном
Для сохранения определенного масштаба совместно с документом или шаблоном, благодаря чему они всегда смогут открываться в этом масштабе, необходимо сначала в эти документ или шаблон внести изменения. Добавления или удаления всего лишь одного пробела уже достаточно, чтобы считать документ или шаблон отредактированными, и чтобы соответствующая настройка была сохранена.
- Откройте необходимый документ или шаблон, чтобы сохранить их с определенной установкой масштаба.
- На вкладке Вид в группе Масштаб выберите команду Масштаб.
- Выберите нужный масштаб.
- Добавьте и удалите пробел в документе или шаблоне.
- Нажмите кнопку Microsoft Office, а затем выберите команду Сохранить.
Шаблоны документов. После запуска MS Word на экране появляется пустой документ под названием Документ 1. Это название указывает на то, что данный документ является первым созданным вами с момента запуска программы. При создании последующих документов Word присваивает им имена с возрастающими номерами: Документ 2, Документ 3 и т.д. Даже в том случае, если вы закроете Документ 1, следующий документ, созданный в текущем сеансе работы, будет назван Документ 2.
При создании нового документа MS Word строит его на основе одного из шаблонов. Шаблоны являются той основой, на основании которой строится новый документ. Шаблон определяет совокупность параметров, на основании которых будет осуществляться форматирование документа. К этим параметрам можно отнести начертание шрифта, величину полей, установки табуляторов и т.д. Кроме того, шаблоны могут содержать следующие элементы:
- Текст (например, верхние и/или нижние колонтитулы)
- Предопределенные стили (заголовки уровней, нормальный, основной текст и т.п.), а также созданные вами пользовательские стили
- Таблицы
- Рамки
- Графические изображения
- Специальные средства (макросы, кнопки и даже панели инструментов) и т.д.
В MS Word существуют шаблоны трех типов:
- Шаблон «Обычный», который предназначен для создания стандартных документов с параметрами, принятыми по умолчанию
- Специальные шаблоны, входящие в комплект поставки MS Word (например, письма, факсы, и т.д.), а также созданные вами разнообразные пользовательские шаблоны
- Шаблоны мастеров, которые в интерактивном режиме проводят вас через все стадии создания документа. Для этой цели используется последовательность окон диалога, с помощью которых на каждом этапе вы указываете конкретные характеристики документа. В качестве примера шаблона этого типа можно привести Мастер создания календаря.
Не ищи Бога, не в камне, не в храме — ищи Бога внутри себя. Ищущий, да обрящет.
Как в Microsoft Word выставить формат А3
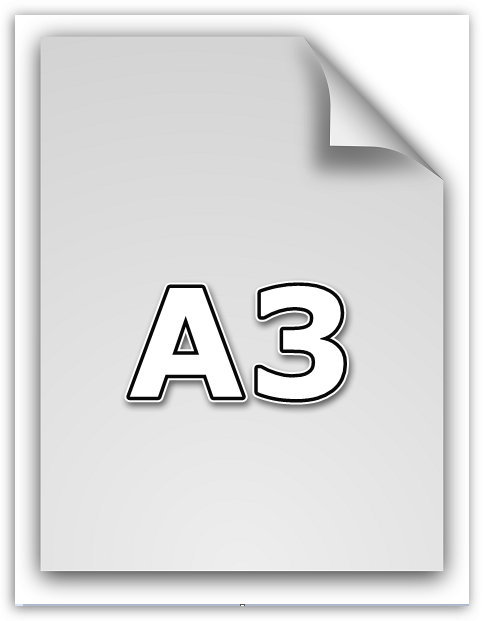
Стандартно пользователи печатают документы в формате А4, что соответствует обычному листу бумаги. В том случае, если размер печатаемого документа нужен выше, пользователи должны внести соответствующую настройку в офисную программу. Сегодня мы рассмотрим, каким образом в популярном офисном редакторе можно выставить формат А3.
Сразу следует уточнить, что выбор формата А3 в Microsoft Word появится только в том случае, если ваш принтер поддерживает подобный тип печати. К сожалению, если ваш принтер не может печатать, например, выше формата А4, в Word выставить соответствующую установку не получится.
Увеличение масштаба в тестовом редакторе
Универсальные методы, указанные выше, действуют и в таких приложениях, как Microsoft Word, Notepad, Wordpad и другие. Т.е. тут работает та же комбинация Ctrl+Плюс, и Ctrl + колёсико мыши (вверх или вниз)
Для печати на материале, который не может быть встроен в нужное вам направление, вы можете вставить его в противоположном направлении и распечатать документ с опрокидыванием. Вы можете использовать этот метод, например, при печати на конвертах, которые нельзя загрузить с верхней стороны, или на бумаге необычной формы.
- Если отображается кнопка «Показать детали», нажмите на нее.
- Нажмите всплывающее меню «Параметры печати», а затем выберите «Упорядочить».
- Выберите опцию «Обратная ориентация страницы».
Во время печати документа вы можете установить его для печати в порядке последней страницы после первого.

Функция Ворд-врап присутствует в текстовых редакторах и офисных пакетах профессионального уровня. Называться эта опция может по-разному.
- Перенос строки.
- Word Wrap.
- Вид “как в браузере”.
- Web-формат.
Если пользователю необходимо посмотреть, как текстовый документ или фотография, картинка будут выглядеть в напечатанном виде, нужно изменить вид страницы на Разметку Печати. В этом способе показа документа можно настроить масштаб просмотра одной страницы целиком, двух страниц или даже любого желаемого количества страниц сразу.
Уменьшить и увеличить печатный документ
Нажмите контекстное меню «Заказ страницы» и выберите «Реверс».
. Чтобы уменьшить или увеличить печатный документ, вы можете указать процент от его первоначального размера. Нажмите всплывающее меню «Параметры» и выберите «Атрибуты страницы», затем щелкните меню «Формат» и выберите «Любой принтер». Это установит масштаб для всех документов, которые вы распечатываете из этого приложения. Если доступна кнопка «Показать детали», нажмите, чтобы просмотреть все доступные параметры. В поле «Масштабирование» введите процентный размер.
Часто в текстовых редакторах для изменения масштаба страницы предусмотрена особая панель со знаками Плюс и Минус. Или же можно заменить масштаб перетаскивая ползунок стрелкой мыши. Сочетание колесика мыши и клавиши Ctrl в текстовых редакторах обычно работает. Иногда имеется возможность изменять масштаб и размер шрифта при помощи отдельно настраиваемых горячих клавиш. Пользователь может выбрать любые удобные в работе сочетания для масштабирования.
Если вы хотите напечатать документ большего размера, чем его первоначальный размер, введите значение, превышающее значение. Чтобы напечатать документ, меньший, чем его первоначальный размер, введите значение меньше, чем. Если вы измените размер документа, рекомендуется предварительно просмотреть его перед печатью.
Настройте документ формата бумаги в принтере
Вы можете настроить документ в соответствии с размером бумаги вашего принтера. Нажмите всплывающее меню «Параметры печати», а затем выберите «Обработка бумаги». Выберите параметр «Настроить размер бумаги», щелкните контекстное меню «Целевая плотность бумаги», а затем выберите размер бумаги в принтере. Если вы хотите только настроить размер документа, потому что он слишком большой для бумаги на вашем принтере, выберите «Сжать только». Перемещение страницы У каждого из нас, вероятно, есть его любимая страница, которую он часто посещает.
Как упоминалось выше, во многих обозревателях отсутствует опция автоматического переноса строки по ширине мотора. Как же быть в таком случае? В таких браузерах можно изменять масштаб страницы и размеры шрифтов через меню Настройки. Отрыть меню Настройки, зайти во вкладку Содержимое, затем Масштабирование и произвести установки по своему удобству. Названия пунктов меню настроек могут быть индивидуальными для разных типов браузеров.
Тем не менее, очень раздражает поиск этой страницы каждый раз. Все, что вам нужно сделать, это создать свой любимый значок рабочего стола. Это не сложно, и вы наверняка сможете справиться на этот раз! Сначала найдите страницу, которую хотите создать ярлык на рабочем столе в Интернете.
Используйте значок в правом верхнем углу, значок рядом с крестом, чтобы сузить страницу, чтобы вы могли видеть свой рабочий стол. Если у вас открыты какие-либо документы, закройте их или уменьшите. В тот момент, когда вы видите область и кольцо, вы выигрываете! Просто нажмите и переместите текст на рабочий стол с плавным движением. Вы должны увидеть значок, который выглядит точно так же, как и значок вашего интернет-браузера.
Paint
Стандартная программа, предназначенная для работы с графикой, позволяет распечатывать изображения в разных форматах. Алгоритм действий несложный:
- Открыть изображение в графическом редакторе.
- Выбрать меню «Файл» и перейти к разделу «Печать» — «Параметры страницы».
- Установить нужные параметры: масштаб страницы — 150%, «Уместить» — 1 на 2 страницах. Ориентация должна быть альбомная, если мы печатаем лист в формате 297х420мм, и наоборот — книжная, если исходник должен получиться в размере 420х297мм.
- Распечатать изображение.

Изменение масштаба позволит получить картинку без потери за счёт границ. А вот тексты и другие документы распечатывать таким способом не получится. Правда, можно сделать сначала скриншот изображения на экране, а потом отправить в Paint — но качество полученного результата будет невысоким.
Как распечатать «книжкой» без Ворд
Если программы Word у Вас нет или ее использование не подходит, то распечатать книгой можно без него. Редактор или свойства принтера должны позволять настройку таких параметров:
- Печать более одной страницы на листе.
- Книжная ориентация.
- Формат бумаги А4.
- Двухсторонняя печать.
Есть еще один, пожалуй, самый важный, шаг. Страницы нужно печатать в определенной последовательности. Чтобы понять как именно, следует проделать небольшой эксперимент. Возьмите несколько страниц бумаги, переверните в альбомный формат и перегните по центру. Карандашом проставьте номера, а потом разложите отдельно каждый лист. Заметьте, какие номера оказались на одном листе. Таким образом, Вам станет понятно в какой последовательности нужно разместить ту или иную страницу на листе с одной и другой стороны.
Ручная настройка книжной печати
Рассмотрим на примере. Допустим, наша книга состоит из 20 страниц. Нам понадобится для ее печати 5 листов бумаги. Размещать будем в такой последовательности: первая и последняя, вторая и предпоследняя, третья и третья с конца и так далее. В итоге будет так — 20, 1, 2, 19, 18, 3, 4, 17, 16, 5, 6, 15, 14, 7, 8, 13, 12, 9, 10, 11.

Как уменьшить размер документа Word — 7 способ
В документе Word сохраняются различные данные о свойствах этого файла, том числе сведения личного характера и скрытые параметры. Эта информация увеличивает размер файла.
Удаление персональных данных позволит уменьшить размер файла и повысит вашу личную безопасность, потому что другие пользователи не смогут увидеть эти данные.
Эта операция выполняется следующим способом:
- В меню «Файл» нажмите на «Сведения».
- В разделе «Проверка документа» щелкните по кнопке «Найти проблемы».
- В выпадающем меню выберите пункт «Проверить документ».
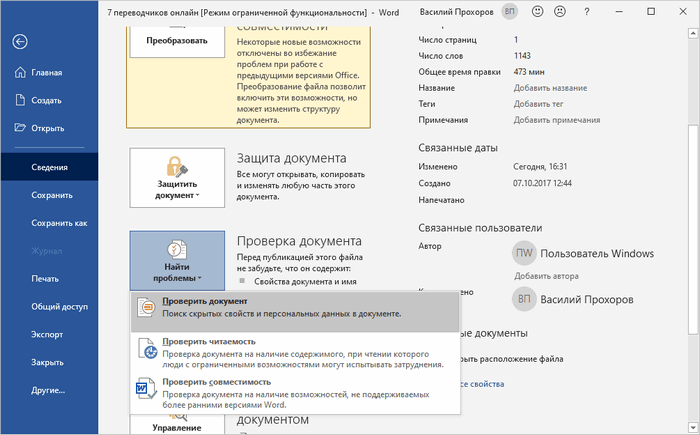
- В окне «Инспектор документов» нажмите на кнопку «Проверить».
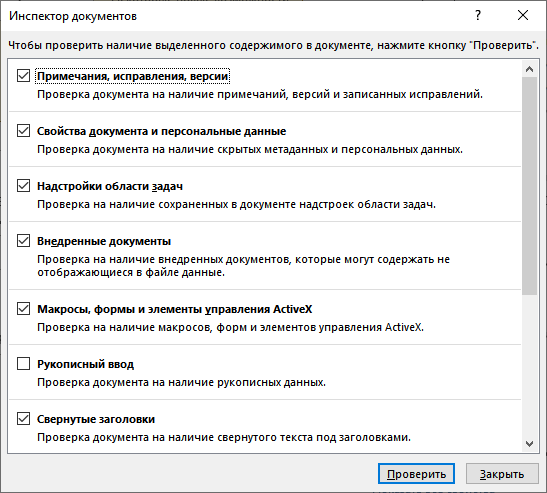
- Через некоторое время откроется окно с результатами проверки. В пункте «Свойства документа и персональные данные» нажмите на кнопку «Удалить все».
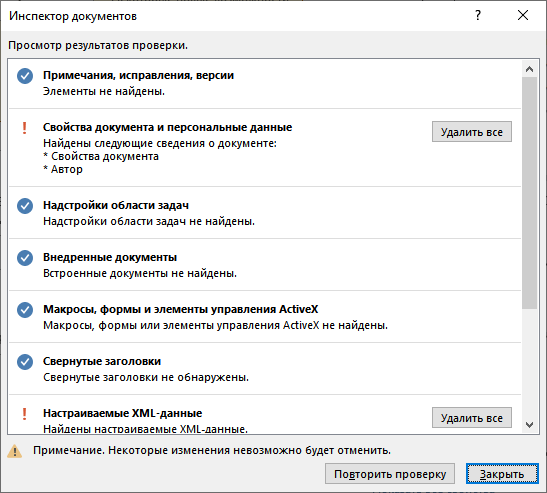
После проведения этой операции, размер файла Word несколько уменьшится.
Регистрация без номера телефона
Теперь о том, как зарегистрировать себе новую страницу “ВКонтакте” без указания реального номера мобильного телефона и без sms. Есть три действенных способа.
1 Стационарный телефон
Данный метод подойдет всем, у кого дома имеется стационарный телефон.
- При регистрации, на шаге указания мобильного в поле введите цифры городского номера в одиннадцатизначном формате.
- Нажмите кнопку “Пусть робот позвонит”.
- В течение минуты на ваш домашний телефон поступит звонок.
- И робот четким голосом произнесет код, его Вы и вносите в соответствующую графу на веб-сайте.
Обратите внимание, такой метод отлично подойдет для тех, кому необходимо иметь сразу несколько аккаунтов в синей соцсети, так как на один стационарный телефон можно зарегистрировать неограниченное количество пользователей
2 Виртуальный мобильный номер
Для этого способа понадобится свободный адрес электронной почты для того, чтобы зарегистрироваться на веб-сайте pinger.com (либо любом другом ресурсе, предоставляющем услуги виртуального мобильного номера для получения смс-ок).
1) Зайдите на pinger.com и вверху справа нажмите “Textfree web” (рис. 3):
Рис. 3 Сайт Pinger.com – услуги виртуального мобильного номера
2) На открывшейся странице нажмите “SIGN UP”. Откроется окно (рис. 4):
Рис. 4 Регистрация на сайте Pinger.com для получения виртуального мобильного номера
3) Пройдите процедуру регистрации путем внесения стандартных данных:
- логин (1 на рис. 4),
- пароль (2 на рис. 4),
- подтверждение пароля (3 на рис. 4),
- e-mail (4 на рис. 4),
- возраст (5 на рис. 4),
- пол (6 на рис. 4): мужской (male), женский (female),
- защитный код (7 на рис. 4).
Регистрацию можно пройти иначе, а именно – нажатием одной из двух кнопок (рис. 4):
- синяя кнопка Фейсбука “SICN UP WITH FACEBOOK”,
- либо красная кнопка Гугл+ ” SICN UP WITH GOOGLE+”,
если имеете аккаунты в этих сервисах.
4) В открывшемся окне вам будет предложено выбрать номер виртуального мобильного, после чего следует нажать “Confirm”.
5) Далее скопируйте выбранный номер телефона, для чего сверху выбираем вкладку “Options”, где он и будет указан. Воспользуйтесь выделением и традиционной комбинацией горячих клавиш Ctrl+C.
6) Далее откройте в своем браузере новую вкладку (либо откройте другой браузер) и зайдите там в соц.сеть ВК.
7) Вставьте номер (с помощью клавиш Ctrl+V) в соответствующее поле на регистрационной странице “ВКонтакте” (рис. 2).
8) Вернитесь во вкладку, в которой открыт сайт pinger и ожидайте СМС онлайн в этом окне.
3 Для зарубежных пользователей
Этот вариант подойдет тем, у кого есть аккаунт на Фейсбуке. Но он доступен только для тех, кто находится не в стране СНГ. Поэтому прежде стоит установить себе на компьютер IP-анонимайзер и запустить его с тем, чтобы ВКонтакте думал, что Вы из другой страны (США, например).
Если все сделаете верно, то при регистрации “Вконтакте” предложит Вам (на английском языке) ввести имя, фамилию и пол, либо нажать кнопку регистрации через ФБ “Sign in with Facebook”. Смело нажимайте ее и получайте новый аккаунт ВК прямо сейчас.
Голосование
Спасибо за Ваш голос!
Загрузка …
P.S. Предлагаю посмотреть другие материалы:
2. Не могу загрузить фотографии в ВК, Фейсбук или Твиттер, что делать?
3. Создание и настройка собственной группы ВКонтакте
4. Регистрация на сайте Одноклассники: пошаговые советы
5. Как добавить в друзья в ВК и в Фейсбук и что такое нетворкинг
Как сделать книжный формат страницы в документе Word
Перед тем, как преобразовать страницы документы в книжный формат рекомендуется выполнить некоторые подготовительные работы. Их проводить необязательно, однако они могут облегчить работу с большим документом. Если же вы планируете распечатать этот документ в виде книжки, то выполнение подготовительных процедур обязательно.
Выглядят они следующим образом:
- Откройте нужный документ и выделите в нем весь текст. Чтобы это сделать быстро воспользуйтесь сочетанием клавиш Ctrl+A. Всяко быстрее, чем вручную выделять содержимое нескольких десятков или сотен страниц.
- Теперь переключитесь во вкладку «Макет», что расположена в верхней части окна.
- Откройте диалоговое окно «Параметры страницы», кликнув по обозначенной на скриншоте кнопке.

Заполните следующие поля:
- «Несколько страниц». Там нужно поставить значение «Брошюра».
- «Число страниц в брошюре». Установите на значении 4.
- В верхней части укажите размер для полей и других отступов. Значения зависят от того, каким образом вы будете их скреплять и как вам удобно читать. Можете оставить их без изменений.
Переключитесь во вкладку «Источник бумаги». Там можно установить размеры колонтитулов. Трогать их нужно только в том случае, если после внесенных вами изменений текст разъехался и/или стал нечитаемым. Измените их размер на больший или меньший так, чтобы текст снова стал более-менее читаемым.
Нажмите «Ок». После этого документ приобретет книжный формат, плюс, будет готов к печати в виде книги, если вам это требуется.
Возможно под книжным форматом вы имели в виду «Режим чтения». В таком случае просто нажмите на соответствующую иконку в нижней правой части документа. После его активации документ приобретет тот вид, что показан на скриншоте ниже. Однако он будет не готов к печати.
Запуск печати книги
Если вы пытались привести документ Word в книжный формат для того, чтобы затем распечатать, то вам будет полезна инструкция по запуску таковой печати:
- В своем документе нажмите на кнопку «Файл», что расположена в верхней левой части интерфейса.
- В правом меню выберите пункт «Печать». Вместо этих двух шагов вы можете просто использовать комбинацию клавиш Ctrl+P.
- Откроется интерфейс настройки печати документа. Выберите пункт «Печать на обоих сторонах» или «Двусторонняя печать», в зависимости от версии программы. Поместите бумагу в лоток и нажмите «Печать».
- Программа напечатает первую половину книги. После этого вы получите соответствующее уведомление с инструкциями, как загрузить листы для печати на другой стороне.
Теперь вы знаете, как создать книжный формат в документе Word или перейти в режим чтения, если вам просто удобнее читать документ в книжном формате.
Дополнительное ПО
Разбираясь, как распечатать на обычном принтере формат АЗ, можно воспользоваться и другими программами:
- PlaCard. Специально предназначена для печати постеров. Поддерживает боле 30 графических форматов.
- Easy Poster Printer. Утилита с множеством настроек, упрощающих печать. Позволяет отправить на принтер часть картинки.
- Posteriza. Бесплатная программа, обеспечивающая печать и обработку изображений (в том числе, добавление текста).
- Foxit Reader. Бесплатный аналог Adobe Reader, также позволяющий печатать на нескольких листах меньшего формата.
- LibreOffice Calc. Программа, с помощью которой можно печатать на нескольких листах электронные таблицы. Отличный аналог Excel для пользователей, у которых не установлен пакет MS Office.
Выбирать программное обеспечения для печати листа формата А3 на двух А4 стоит в зависимости от вида документа. Кроме того, желательно учесть стоимость ПО. Если утилита понадобится только для одноразовой распечатки, вряд ли стоит её покупать — проще найти бесплатные аналоги.
Установка позиции табуляции
Если в одной строке вам необходимо разместить несколько слов с большим, чем один пробел, интервалом, то нельзя использовать пробелы. Потому что при изменении размера шрифта ваши интервалы тоже поменяются. И все что вы выровняли будет сдвинуто.
В таких случаях удобно использовать табуляцию. Слева на клавиатуре имеется кнопка «Tab» , при нажатии которой делается отступ на определенный интервал. А задать его можно с помощью линейки.
В этом примере метки задают равномерное положение чисел в строке. Для удаления маркера, перетащите его с линейки вниз.
Посмотрите интересное видео как применять табуляцию
Заключение
Целых два способа было сегодня рассмотрено в нашей статье, которые отличаются как по способу создания, так и по конечному результату. Больше вопросов, как сделать брошюру в ворде у вас не должно возникать. Давайте подведем итог:
| Название | Описание | Применение |
| Вручную | Форматирование страниц, полей и оформления выставляется вручную | Для создания уникальных буклетов и брошюр с уникальными параметрами или оформлением. Более сложно, но позволит сделать оригинальную работу |
| С помощью шаблона | Выбор уже имеющихся шаблонов, в которых большая часть действий по форматированию и оформлению уже сделана | Более простой способ, но менее оригинальный, так как шаблоны могли использоваться до вас другими людьми. |
Остались вопросы? Аналогично прошу обратиться в комментарии, и я обязательно помогу вам. А на этом я с вами прощаюсь. Встретимся в дальнейших публикациях уже совсем скоро. До свидания и всего доброго!








