Где хранятся настройки яндекс.браузера
Содержание:
- Настройки «Яндекс.Браузера»
- Настройка Яндекс.Браузера на телефоне
- Mozilla Firefox
- Internet Explorer
- Что такое прокси
- Персонализация
- Панель управления NVIDIA не открывается
- Меню настроек и его возможности
- Как настроить веб-обозреватель
- Как настроить Mozilla Firefox
- Как обновить браузер на телефоне
- Как включить прокси в Яндекс браузере?
- Способ 1. Через ярлык на рабочем столе или панели быстрого доступа
- Как настроить браузер Opera
Настройки «Яндекс.Браузера»
После установки веб-обозреватель запустится автоматически и предложит вам сразу заняться его настройками. Можно перейти к ним сразу, а можно вернуться позднее. Поменять установленные параметры возможно в любой момент.
Первоначальные установки
Одна из удобных функций — это перенос вкладок из других браузеров. Программа предложит вам сделать это при первом запуске. Если переносить нечего, можно пропустить этот этап, нажав на кнопку «Не переносить», и переходить к следующему. В случае переноса данных браузер автоматически перезапустится.
Далее веб-обозреватель предложит вам ввести данные «Яндекс.Почты». Если у вас нет почтового ящика и вы не собираетесь его регистрировать, можете пропустить этот шаг. В ином случае введите данные логина и пароля и нажмите «Войти». Таким образом программа автоматически синхронизируется с почтовым ящиком, вы будете получать оперативные уведомления о новых письмах.
Необходимые параметры
Выбранные настройки можно изменить в любой момент работы с браузером. Для этого необходимо кликнуть на 3 полосы в правом верхнем углу экрана. В развернувшемся списке выберите пункт «Настройки». Слева вы увидите маркированный список, состоящий из вкладок: «Общие настройки», «Интерфейс», «Инструменты», «Сайты», «Системные». Все установки сгруппированы по категориям для удобства использования. Пролистайте список и найдите нужные параметры.
Сначала стоит настроить следующие пункты:
- Добавить пользователей, если предполагается использование нескольких учетных записей или у кого-то, помимо вас, есть доступ к компьютеру.
- Синхронизировать браузер с имеющимся аккаунтом. Это упростит в дальнейшем процесс пользования различными сервисами «Яндекса» на всех ваших устройствах.
- Указать место для загрузки файлов. Можно выбрать режим, чтобы браузер постоянно уточнял, в какую папку следует скачивать материалы.
Перейдите к вкладке «Пароли и карты». «Мастер паролей» пригодится, если устройством пользуются разные люди и необходимо сохранить конфиденциальность.
Если вы хотите, чтобы никто из других пользователей компьютера не мог авторизоваться в ваших аккаунтах, можете отключить эту возможность.
Дополнительные опции
В «Яндекс.Браузере» также есть дополнительные функции, которые можно использовать по желанию.
- Сделать «Яндекс» браузером по умолчанию. Если вы не выбрали эту функцию во время установки, можно вернуться к ней в любой момент.
- Настроить поисковую систему для исправления ошибок и добавления подсказок при вводе запроса.
- Применить или отключить автозапуск браузера вместе с системой Windows.
«Яндекс» предлагает своим пользователям участвовать в развитии продуктов. Вы можете протестировать новые функции браузера, если перейдете в раздел бета-версии.
Внешний вид страницы
Чтобы настроить браузер для себя, обратите внимание на панель вкладок в правом верхнем углу. Вы можете добавить страницу в панель визуальных закладок для быстрого доступа
Также можно настроить визуальное оформление браузера по своему вкусу, сделать выбор виджетов и панели, изменить тему интерфейса для более комфортной работы.
Настройка Яндекс.Браузера на телефоне
Дополнительных настроек Яндекс.Браузера на смартфоне меньше, чем в версии для компьютера. Здесь акцент на функционале, потому что расширения для мобильных браузеров встречаются реже. Перейти к настройкам просто:
- Нажать кнопку основного меню в умной строке.
- Выбрать кнопку «Настройки».

Интерфейс
В Яндекс.Браузере на смартфоне есть две возможности настроить экран: поменять тему на темную и убрать нижнюю панель. Чтобы сменить тему, достаточно двух шагов:
- Перейти в основное меню через умную строку.
- Нажать кнопку «Темная тема».

Убрать нижнюю панель управления Яндекс.Браузера сложнее:
- Нажать кнопку «Настройки» в основном меню.
- Пролистать до группы «Строка поиска» и убрать переключатель с пункта «Отображать панель под строкой поиска».

Изменить интерфейс можно с помощью дополнительных функций. Например, можно убрать ленту новостей «Дзен» с помощью переключателя «Отображать ленты рекомендаций». Вкладки браузера станут переключаться быстрее.
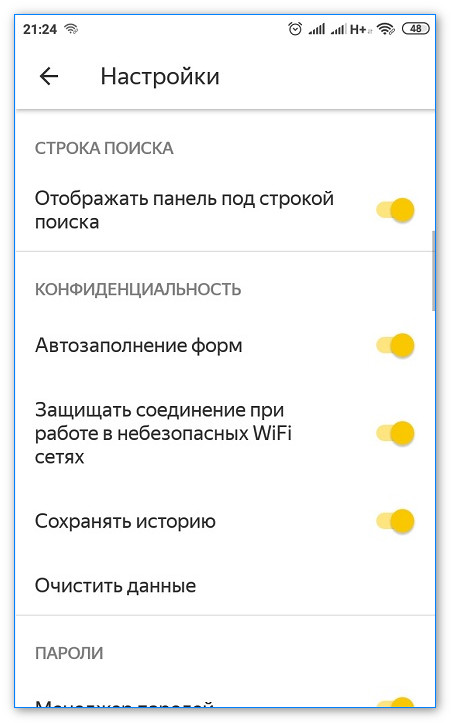
Скорость
Страницы в интернете будут открываться быстрее, если обозреватель будет сохранять их. Для этого в разделе «Дополнительно» нужно включить функцию «Сохранять копии открытых страниц».
Если во время веб-серфинга из обозревателя приходится переходить в другие приложения, стоит включить настройку «Иконка возврата в браузер поверх других приложений».

Яндекс.Браузер в стартовой конфигурации подходит не всем. Перед тем, как серфить, нужно подобрать правильные настройки. Тогда получить от интернета максимум можно быстрее и комфортнее.
Источник
Mozilla Firefox
Популярный просмотрщик веб-страниц от компании Мозилла в силу политики разработчиков позволяет настроить буквально каждый элемент.
Вариант 1: Обычные настройки
Основные параметры браузера Файрфокс открываются следующим образом. Запустите приложение и вызовите его главное меню, выберите в нём пункт «Настройки».

Будет открыта вкладка с параметрами браузера.

Вариант 2: Продвинутые параметры
В последних выпусках Firefox разработчики компании Mozilla переместили часть потенциально опасных опций в отдельный раздел. Получить к нему доступ можно следующим образом:
- Создайте новую вкладку, в её адресной строке введите about:config и нажмите Enter.



Перечень параметров доступен исключительно на английском языке, из-за чего они будут понятны далеко не для каждого пользователя.

Таким образом открываются настройки в Mozilla Firefox.
Internet Explorer
Этот обозреватель идет «в комплекте» с операционной системой Виндовс. Каждому пользователю обязательно нужно знать, что делать, если браузер устарел, как обновить Эксплорер:
- Кликните на пункт «Справка» на верхней панели;
- Выберите строку «О программе»;
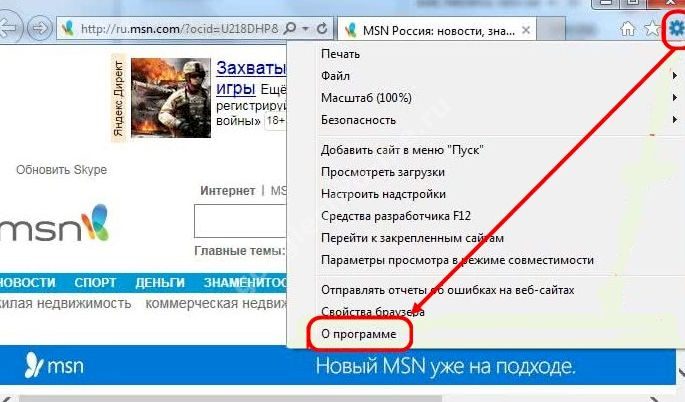
Поставьте галочку напротив строки «Устанавливать в автоматическом режиме».
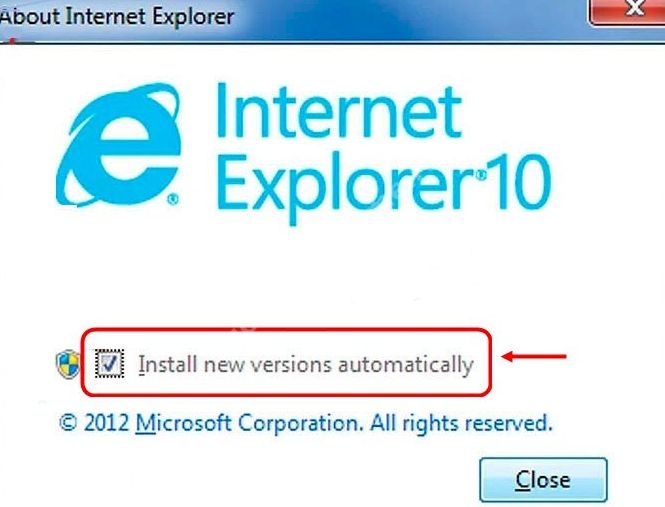
Теперь вы можете забыть о необходимости вносить изменения вручную. Но если все-таки возникло желание обновиться без помощи системы, сделайте следующее:
- Откройте сайт разработчика — microsoft.com;
- Найдите пункт «Поддержка» на верхней панели;
- В списке выберите иконку Эксплорера;

Перейдите к блоку «Файлы Internet Explorer для скачивания» нажав на «Получить»;
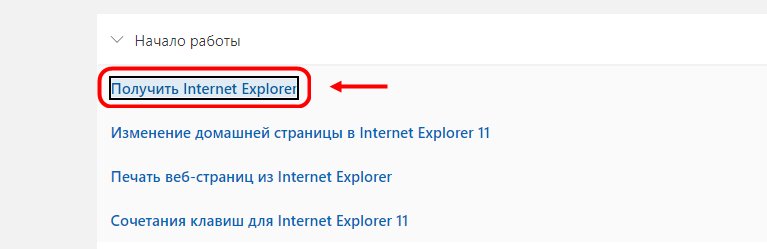
Выберите нужную версию ОС в выпадающем списке и кликните на иконку «Скачать».

Что такое прокси
Proxy – это посреднический сервер, который предназначен для перенаправления трафика. Если осуществляется прямой доступ к определенному ресурсу, то запрос сразу же направляется на сервер, который является целью. При включенном прокси-сервере, трафик сначала отправляется на посреднический сайт, затем к цели. При этом через прокси трафик идет в обоих направлениях.
Proxy для Яндекс Браузера нужно по следующих причинам:
- количество передаваемого трафика значительно уменьшается, благодаря сжатию данных. При загрузке страниц может быть сэкономлено более 60% трафика;
- анонимность. Практически все сервера прокси скрывают информацию о пользователе и его местоположение;
- доступ к заблокированным ресурсам, посещение которых ограничено провайдером в определенных странах;
- обеспечение защиты и фильтрация сайтов, которые не отличаются безопасностью.
Персонализация
Выше мы говорили об удобстве, пользовательских настройках, параметрах, опциях, но это ещё не всё. Браузер можно сделать не только функциональным, но и красивым. Для этого она обладает всем необходимыми инструментами.
Находясь на стартовом экране Яндекса, нажимаем «Настроить экран». Расположим вкладки в таком порядке, как нам удобно. Или добавим новые.

Нажимаем «Добавить сайт».

Вводим адрес сайта или выбираем из списка, недавно посещённых.

- Кликаем на значок в виде замка, чтобы закрепить вкладку на начальном экране.
- Кликнув по значку в виде шестерёнки, мы можем изменить название вкладки.
- Либо удалить вкладку, кликнув по крестику.

Настройте фон стартовой страницы:
Нажимаем «Галерея фонов» — выбираем понравившийся фон из Яндекс.Коллекции и нажимаем «Применить фон».

Справа у нас несколько виджетов, почтовый виджет яндекса, с прямым доступом к почте и Яндекс.Диску. Слева внизу кнопка вызова Алисы и справки, что Алиса умеет. В В нижней центральной части окна отображается несколько плиток новостной ленты Дзена (если вы её не отключили в настройках). Это бесконечная лента рекомендаций. В зависимости от того, как часто вы смотрите новости Дзена и вашей активности эта лента формируется исходя из ваших предпочтений.

Кнопка в виде четырёх квадратиков в верхней левой части окна открывает все сервисы Яндекса. Отсюда мы можем быстро запустить любой сервис.

Кнопка в самом верхнем левом углу позволяет закрепить панель на всех сайтах и всегда иметь быстрый доступ к истории, возможности сохранить сайт в закладках и доступ к сервисам яндекса. А также к Алисе.
Панель управления NVIDIA не открывается
Если NVIDIA Control Panel не открывается, не отвечает или не работает на вашем компьютере с Windows 10, вот несколько вещей, которые могут решить эту проблему для вас:
- Перезапустите процесс панели управления NVIDIA
- Перезапустите службу драйвера дисплея NVIDIA
- Обновите драйверы дисплея NVIDIA.
Давайте рассмотрим это подробно.
Перезапустите процесс для Панели управления NVIDIA
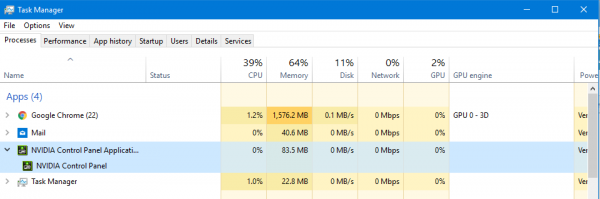
Чтобы перезапустить процесс для панели управления NVIDIA из диспетчера задач, нажмите комбинации клавиш CTRL + Shift + Esc на клавиатуре.
Найдите процесс под названием Приложение панели управления NVIDIA .
Разверните его и нажмите правой кнопкой мыши на подпроцесс Панель управления NVIDIA . Нажмите Завершить задачу.
Теперь попробуйте открыть панель управления NVIDIA из меню «Пуск» и проверьте, устраняет ли это проблему или нет.
Перезапустите сервис для драйвера дисплея NVIDIA
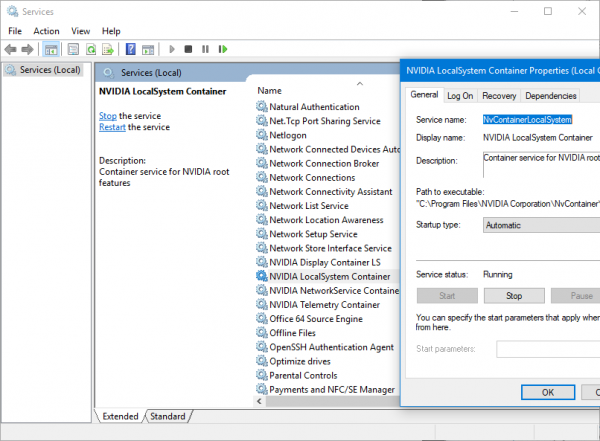
Вам придется открыть диспетчер служб Windows. Начните с нажатия комбинации клавиш WINKEY + R , чтобы запустить утилиту Выполнить . Затем введите services.msc и нажмите Enter . Теперь откроется окно «Службы» и будет заполнен список служб.
Теперь обратите внимание на сервисы, называемые NVIDIA Display Container LS. Дважды нажмите на него, чтобы открыть окно свойств
Убедитесь, что служба запущена. Если нет, запустите его. Если он уже запущен, остановите его, а затем снова запустите. Также убедитесь, что тип запуска Автоматический .
Сделайте то же самое для службы NVIDIA LocalSystem Container .
Проверьте, решает ли это вашу проблему.
Обновите драйверы дисплея NVIDIA
Одной из основных задач, которую вы должны сделать, является обновление драйверов дисплея NVIDIA.
Для этого вам просто нужно зайти на их последний веб-сайт загрузки драйверов дисплея, чтобы скачать драйвер NVIDIA.
Из выпадающего меню вам нужно выбрать точную модель вашей видеокарты. Затем, нажав кнопку Поиск , вы увидите последнюю версию драйвера для вашей видеокарты. Примите условия использования, а затем загрузите драйвер. Наконец, запустите загруженный файл, чтобы установить последние версии драйверов.
Перезагрузите компьютер, чтобы изменения вступили в силу.
Панель управления NVIDIA должна работать нормально!
Связанное чтение : доступ к панели управления NVIDIA запрещен.
Меню настроек и его возможности
Зайти в настройки браузера Яндекс можно, используя кнопку Меню, которая располагается в правом верхнем углу. Нажмите на нее и из выпадающего списка выберите параметр «Настройки»:
Вы попадете на страницу, где можно найти большинство настроек, часть из которых лучше всего поменять сразу после установки браузера. Остальные параметры всегда можно изменить в процессе использования веб-обозревателя.
Синхронизация
Если у вас уже есть учетная запись Яндекса, и вы ее включали в другом веб-обозревателе или даже на смартфоне, то можно перенести все свои закладки, пароли, историю посещений и настройки из другого обозревателя в Яндекс.Браузер.
Для этого нажмите на кнопку «Включить синхронизацию» и введите комбинацию логин/пароль для входа. После успешной авторизации вы сможете пользоваться всеми своими пользовательскими данными. В дальнейшем они также будут синхронизироваться между устройствами по мере обновления.
Подробнее: Настройка синхронизации в Яндекс.Браузере
Настройки внешнего вида
Здесь можно немного поменять интерфейс обозревателя. По умолчанию все настройки включены, и если какие-то из них вам не нравятся, то можете с легкостью отключить их.
Показывать панель закладок
Если вы часто пользуетесь закладками, то выберите настройку «Всегда» или «Только на Табло». В этом случае под строкой адреса сайта появится панель, где будут храниться сохраненные вами сайты. Табло — это название новой вкладки в Яндекс.Браузере.
Поиск
По умолчанию, конечно же, стоит поисковая система Яндекс. Вы можете поставить другой поисковик, нажав на кнопку «Яндекс» и выбрав из выпадающего меню желаемый вариант.
При запуске открывать
Одни пользователи любят закрывать браузер с несколькими вкладками и сохранять сессию до следующего открытия. Другим нравится каждый раз запускать чистый веб-обозреватель без единой вкладки.
Выберите и вы, что будет открываться каждый раз при запуске Яндекс.Браузера — Табло или ранее открытые вкладки.
Положение вкладок
Многие привыкли, что вкладки находятся вверху браузера, но есть и те, кто желает видеть эту панель внизу. Попробуйте оба варианта, «Сверху» или «Снизу», и решите, какой вас больше устраивает.
Профили пользователей
Наверняка вы уже пользовались другим проводником в интернет до того, как установили Яндекс.Браузер. За то время вы уже успели его «обжить», создав закладки интересных сайтов, настроив нужные параметры. Чтобы работать в новом веб-обозревателе было так же комфортно, как в предыдущем, можно использовать функцию переноса данных из старого браузера в новый. Для этого нажмите на кнопку «Импортировать закладки и настройки» и следуйте инструкциям помощника.
Турбо
По умолчанию веб-обозреватель использует функцию Турбо каждый раз при медленном соединении. Отключите эту функцию, если не хотите использовать ускорение интернета.
Подробнее: Все о режиме Турбо в Яндекс.Браузере
На этом основные настройки окончены, но вы можете нажать на кнопку «Показать дополнительные настройки», где также есть несколько полезных параметров:
Пароли и формы
По умолчанию браузер предлагает запомнить введенные пароли на тех или иных сайтах. Но если учетной записью на компьютере пользуетесь не только вы, то лучше отключить функции «Включить автозаполнение форм одним кликом» и «Предлагать сохранять пароли для сайтов».
Контекстное меню
У Яндекса есть интересная фишка — быстрые ответы. Это работает так:
- Вы выделяете интересующее вас слово или предложение;
-
Нажимаете на кнопку с треугольником, которая появляется после выделения;
-
В контекстном меню отображается быстрый ответ или перевод.
Если вам нравится такая возможность, то установите галочку рядом с пунктом «Показывать быстрые ответы Яндекса».
Веб-содержимое
В этом блоке вы можете настроить шрифт, если стандартный не устраивает. Можно менять как размер шрифта, так и его тип. Для людей с плохим зрением можно увеличить «Масштаб страницы».
Жесты мыши
Очень удобная функция, которая позволяет совершать различные операции в браузере, двигая мышью в определенных направлениях. Нажмите на кнопку «Подробнее», чтобы узнать о том, как это работает. И если функция кажется вам интересной, то можете пользоваться ей сразу же, либо отключить.
Это может быть полезно: Горячие клавиши в Яндекс.Браузере
Скачанные файлы
Стандартные настройки Яндекс.Браузера помещают скачанные файлы в папку загрузок Windows. Вероятно, что для вас удобнее сохранять скачивания на рабочий стол или в другую папку. Изменить место для скачивания можно, нажав на кнопку «Изменить».
Тем, кто привык сортировать файлы при скачивании по папкам, гораздо удобнее будет пользоваться функцией «Всегда спрашивать, куда сохранять файлы».
Как настроить веб-обозреватель
Рассмотрим поэтапную настройку параметров для самых популярных браузеров.
Открытие окна настроек
Первым действием, которое нужно осуществить, является открытие окна параметров. Для браузеров Google Chrome, Comodo Dragon, «Яндекс», Nichrome, Mail.ru «Интернет» действия будут похожими, так как эти обозреватели работают на базе Chromium.
Для перехода в это окно следует нажать кнопку «Настройки» в виде гаечного ключа, расположенную в правом верхнем углу. В «Яндексе» этот раздел обозначен тремя горизонтальными полосками.
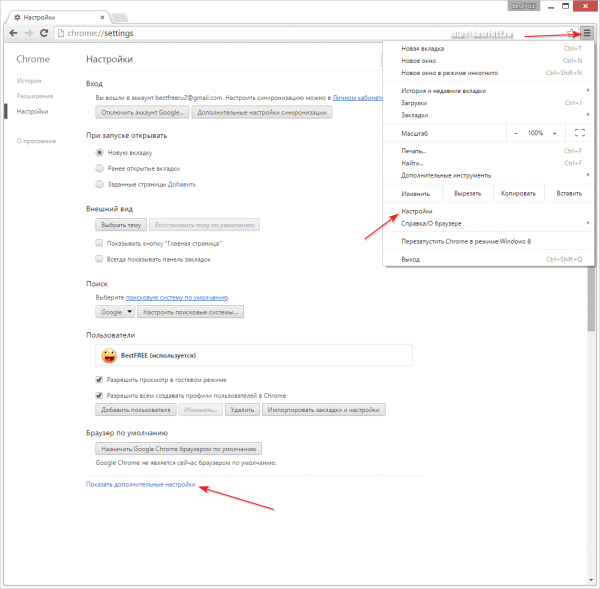
Переход в окно настроек в Google Chrome производится нажатием на кнопку с изображением трёх горизонтальных полос
Видео: настройка «Яндекс.Браузера»
Какие настройки можно изменить
В разделе настроек можно выбрать те параметры, которые требуется включить, выключить или изменить. Начинать этот процесс лучше всего с основных функций. Рассмотрим основные возможности на примере Google Chrome:
-
В первом блоке настроек можно выбрать тип и размер шрифта, масштаб страницы. В строке «Поисковая система» нужно определить, какую поисковую машину браузер будет использовать по умолчанию.
-
Далее следует определить стартовую страницу, которая будет открываться при каждом запуске веб-обозревателя. Здесь можно указать адрес конкретного сайта или же настроить переход на новую вкладку или на ранее открытые ресурсы.
-
В графе «Дополнительные» есть раздел, касающийся конфиденциальности и безопасности использования браузера. Здесь можно отметить необходимые параметры, например, «Защита устройства от опасных сайтов».
-
В строке «Пароли и формы» задаётся автосохранение паролей и язык, используемый по умолчанию. Есть возможность также внести нужные термины в пользовательский словарь для их корректного отображения в дальнейшем.
-
В нижней части страницы настроек есть раздел, где можно сбросить все параметры до стандартных и удалить вредоносное ПО с компьютера. Это позволяет наладить работу браузера при сбоях.
Принцип настройки «Яндекс.Браузера» похож на работу с Google Chrome. Все параметры представлены в виде списка, пользователю нужно лишь выбрать необходимые функции.
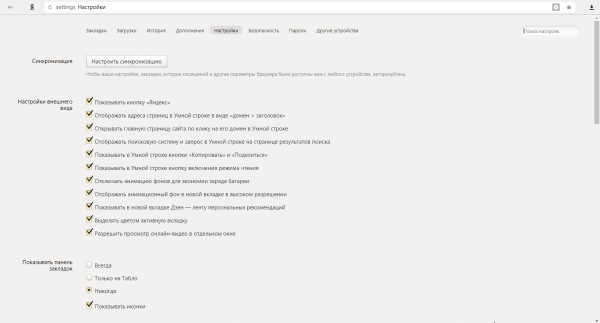
В «Яндекс.Браузере» все параметры представлены в виде списка
Дополнительные настройки находятся внизу страницы. Размер шрифта, пароли, автозаполнение форм и многое другое пользователь задаёт в зависимости от своих потребностей.
Настройка Internet Explorer предполагает следующие действия:
-
Раздел настроек можно открыть, нажав на изображение шестерёнки в правом верхнем углу браузера. Выбираем строку «Свойства браузера», а затем переходим во вкладку «Общие», где можно указать адрес домашней страницы.
-
В разделе «Безопасность» можно настроить степень безопасности при посещении разных сайтов. Если включить уровень «Высокий», то обозреватель будет блокировать практически все ссылки. Оптимальным вариантом является средняя степень, позволяющая предупредить о переходе на подозрительные интернет-ресурсы и заблокировать угрозу загрузки сомнительного ПО.
-
Во вкладке «Программы» Internet Explorer можно сделать браузером, используемым по умолчанию. Это актуально в том случае, если на компьютере установлено несколько веб-обозревателей. В графе «Управление надстройками» отключаются или включаются плагины. Стоит учесть, что чем больше дополнений включено, тем более долгим будет запуск браузера.
Видео: установка и настройка браузера Internet Explorer
Настройка браузеров Mozilla Firefox и Opera
Настройка браузера Mozilla производится аналогично, переход в необходимое меню производится с помощью кнопки с тремя горизонтальными полосками, находящейся в правом верхнем углу окна.
Видео: настройка Mozilla Firefox
В обозревателе Opera соответствующее меню вызывается щелчком по логотипу в виде красной буквы «O» в левом верхнем углу или при помощи комбинации клавиш Alt+P.
Видео: правильная настройка браузера Opera в 5 шагов
Настройка любого браузера не является сложным мероприятием, но для получения качественного результата важно определить параметры, требующие коррекции. Чаще всего таковыми являются безопасность, сохранение личных данных и установка браузера по умолчанию
Как настроить Mozilla Firefox
Браузер Firefox является корифеем рынка обозревателей, даже может соревноваться с Internet Explorer, поддержка которого прекратилась, а «Лисичка» продолжает совершенствоваться до сих пор.
Что перейти в настройки обозревателя щёлкаем на значок шестерёнки в правом верхнем углу пустой вкладки.
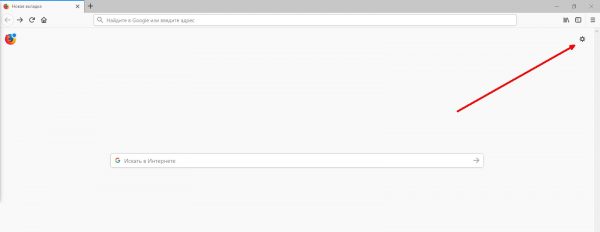
В пустой вкладке щелкаем значок шестерёнки
Установки Firefox делятся на:
Во вкладке «Основное» можно настроить браузер по умолчанию, визуальное оформление вкладок, язык обозревателя. Также задаётся путь к директории для загрузок файлов, информация о версии программы и обновлениях, а также некоторые настройки, которые относятся к системе в целом.
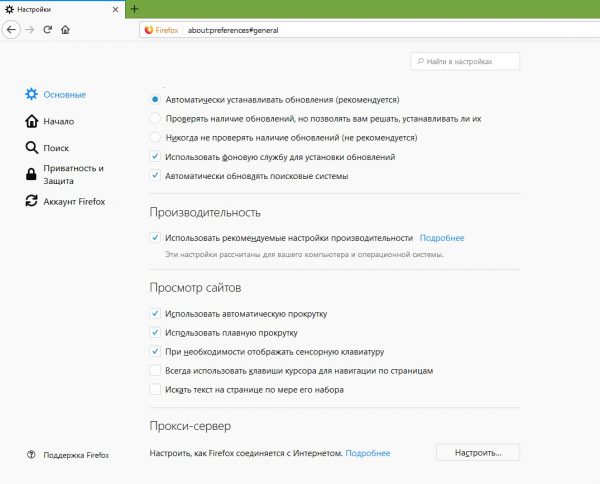
В основных настройках задаются параметры оформления, языка, директории для загрузок и некоторых других установок
Вкладка «Начало» отвечает за настройки начального экрана и пустой вкладки, отображаемых элементов.
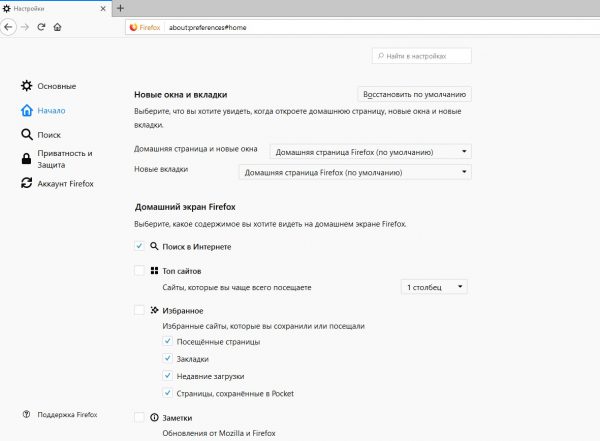
Вкладка «Начало» настраивает пустую контент пустой вкладки
Во вкладке «Поиск» настраиваются параметры поисковой системы, отображение дополнительной панели возле адресной строки, поисковая система по умолчанию.
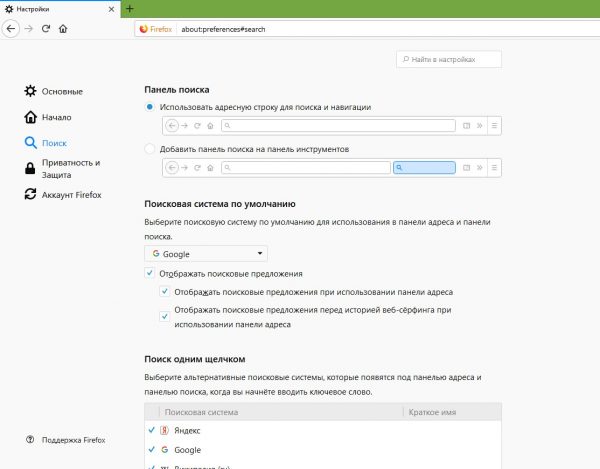
Во вкладке «Поиск» настраиваются параметры поисковой системы, отображение дополнительной панели возле адресной строки, поисковая система по умолчанию
Во вкладке «Приватность и защита» можно настроить некоторые параметры конфиденциальности, очистить и настроить чистку истории, файлов кэша и cookie. Также запретить слежение за некоторыми аспектами работы браузера, блокировать опасные загрузки и предупреждать о странных программах.
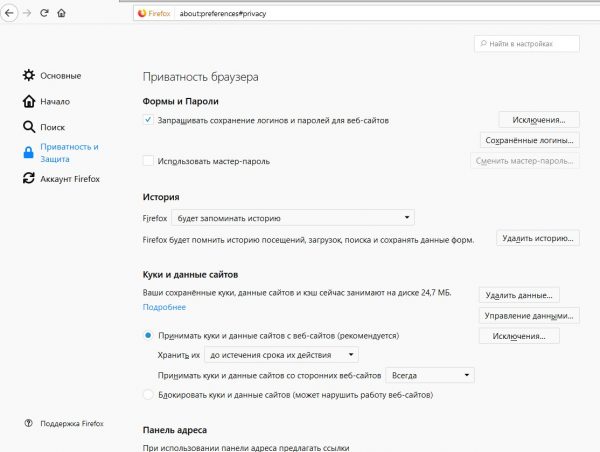
Вкладка «Приватность и защита» отвечает за работу со временными файлами и историей, а также за защиту от плохого контента
И последняя вкладка, «Аккаунт» отвечает за создание и синхронизацию браузера с вашим профилем в Firefox. Синхронизация позволяет не потерять важные страницы, закладки и пароли.
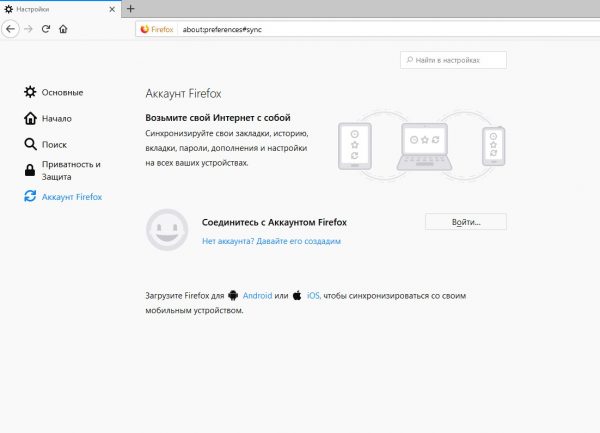
Во вкладке «Аккаунт Firefox» можно создать и настроить синхронизацию вашего аккаунта
Настроить браузеры под себя очень просто, так как заводские настройки очень легко меняются. Пользователь имеет доступ практически ко всему, даже отчасти к настройкам соединения. Кроме того, помимо настроек всегда можно установить расширения в браузер, а это дополнит его функциональность.
Источник
Как обновить браузер на телефоне
Способ 1: обновление встроенного браузера
Для данного способа нужно обновить версию Android на актуальную, в который среди прочих обновлений будет обновлен встроенный браузер.
1 . В главном меню телефона откройте «Настройки».
2 . Прокрутите страницу немного вниз, в разделе «Система» откройте пункт «О телефоне».
3 . Выберите пункт «Обновление системы».
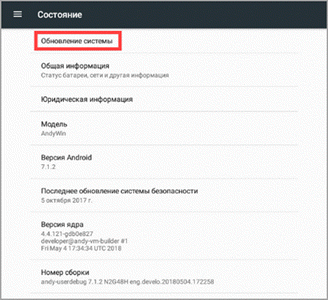
В моем случая новых версий не найдено, на вашем устройстве если вышло обновление, телефон покажет версию и объём файла, кнопка «Загрузить» запустит процесс обновления.
Важно! Если у вас лимитируемое интернет соединение подключитесь к безлимитной сети Wi-Fi для экономии трафика, и не забудьте проверить уровень заряда, т.к. процедура может занять некоторое время
Способ 2: через магазин Google Play
Это самый распространённый и удобный способ для проверки актуальной версии программного обеспечения, в том числе и любых браузеров. Я покажу как обновиться до последней версии на примере Google Chrome.
1 . В меню телефона запустите приложение Play Market.
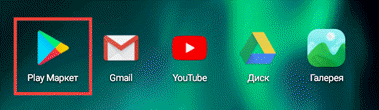
2 . Нажмите на значок «три пунктира» для вызова меню.
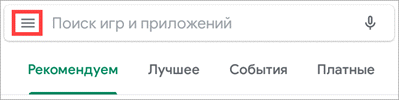
3 . Откройте пункт «Мои приложения и игры».
4 . Перейдите в раздел «Обновления», телефон автоматически проверит все приложения на наличие новых версий. Если вышло обновление, нажмите напротив Google Chrome кнопку «Обновить».
5 . Телефон начнет автоматическую загрузку и установку актуальной версии.
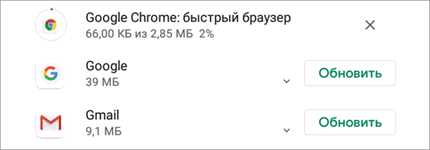
6 . Google Chrome появится в списке недавно обновленных приложений.
Вариант 1: загрузка файла через сайт
Этот вариант не самый надежный, т.к. все проверенные программы производители загружают в магазин Google Play, потому отдельно установочный файл вам придется поискать на сторонних ресурсах.
1 . После загрузки запустите файл с расширением «apk».
2 . Установщик предупредит какие разрешения будут доступны приложению, если вы согласны жмите «Установить».
3 . Приложение будет установлено и обновлено.
Вариант 2: передача файла с другого устройства
Этот вариант более надежный, но для него вам понадобится телефон, в котором установлен магазин Google Play и система Android совместима с вашей.
1 . На телефоне с которого будем передавать файл откройте магазин Google Play.
2 . Найдите и установите приложение «Apk Extractor».
3 . В главном окне Apk Extractor нажмите на приложение, которое нужно сохранить.
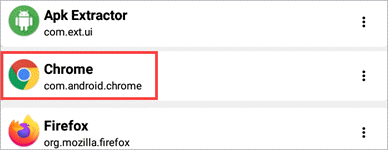
4 . В диспетчере файлов откройте память телефона, папку «ExtractedApks»
5 . Зажмите палец на извлеченном приложении, выберите пункт «Поделиться».
6 . Выберите один из способов передачи данных, например, «Bluetooth».
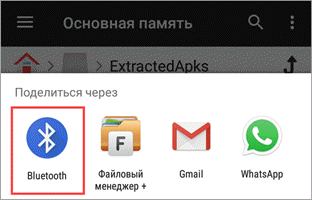
7 . На телефоне получателе примите и установите переданный файл.
Как включить прокси в Яндекс браузере?
Нижеизложенная инструкция универсальна и затрагивает не только проблему как включить прокси в Яндекс браузере, но также как его установить, отключить или сменить. Итак, чтобы настроить Yandex браузер необходимо:
Включить Яндекс браузер, справа вверху найти пункт «Настройки» и раскрыть дополнительные настройки:

Меняем настройки прокси-сервера:

- В открывшемся окне выбираем «Подключения» и жмем на настройку сети.
- Ставим галочку как на картинке и прописываем адрес и порт выбранного вами сервера. Здесь же жмем дополнительные настройки и даем понять компьютеру, что хотим использовать один прокси для всех протоколов:
- Жмем «ОК». В случае, когда выбранный прокси предлагает доступ по логину/паролю, компьютер будет запрашивать у вас эти данные при открытии какой-нибудь страницы браузера для авторизации прокси. Вам нужно ввести соответствующий логин/пароль доступа к прокси, чтобы это окно исчезло. Проверить, смену Вашего ip-адреса можно на сайте https://2ip.ru
Данная настройка прокси сервера Яндекс браузера актуальна для тех, кто подключается к интернету по локальной сети. Если у вас другой браузер, например, Internet Explorer, то можно воспользоваться подробной инструкцией по настройке прокси для Internet Explorer. Если подключенный прокси не заработал, значит возможны два варианта: либо прокси не рабочий, либо подключение происходит иным образом. Для первого случая, компания Яndex предлагает пользователям полезный сервис проверки интернет-подключения . Если данные региона соответствуют вашему фактическому местоположению – поздравляем! Настройка завершена успешно. Если же нет, значит Вам необходим другой прокси или другой браузер.
Для второго случая, выполните шаги по инструкции до третьего пункта, выберите нужный способ соединения и нажмите по кнопке «Настройка». В открывшемся окне укажите правило эксплуатации прокси-сервера, пропишите адрес и порт вашего сервера, после этого жмите «ОК».
Способ 1. Через ярлык на рабочем столе или панели быстрого доступа
Легче всего открыть папку с исполнительными файлами Яндекс.Браузера через свойства ярлыка программы. На рабочем столе либо в строке быстрого запуска, где кнопка «Пуск», должен быть ярлык Яндекс.Браузера (у иконки ярлыка стрелочка в углу). Вот как найти заглавную папку через ярлык браузера:
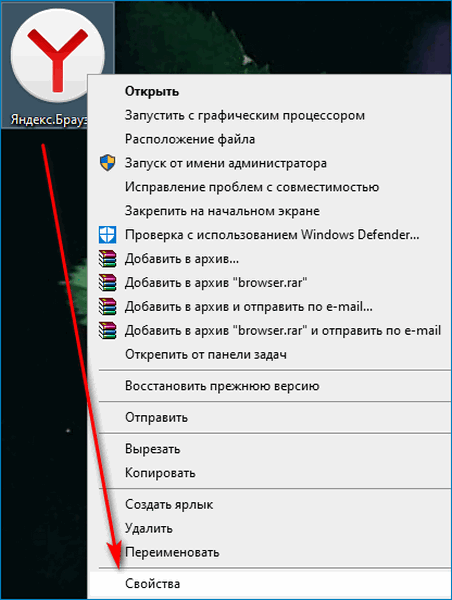
- Нажать правой кнопкой мыши по иконке ярлыка на рабочем столе, в меню быстрого запуска или «Пуске».
- Выбрать «Свойства» в появившемся контекстном меню.
- В открывшемся окне найти строку «Рабочая папка» и скопировать все ее содержимое при помощи комбинации клавиш Ctrl + C.
- Открыть любую папку в проводнике, вверху в строке состояния удалить содержимое и вставить на это место скопированный адрес из свойств ярлыка комбинацией кнопок Ctrl + V.
- Нажать Enter.
Откроется исполнительный раздел браузера. Для доступа ко всем ресурсам из строки, скопированной ранее, удалить окончание application\browser.exe либо вернуться на две папки назад в проводнике.
Как настроить браузер Opera
Браузер Opera является одним из самых популярных на данный момент. Работает на движке Chromium, однако разработчики постарались, чтобы обозреватель потреблял на 10–40% ресурсов оперативной памяти меньше, чем аналоги, тот же Google Chrome.
Начиная с версии 55.0 Opera перешла на аналогичные с Google Chrome настройки. Отличия заключаются в небольшом интерфейсном несовпадении, но в целом почти все пункты идентичны.
Открыть настройки в Opera можно несколькими способами:
- нажать комбинацию Alt+P;
- в адресной строке прописать opera://settings и нажать Enter;
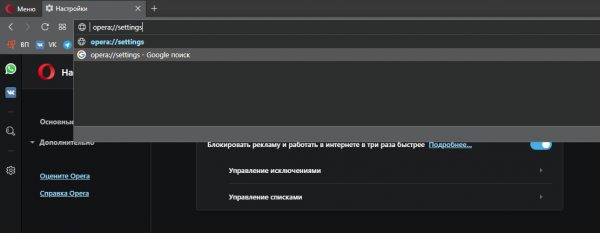
В адресной строке прописать opera://settings и нажать Enter
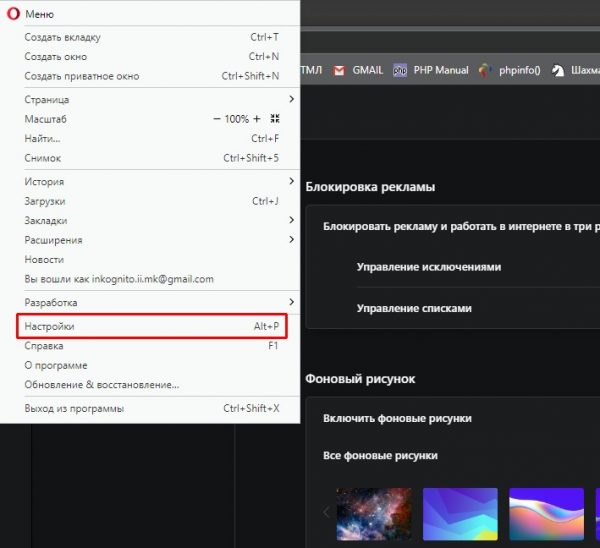
Нажимаем кнопку «Меню» и выбираем «Настройки»
Дополнительные настройки браузера можно открыть как в Chrome: внизу страницы или в колонке слева.
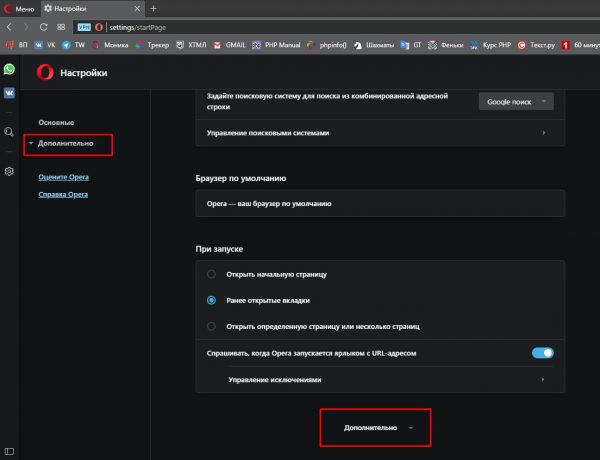
Дополнительные настройки открываются кнопками внизу страницы и в колонке слева








