Регистрация почты майл — как создать почтовый ящик бесплатно
Содержание:
- Как завести e-mail
- Мобильное приложение личного кабинета Почты
- Какой почтовик лучше? Преимущества и недостатки
- Как узнать свой электронный адрес
- Что такое Email
- Электронная почта в @mail.ru
- Как написать письмо
- Самые популярные бесплатные почтовые сервисы.
- Шаг №3: Как собрать базу подписчиков
- Mail.ru на компьютере
- Работа с почтовым ящиком
- Как создать электронную почту на телефоне
- Яндекс почта
- Зачем нужна электронная почта? Платная ли она?
- Составление почтового адреса.
- Зачем нужна email-рассылка
Как завести e-mail
Без е-мэйла зарегистрироваться ни на одном форуме и ни в одной соцсети невозможно. Поэтому создаем собственный электронный ящик на любом из бесплатных почтовых сервисов. Различия между ними небольшие, а регистрация – по единому принципу, за несколько минут. Выбираем понравившийся или понравившиеся (никто не запрещает заводить несколько адресов) и начинаем:
- https://www.mail.ru/ — полная инструкция от меня;
- https://www.yandex.ru/ — тоже большая инструкция;
- https://www.gmail.com/ — не меньше двух предыдущих;
- https://www.rambler.ru/;
- https://www.km.ru/;
- https://www.rbk.ru/;
- https://www.yahoo.com/.
Список можно продолжить, просто эти сервисы самые популярные. После завершения регистрации вы получаете доступ к дополнительным возможностям сервиса: сможете завести персональную страничку в сети, электронный кошелек, получите собственный номер ISQ, создадите свой блог, наконец. У каждого сервиса – свой перечень полезных опций.
Регистрация
Итак, начинаем с аккаунта. На главной страничке почтового сервиса жмем на ссылку «Регистрация». Далее выбираем «Создать почтовый ящик» или «Завести почту» — текст зависит от сервиса. На открывшейся страничке заполняем регистрационную форму. В случае затруднений система подскажет, что делать дальше.
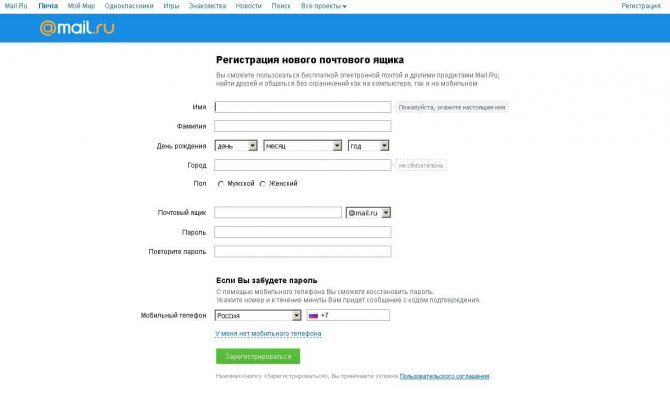
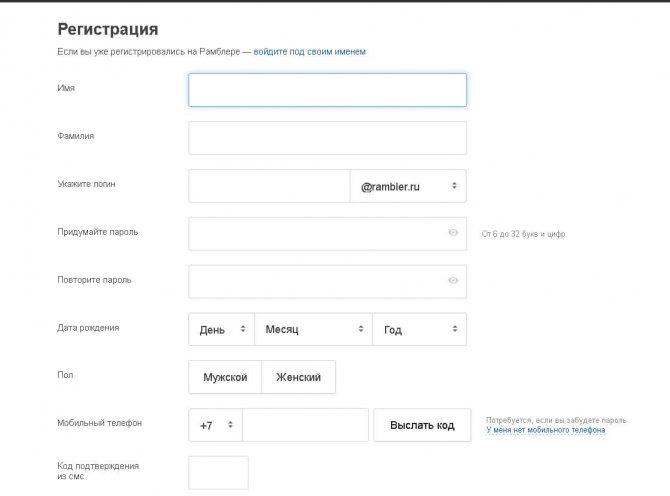
При регистрации укажите подлинные личные данные: фамилию, имя и отчество, дату рождения и номер телефона. Так вы сможете восстановить аккаунт без труда в случае потери пароля или для поиска знакомых в сети. Не бойтесь раскрывать себя в сети. Про вас и так уже все известно интернету:)
Е-мейл должен быть корректным, то есть написанным правильно. Длина имени – до 64 знаков. При регистрации, правда, надежнее точками и символами не пользоваться, потому что некоторые сервисы принимают их за ошибки и выдают сообщение о некорректном адресе.
Не желаете, чтобы посторонние люди просматривали ваши данные? Настройки позволяют скрыть их после завершения регистрации. Справочная система сервиса поможет получить подсказку, как сделать это.
А еще достоверные данные необходимы для пользования электронным кошельком. Под именем Крокодила Гены вряд ли удастся пойти идентификацию успешно, и результат – проблемы с денежными переводами.
Логин
Основа регистрации – выбор имени ящика. Главное требование – уникальность. Адрес состоит из:
- имени сайта-почтовика, на котором вы создаете почту;
- имени пользователя, то есть вас, создающего свой адрес.
Значок «at» или «собачка» разделяет обе части. Адрес выглядит как example.ru – имя сайта, а pavel – имя пользователя. К выбору логина подходим серьезно: если он разонравится, изменить свое имя уже не получится, и придется регистрировать новый ящик.

Кстати «собачку» создал тот же Рэй Томпсон. Значок использовался им для разделения имени почтового ящика и расположения адресата в домене. Томпсон научил программу различать эти подробности на автомате. А выбор значка много времени не занял: «собачкой» программисты уже пользовались. Через несколько лет значок стал сверхпопулярным.
Обязательные для заполнения поля помечены «звездочкой», значком «*». Данные ввели? А теперь – самое интересное и сложное, выбор имени почтового ящика. Времени такая работа занимает немало. Популярные имена уже заняты, и над придумыванием уникального названия приходится потрудиться.
Во многих почтовых сервисах регистрация аккаунта разрешена на нескольких доменах, обозначенных после «собачки» в адресе. Если в основном домене выбранное имя занято, то на дополнительном оно может быть свободно. Проверить можно по списку в регистрационной форме.
Как вариант – номер своего мобильного телефона. Это название уж точно свободно. Или название своей фирмы. Но здесь возможны проблемы с передачей адреса по телефону: написание и звучание могут различаться.
Мобильное приложение личного кабинета Почты
Официальное приложение Почты России сделает общение с Почтой удобным и эффективным.
Приложение почты РФ, разработанное для применения на мобильных устройствах, позволяет постоянно пользоваться сервисом личного кабинета. Пользователь сможет:
- произвести регистрацию в персональном разделе сервиса;
- следить за перемещением отправлений;
- получать оповещения о смене статуса посылки;
- заказать доставку;
- вносить посылки с помощью сканирования бар-кода;
- формировать бланки для заполнения;
- проводить поиск почтовых отделений поблизости;
- вести переписку с почтовыми работниками.
Услуга личный кабинет существенно расширяет функционал сервиса Почты РФ. Регистрация простая и не занимает много времени, однако пользователь получает в результате возможность полноценного использования системы.
Какой почтовик лучше? Преимущества и недостатки
Как вы увидели, между почтовиками разница минимальна. Если не учитывать индивидуальные сервисы, с ролью электронной почты все три кандидата справляются на ура. Тем не менее, есть небольшие отличия в работе этих сайтов, которые я вынес в небольшую табличку
Обращаю ваше внимание, оценка субъективная и то, что является плюсом для меня, может быть минусом для вас, и наоборот:
| Критерий/почта | Mail.ru | Яндекс | Gmail |
| Удобство интерфейса | + | + | – |
| Эффективная работа с письмами | + | + | + |
| Безопасность | + | + | + |
| Есть реклама? | Есть | Есть, но можно отключить | Нет |
| Защита от спама (нежелательных рекламных писем) | + | + | + |
| Облачное хранилище | 8 ГБ | 10 ГБ | 15 ГБ |
Как видите, различия небольшие. Но для себя я выбрал Яндекс, хоть иногда бывают случаи, что письма после регистрации на определенном сайте не приходят на этот почтовик.
Mail.ru вы можете использовать, например, для регистрации на сомнительных сайтах. Это пригодится, если вы решили зарабатывать в интернете.
Gmail гарантирует высокую безопасность личных данных. Удобен ли этот почтовик или нет – мнение у каждого разное.
Как узнать свой электронный адрес
Чтобы не потерять собственный почтовый адрес вначале можно записать его и сохранить. А можно посмотреть адрес во время регистрации или увидеть на главной страничке своего ящика. Часто он отображен вверху на страничке сервиса как «е-мэйл» или «Моя страница». Здесь выведены все входящие и исходящие письма. Но в любом случае не стоит надеяться только на собственную память: адрес всегда лучше держать записанным в файле или на бумаге под рукой.
На электронную почту приходят интересующие владельца ящика предложения. Только иногда на рассылку вы не подписывались, а получаете по десятку абсолютно ненужных писем. Это спам, проблема известная всем владельцам е-мэйлов.
Что такое Email
Хочу сказать, что использование электронного почтовика является неотъемлемой частью пользования Глобальной сетью. При помощи такого рода сервиса у пользователя есть возможность принимать и отправлять письма, фотографии или другие файлы кому угодно в любую точку мира посредством Интернета.
Стоит отметить, что очень большие файлы через электронную почту отправить не получится, а вот несколько фото или какой-либо документ – легко, достаточно при создании письма использовать значок скрепочки и загрузить необходимые файлы.
Для отправки больших файлов их необходимо предварительно загрузить в облачное хранилище, а в письме просто давать ссылку на этот файл в облаке.
При написании письма можно корректировать и форматировать текст, создать подпись, которая автоматически будет завершать каждое ваше письмо, и найти еще много полезных опций.
Электронная почта в @mail.ru
Пожалуй, один из самых старых сервисов электронной почты, который спустя долгие годы остался бесплатным и постоянно появляются обновления для удобства и безопасности. Лично я зарегистрировал свой первый почтовый ящик в @mail.ru и по сей день, спустя 15 лет использую этот почтовый сервис. За все время, меня ни разу не взломали, и ни одно письмо не пропало. Давайте научимся создавать почтовый ящик:
- Откройте сайт https://mail.ru и нажмите на ссылку в левом окне «Регистрация нового ящика».
- Заполните все поля: имя, фамилия, дата рождения, пол, номер телефона, и выберите желаемый адрес почтового ящика. Если с фантазией туго, можно воспользоваться предложением подбора свободных адресов, как на скриншоте ниже:
После того, как все поля заполнены, нажмите регистрация.
- Далее, вам будет выслано СМС с кодом, который необходимо подтвердить. После ввода нажмите «продолжить».
- Поздравляю. Почтовый ящик успешно зарегистрирован. Теперь у вас есть свой электронный адрес, на который Вы можете принимать почту, документы, осуществлять регистрацию и т.д. Посмотреть его можно в правом верхнем углу:
Кроме того, теперь вам доступны другие проекты @mail, а именно: социальная сеть «мой мир», игры, знакомства, гороскопы и еще куча всего. Получается, для доступа на все проекты необходима всего 1 регистрация. Удобно ведь, согласитесь.
Видео: как это сделать
Как написать письмо
Для рассылки идеально подходят длинные тексты. Они не раздражают, не теряются, как в соцсетях, а спокойно “дожидаются”, пока их прочитают в ящике. Но специально растягивать сообщение не надо. Пишите до тех пор, пока полезная информация не иссякнет.
Ниже я расскажу, как написать интересное письмо для рассылки.
Заголовок
В письме заголовок представлен темой. Стоит сразу после отправителя. Сначала смотрят на отправителя, а потом на тему. Даже с неприглядным заголовком вас будут читать, если хорошо зарекомендуете себя.
Мы уже говорили о том, как сделать заголовок максимально эффективным. Могу лишь добавить, что нужно избегать спам-слов: выигрыш, лотерея, реклама, жми, излечение, гарантированный и т. д.
Структура названия:
- выгода – как сэкономить на бытовой химии;
- для кого – домохозяйкам.
Никогда не врите. Процент открываемости повысится вместе с отписками.
Добавляйте имя в тему. Вы повысите процент открываемости примерно на 42 %. Ниже я покажу, как это сделать в сервисе рассылок.
Добавьте смайлики. Самолетики, пальмы, сердечки выделяются на фоне серых заголовков. Но если они не перекликаются с содержанием, используются в большом количестве, то вызовут обратный эффект.
Прехедер
Прехедер, как и описание сайта в поисковой выдаче, влияет на кликабельность. Он выглядит как серая надпись после темы.
Почтовый сервис сам формирует его. Неизвестно, какой кусочек текста он выберет, поэтому пропишите HTML-код прехедера самостоятельно.
HTML-код для видимого прехедера (виден и в письме).
HTML-код для невидимого прехедера.
Чтобы на любой почте могли увидеть прехедер полностью, придерживайтесь 32 знаков
Начинайте с важной информации
Шапка
Баннер с логотипом компании или ваша личная фотография с подписью. Эту работу лучше доверить дизайнеру.
Фото с приветствием сближает. Подписчик как будто получает весточку от близкого друга, а не безликой фирмы.
Поздоровайтесь, представьтесь
Начните с самого важного. Напишите спойлер, который заставит читать до конца
В этом хорошо поможет психологический триггер.
Закажите фирменный стиль для своего бренда.
Основная часть
Решите, кто будет главным действующим лицом письма: выдуманный герой, сотрудник или директор.
Для хобби, курсов, развлекательной рассылки можно использовать придуманного героя. Например, персонаж-объедала, который решил похудеть с помощью онлайн-курсов по фитнесу. Его преследуют страхи, срывы на тортики, и всем этим он делится с читателями.
Пользуйтесь схемой “от важного к деталям”. Негласный шаблон письма:
Негласный шаблон письма:
- Приветствие.
- Подводим к теме.
- Предложение.
- Отработка возражений.
Меняйте местами пункты, иначе наскучите читателю. Нет ничего хуже писем под копирку.
Добавьте призыв к действию несколько раз. В виде простой ссылки, кнопки, кликабельной картинки. Люди разные. Одни нажимают на изображение, другие на текст.
Пишите о выгоде, а не о товарах и услугах. Что на самом деле покупает человек вместо курсов фриланса? Способность зарабатывать и богатеть. Зачем домохозяйке лайфхаки по хозяйству? Она хочет больше времени посвящать себе.
Самые популярные бесплатные почтовые сервисы.
Бесплатные почтовики предоставляют своему пользователю всевозможные дополнительные сервисы, за которые нужно «отрабатывать» посредством просмотра рекламы. Вы не получаете пачки писем, предлагающие купить тот или иной продукт, или приглашающие посетить семинары или курсы? Значит пока вам везет.
|
Gmail |
Несмотря на тот факт, что вышел на мировой рынок данный сервис с большим опозданием, Gmail успел завоевать любовь миллионов абонентов. С понятным и дружеским интерфейсом, владелец аккаунта получает в свое расположения встроенные сервисы: календарь, события, переводчик и т.п |
|
Mail.ru |
Первопроходцы, которые в далеком 1998 году впервые предоставили в сети бесплатную почту на русском языке. Сейчас Майл.ру, это – надежный фильтр от спама, бесплатная проверка корреспонденции от вирусов и множество других дополнительных функций. |
|
Yandex |
Появился значительно позже Майл.ру, но быстро сумел заявить о себе как об серьезном сервисе. Интерфейс почты интуитивно понятен. Владелец также получает встроенный переводчик и возможность бесплатно отправить SMS. |
|
Rambler |
Старейший портал в последнее время утратит свои позиции. Но максимально понятный и простой интерфейс почты, а также эффективная проверка спама, позволяет Rambler не только удерживать старых пользователей, но и привлекать новых. |

Шаг №3: Как собрать базу подписчиков
Обратите внимание на то, что даже если вы будете набирать свою первую базу подписчиков бесплатно, то вы все равно будете чем-то платить. Например, своим временем
Максима о том, что бесплатный сыр бывает только в мышеловке абсолютно верна в этом случае.
Способ #4: Привлекать трафик с помощью платной рекламы. Здесь принцип следующий: делаете лендинг пейдж с вашим предложением бесплатного продукта и запускаете на него рекламу. Реклама может быть как контекстной (та, что из Яндекс и Google), так и из социальных сетей (таргетированная). Минус в том, что поначалу вы будете получать подписчика за очень большие деньги. Хорошим показателем на сегодняшний день считается 1$ за подписчика. В худшем случае, в агрессивных нишах, до 10$.
Способ #5: Взаимопиар. Сам только недавно узнал о таком способе и уже начал его изучать. Суть его заключается в том, что авторы объединяются с помощью сервисов в группы взаимопиара и продвигают продукты друг друга. Единственный минус — у вас должны быть уже готовы как бесплатные, так и платные продукты
Рекомендую обратить внимание на Megapiar , так как там регистрация бесплатна, а это для начинающих отличное подспорье
Что бы я точно сделал сейчас, если бы только стартовал? Однозначно способы 2 и 5. Чтобы раскрутить сайт нужно достаточное количество времени, покупка чужой базы — пустая трата времени. Платную рекламу можно запускать в том случае, если у вас уже есть бюджет, который вы можете спокойно слить на первичные тесты.
Есть, правда, еще парочка фишек, которые помогут вам здорово добавить в увеличении вашей базы подписчиков совершенно бесплатно, но о них вы узнаете, если прочтете мою книгу по трафику. Вот ссылка на скачивание.
Mail.ru на компьютере
Если заходите на почту по несколько раз в день или же работаете с ней постоянно в течение рабочего дня, создайте в браузере закладку для быстрого доступа к сервису.
В Google Chrome это делается так:
1. Откройте главную страничку веб-портала.
2. Клацните правой кнопкой по пустому месту в верхней панели (она расположена под адресной строкой).
3. В контекстном списке функций кликните «Добавить страницу».
4. После активации это команды в верхней панели появится иконка Майл.ру. Чтобы быстро перейти на сайт, щёлкните по ней один раз левой кнопкой.
Авторизация
Вход на почту осуществляется в специальной панели, расположенной под логотипом:
1. В первом поле введите логин. При необходимости измените доменное имя в ниспадающем меню: c @mail.ru, например, @bk.ru (если вы регистрировали ящик с таким именем).
2. В нижнем поле напечатайте пароль.
3. Чтобы открыть профиль, щёлкните по кнопке «Войти».
Примечание. Личная страница в социальной сети веб-портала находится в разделе «Мой мир» (верхнее меню аккаунта).
Мультиавторизация
Настройка режима работы с несколькими аккаунтами сводится к следующему:
1. Выполнив вход в первый аккаунт, кликните логин вверху справа.
2. В выпавшем блоке нажмите «Добавить почтовый ящик».
3. В появившейся форме введите логин и пароль второго аккаунта. Нажмите «Войти».
4. Для входа во второй аккаунт через логин, снова откройте панель профиля и щёлкните блок с его адресом.
Внимание! Таким образом вы можете добавлять в учётную запись профили сторонних сервисов. Например, Яндекс, Gmail
Браузерные аддоны
После инсталляции аддона-чекера клацните его иконку в панели веб-обозревателя, чтобы прочесть полученные сообщения.
Настроечная панель открывается кликом по кнопке «гаечный ключ».
В ней можно настроить временной промежуток проверки новых писем, звуковой сигнал оповещения. После изменения опций не забудьте нажать кнопку «Сохранить».
Агент Mail.Ru
«Агент» — автономный мессенджер веб-портала. Позволяет вести переписку с адресатами, не заходя в профиль на сайте.
Чтобы установить и запустить «Агент» на своём ПК, выполните это руководство:
1. На главной странице, под формой для входа, клацните ссылку «Агент Mail.ru».
2. На открывшейся панели уберите флажок в окошке «Установить Амиго и дополнительные сервисы» (Обязательно! Иначе мессенджер установится вместе с дополнительным ПО).
3. Кликните по зелёной кнопке «Загрузить».
Внимание! Ссылки на версии приложения для других платформ (Mac OS, Android, iOS, Windows Phone) расположены в верхней части страницы. 4
Проинсталлируйте скачанный дистрибутив. Запустите мессенджер
4. Проинсталлируйте скачанный дистрибутив. Запустите мессенджер.
5. Чтобы зайти в личный профиль, введите логин и пароль в окне «Агента», а затем клацните «Войти».
Примечание. Для установки дополнительных параметров подключения (выбор протокола, сокета, прокси) щёлкните вверху окна опцию «Настройки».
Всё! Авторизация завершена. Можно общаться с друзьями в чате.
Работа с почтовым ящиком
Работа в почте требует определенных знаний. Сначала нужно нажать на вкладку «настроить папки». Здесь можно создать папки. В левой части располагаются необходимые сервисы. Важным является «работа с письмами».
Здесь можно изменить размер списков в папке. Чтобы письма группировались по отправителям и теме, нужно отметить галочку на устройстве почтового ящика.
Можно установить и переход на определенную страницу после удаления письма. Можно установить галочку напротив «адресной книги». Все контакты будут добавляться в адресную книгу. Чтобы не получать рассылки от сервиса, можно убрать галочку во вкладке «рассылки».
Основной интерфейс
При входе в сервис открывается страница с входящими письмами. Для открытия нужно нажать на письмо левой клавишей мыши. Непрочитанные сообщения выделяются синими кружками, а открытые серыми.
Число непрочитанных писем можно посмотреть у слова «входящие». Кроме того, количество указывается и верхней строке, где написано «почта».
Перещелкивая кружочками можно непрочитанные письма обозначить, как прочитанные. В письмах можно устанавливать и красный флажок. Это позволит отметить важные сообщения. В квадратике напротив писем можно ставить галочки. Таким образом, можно выделить сообщения для проведения одного действия, например, для удаления или помещения в папку спам.
Во вкладке «отправленные письма» находятся все исходящие сообщения. В черновиках содержатся написанные, но неотправленные письма. Папка спам содержит нежелательные письма, а также сообщения рекламного характера. В корзине скапливаются удаленные письма.
Создание и отправка писем
Для написания письма нужно нажать на клавишу «написать письмо». А для ответа на послание. Следует нажать «ответить». После нажатия клавиши появится форма для сообщения, которую нужно заполнить.
В окне нужно заполнить «от кого», «кому» и «тема». Есть и скрытая копия, сюда можно занести получателей, которых можно ознакомить с письмом, но об этом не будут знать другие получатели. Адрес можно написать самостоятельно или выбрать в адресной книге. Сообщение можно послать сразу нескольким получателям.
https://youtube.com/watch?v=iJezhAno6zQ
Чтобы увидеть электронный адрес, нужно навести курсор на имя получателя. Адрес можно редактировать. Для этого следует нажать на него левой кнопкой мыши и внести изменения. Для удаления адреса следует нажать на крестик рядом с получателем.
Можно использовать следующие горячие клавиши:
- Ctrl+A – для выделения адреса или информации.
- Ctrl+C – для копирования.
- Ctrl+V- вставка скопированного.
- Backspace – удаление отмеченного.
Настройка подписи в письме
Для настройки подписи следует выполнить следующие действия. Нажать на вкладку «еще».
Здесь нажать на вкладку «настройки» и выбрать имя отправителя и подпись.
После этого откроется вкладка настройки подписи. В графе необходимо записать нужную подпись. Затем следует щелкнуть на «сохранить». Для проверки нужно посмотреть на новое письмо и на подпись.
Создание автоответа
Для создания автоответа нужно зайти в настройки и нажать на клавишу «автоответчик». Переключатель следует поставить в положение «вкл».
В разделе «работает с …» необходимо указать время работы. В пункте «время работы» нужно проставить часы для работы автоответчика. При необходимости можно поставить «круглосуточно». Затем вводится текст ответа и нажимается «сохранить».
В этом случае автоответ будет отправляться раз за 12 часов, но не на каждое письмо.
Создание папок и автоматическое размещение писем в нужные
Папку можно создать для какой–то конкретной категории писем. И на такую папку можно поставить пароль для дополнительной защиты.
Для этого нужно зайти во вкладку «настроить папки». Затем следует нажать на клавишу «добавить папку». Откроется окно для выбора нового каталога. Если оставить «на верхнем уровне» папка будет оформлена в общем каталоге. Для создания дочернего каталога следует создать входящие и папка станет дочерней. Затем нужно кликнуть на «добавить». После этого необходимо выделить письма, которые будут размещены в этой папке. Потом нажимается кнопка «переместить» и выбирается созданный каталог. Папку можно защитить паролем.
Создание контактов и распределение их по группам
Для добавления контакта в группу нужно его выделить и кликнуть вкладку «в группу». Затем нужно нажать «применить».
Как создать второй почтовый ящик на mail ru
Для создания второго ящика нужно выйти из уже созданной записи с помощью клавиши «выход». Затем нужно выполнить все те же действия, что и при регистрации первого ящика.
При соблюдении простых инструкций пользоваться почтой mail легко и просто.
Как создать электронную почту на телефоне
Почтовым ящиком можно управлять не только с компьютера, но и с мобильного телефона. Так вы можете вести деловые переписки где угодно! Например, отдыхать на пляже и рассылать резюме работодателям.
Андроид
Стандартная программа Gmail
На устройствах с операционной системой Андроид по умолчанию устанавливается программа Gmail – почта от Google. Это вполне очевидно, ведь компанией Android Inc. владеет Гугл.
Ищем в меню приложений Gmail:
И сразу нас ожидает приятная новость – можно добавить не только почту от Гугла, но и массу других. Кликаем по «плюсику»:
Пока что попрактикуемся на Google, а в дальнейшем вы сами сможете добавлять другие почтовые ящики.
Кликаем на «Создать аккаунт», после чего нас перебросит на форму с заполнением номера телефона:
Можно его и не указывать. Мотаем вниз:
Рассмотрим случай, когда мы ввели номер телефона. Тогда нам придет проверочный код, который требуется ввести. После чего нас перекинет на страницу с условиями конфиденциальности и использования.
Нужно подтвердить, что мы с ними ознакомились, и все! Далее нужно заполнить данные, как при способе, о котором я рассказал в начале.
В результате у нас появилась такая почта:
Дополнительно можно добавить другую почту. Вновь жмем на «плюсик» и выбираем, например, Яндекс:
Далее нужно авторизоваться или зарегистрировать новый ящик, и в результате он появится в приложении почты:
Другие программы
Также вы можете найти другие программы для хранения почты. Я зашел в Google Play (или еще название – Play Маркет), и при запросе «Почта» увидел следующие приложения:
Видны как фирменные приложения (Mail.Ru, Яндекс.Почта), так и пользовательские. В фирменных, как и в пользовательских приложениях (например, myMail, Электронная почта) можно хранить сразу нескольких почтовых ящиков в одном приложении.
Если вам придет письмо – вы увидите уведомление на телефоне, а потом можете перейти в аккаунт и ответить.
Лучшие почтовые клиенты для Андроид:
- Microsoft Outlook. Мобильная версия компьютерной программы Outlook, в которой остались только главные функции. К плюсам относится: быстрая фильтровка сообщений, удобный просмотр файлов из писем;
- MyMail. Разработчики уверяют, что их клиент самый быстрый и защищенный. Работает с крупными почтовиками, такими как: Gmail, Mail.Ru, Rambler и другие. Можно отметить удобный интерфейс и поиск, а также приятный дизайн.
- Яндекс.Почта. Этим приложением я пользуюсь лично. Из достоинств: можно защитить отдельные папки паролем, как и весь клиент. Удобный дизайн, простота в работе.
Заработок на отзывах в интернете — 7 способов и 24 сайта, где можно написать отзывы на заказ
iOs
Какие интересные почтовые клиенты есть на iOs:
Inbox. Простой и удобный интерфейс, возможность раскидать письма по категориям, можно включить напоминания о письмах. К сожалению, работает только с Gmail.
CloudMagic. Стильный почтовик без лишних функций. Отличается быстротой, возможностью интеграции с большинством сервисов и облаков, единая лента для нескольких ящиков.
Spark. Еще один удобный почтовик, в котором можно хранить аккаунты от почт Google, Yandex и так далее. Дизайн легко меняется благодаря встроенным виджетам
В одной ленте собираются все письма и фильтруются по различным параметрам (тип, важность и так далее).
Также вы можете найти почтовики, которые я описал пунктом выше. Это MyMail, Яндекс.Почта и другие.
Яндекс почта
Что нам нравится
- 10 ГБ памяти для обмена с электронной почтой и другими сервисами Яндекса
- Позволяет вам зарегистрироваться с помощью существующей учетной записи Facebook, Twitter или Gmail.
- Автосортировка писем по полезным категориям
- Может уведомить вас, когда получатель получит письмо
- Может напомнить вам, если получатель не отвечает после стольких дней
- Включает встроенный переводчик
- Показывает подробную информацию в журнале доступа вашей учетной записи
- Позволяет настроить множество настроек
Что нам не нравится
- Двухфакторная аутентификация работает из специального приложения Яндекса (большинство почтовых сервисов поддерживают 2FA через Google Authenticator)
- Формат времени указан в 24-часовом формате, и вы не можете его изменить
- Учетные записи электронной почты все заканчиваются в одном домене
Яндекс — российская компания, которая предоставляет множество инструментов в дополнение к бесплатным учетным записям электронной почты, например, 10 ГБ службы облачного хранения, Яндекс.Календарь и поисковую систему.
Как и в Google, ваша учетная запись электронной почты Яндекса позволяет получить доступ ко всем этим службам, используя один логин.
Интерфейс для Почты Яндекса очень приятен в работе. Он легко читается и обеспечивает очень простую компоновку, сохраняя при этом все необходимые инструменты без изменений.
Как и большинство других поставщиков электронной почты в этом списке, Яндекс.Почта поддерживает фильтры электронной почты, импорт и экспорт контактов, задачи и горячие клавиши. Тем не менее, он также уникален во многих отношениях, что делает его одним из лучших поставщиков электронной почты:
- Вы можете пересылать несколько сообщений с легкостью; они будут отправлять в виде файловых вложений.
- Файлы можно импортировать напрямую с Яндекс.Диска.
- Вы можете отправить SMS-копию сообщения электронной почты.
- Изображения могут быть импортированы в электронное письмо по их URL.
- Существует возможность загрузки писем в виде файлов EML.
- Письма могут быть отправлены с задержкой.
- Вы можете получать уведомления при отправке сообщения и даже получать напоминания позже, если не получили ответа.
- Есть также десятки тем, которые вы можете выбрать, чтобы мгновенно трансформировать всю страницу. С некоторыми темами можно даже взаимодействовать, например, с темой Погода , которая показывает местную погоду под вашей почтой.
- Вы можете добавить другие учетные записи электронной почты в Яндекс.Почту, если вы предпочитаете читать всю свою почту здесь. Это означает, что вы можете, например, создать учетную запись Gmail и Yahoo Mail и просто прочитать их все на «Почте Яндекса».
- Вы можете создать бесплатную учетную запись электронной почты с доменным именем вашего сайта.
Зачем нужна электронная почта? Платная ли она?
Функции электронной почты:
- Прием/отправка сообщений различного характера (деловая переписка по работе, дружеская беседа, подача резюме и так далее);
- Обмен медийными файлами (картинки, музыка, видеоролики);
- С электронной почтой вы можете легко зарегистрироваться на любом сайте;
- Доступ к дополнительным сервисам почтовика.
Вместо привычного адреса (страна-регион-город-улица-дом-квартира) используется электронный адрес. Это строка, в которой обязательно должен присутствовать символ @, который называют «собака» или «собачка».
Примеры электронных адресов:
- info@myrouble.ru,
- qwerty1234@mail.ru,
- superman@yandex.ru
Выглядеть они могут как угодно – вы можете дать ему любое имя. если оно не занято другим человеком.
У меня две почты – первую я использую для регистрации на различных сайтах, а вторую, как основную. Иногда посылаю письма другим людям, скидываю видеоролики. Вот как выглядит электронное письмо:
Нажмите для увеличения изображения
Ниже я покажу по шагам, как создать электронную почту на трех популярных почтовиках, а после мы рассмотрим их основные функции.
Составление почтового адреса.
Электронный адрес, наподобие обычного адреса проживания человека, должен обладать уникальностью. В то же время, логин должен быть легко запоминанием, краток, прост и красив.
- Имя и фамилия. Довольно известная практика – присвоить логин состоящий из собственных инициалов. Такое название уже существует? Поэкспериментируйте с добавлением точки, дефиса или подобных символов (oleg.zotov@yandex.ru, zotov-oleg@yandex.ru и т.п.).
- Год рождения. Добавление года рождения к логину, значительно увеличит уникальность вашего хранилища корреспонденции (oleg.zotov1990@yandex.ru). Но нужно ли вам, чтобы собеседник знал год вашего рождения?.
- Телефон. Оригинальная идея для имени почтовика, логин которого вы никогда не забудете (79010450167@yandex.ru), но опять же – страдает конфиденциальность.
- Генератор логина. Почтовый сервис часто берет за основу ваше имя и фамилию, и генерирует несколько вариантов будущего логина. Таким образом, можно получить довольно интересные и запоминающие названия.

Зачем нужна email-рассылка
Продать напрямую. Люди подписываются, когда хотят купить, но откладывают это на потом. Правильно составленное письмо снимет возражения и доведет до сделки.
Повысить лояльность
Проявите внимание к клиентам. Поздравьте с днем рождения, похвалите за хороший вкус, расскажите об улучшенной версии продукта, которым они интересовались.
Наладить обратную связь
Попросите заполнить анкету, написать отзыв и оценить работу магазина.
Напомнить о себе и подтолкнуть к повторной покупке. Рассылка тем, кто уже что-то заказывал у вас. Например, магазин фильтров для воды высылает напоминание о его замене через 1 – 2 месяца.








