10 главных принципов autocad, без которых ваша работа не эффективна. часть №1
Содержание:
- Текстовая версия урока:
- Программное обеспечение Autocad
- В каких областях применяют Автокад
- Команда AutoCAD Облако
- Версии программы
- Команда Кольцо
- Слои
- Системные требования для программы
- Команда Точка (Point)
- Сколько файлов можно использовать в AutoCAD одновременно?
- Инструмент Эллиптическая дуга
- Студенческая лицензия Автокада
- Udemy
- Практическое обучение программе Автокад на различных дисциплинах черчения
- ООО «Профайл коннект»
- Основы черчения
- Скачайте AutoCAD на русском языке бесплатно для Windows
- Установка
Текстовая версия урока:
После запуска программы AutoCAD у нас в последних версиях всегда всплывает окно как на картинке ниже, и там мы нажимаем по левой иконке “Начало построения” для создания нового пустого файла чертежа:
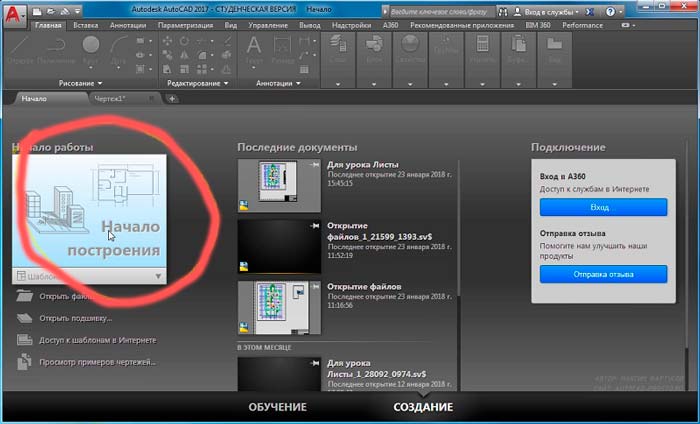
Далее, для понятия того как работать в Автокаде, давайте нарисуем простенький чертеж. Например, сетку из координационных осей, самую простенькую.
На ленте команд (в верхней части окна программы) выбираем команду “Отрезок”, далее указываем левой кнопкой мыши первую точку на нашем бесконечном рабочем полотне – в абсолютно любой точке. После этого отводим курсор мыши вправо, чтобы появился горизонтальный трассер зеленого цвета. И вводим с клавиатуры длину отрезка (в миллиметрах) и жмем на клавиатуре кнопку Enter:
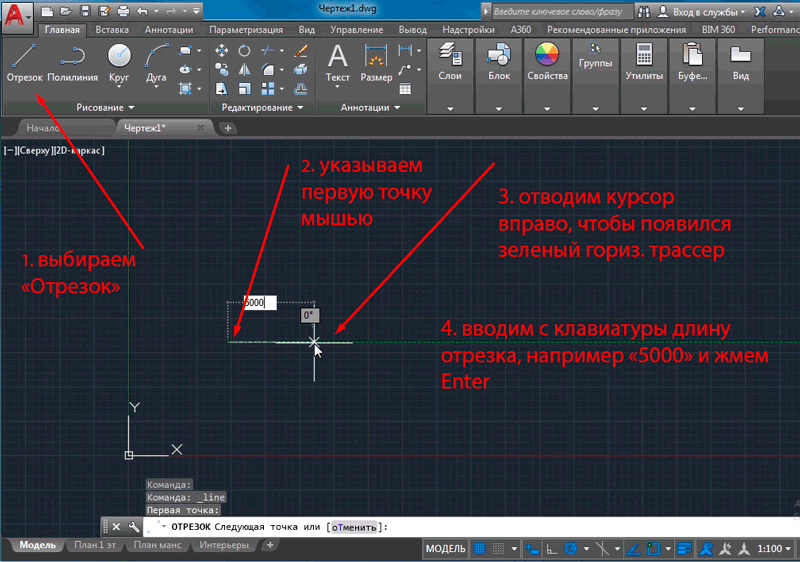
После этого мы всегда можем отдалять и приближать наш чертеж в Автокаде, то есть производить банальное зуммирование. Для этого крутим колесо мыши от себя и к себе, после чего видим, что таким образом мы то приближаемся, то отдаляемся от нашего рабочего полотна.
При этом важно заметить, что масштаб чертежа НЕ меняется. Мы просто отходим от полотна, либо подходим к нему
Для перемещения по чертежу БЕЗ приближения и удаления нужно зажать колесо мыши, и с зажатым колесом просто двигать мышь в любом направлении.
Хорошо, первая ось у нас построена.
Теперь давайте с помощью команды “Круг” на той же самой ленте команд построим круглый маркер для нашей координационной оси. При этом включаем привязки на нижней правой “панели режимов” в Автокаде, чтобы можно было привязать центр круга точно к конечной точке начерченного ранее отрезка:
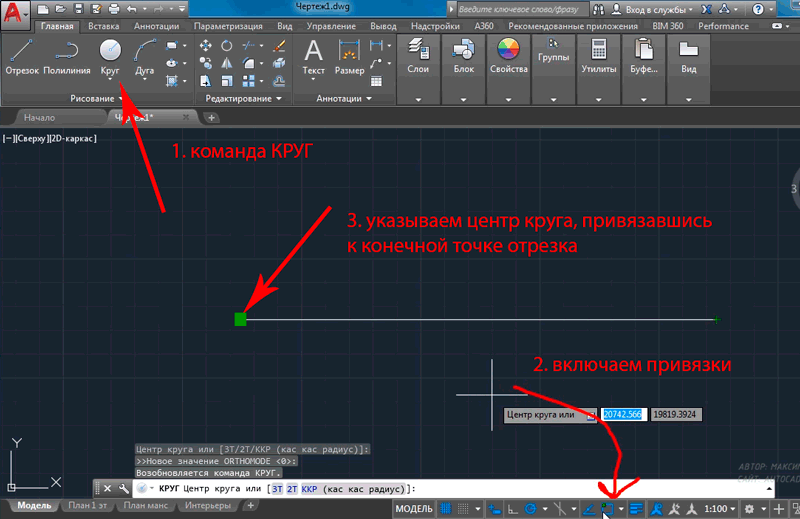
После этого надо сместить круг так, чтобы он не центром касался конечную точку отрезка, а своей правой квадрантной точкой. Смещаем круг влево таким образом:
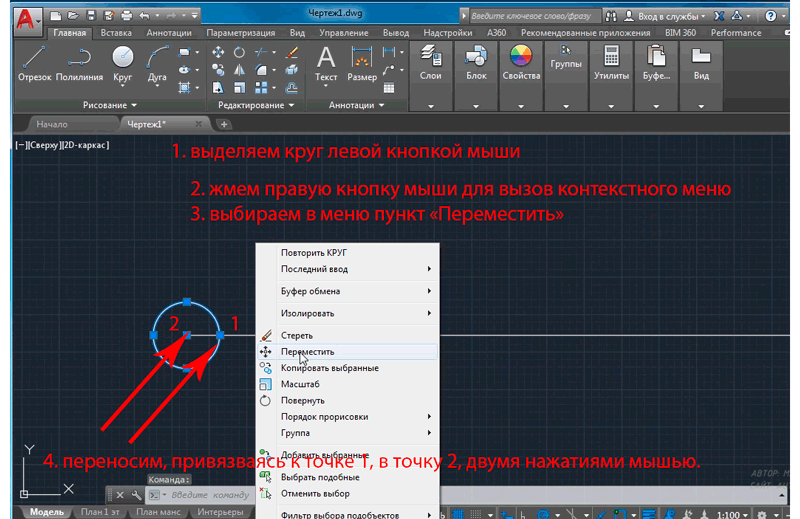
Ну а теперь сделаем копию этой оси.
Выделяем рамкой сразу оба обьекта, либо поочередно их же (отрезок и круг), и выполняем команду копирования, как мы видим на картинке ниже:
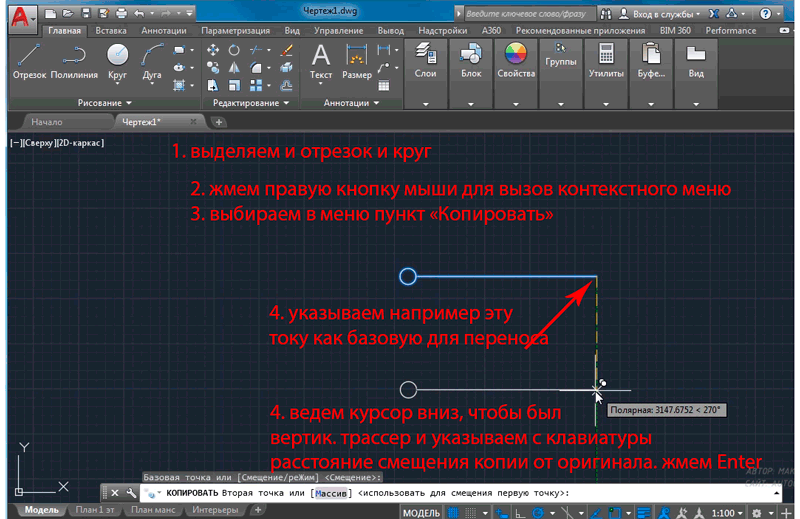
После этого копируем обе горизонтальные оси куда-нибудь в сторону, затем поворачиваем их на 90 градусов вниз, найдя команду ПОВОРОТ там же в контекстном меню (после выделения обеих осей жмем как всегда правую кнопку мыши). Для поворота по часовой стрелке вводим градусы со знаком минус, то есть “-90” и жмем Enter.
После этого переносим скопированные и теперь уже вертикальные оси, совмещая их примерно с горизонтальными:
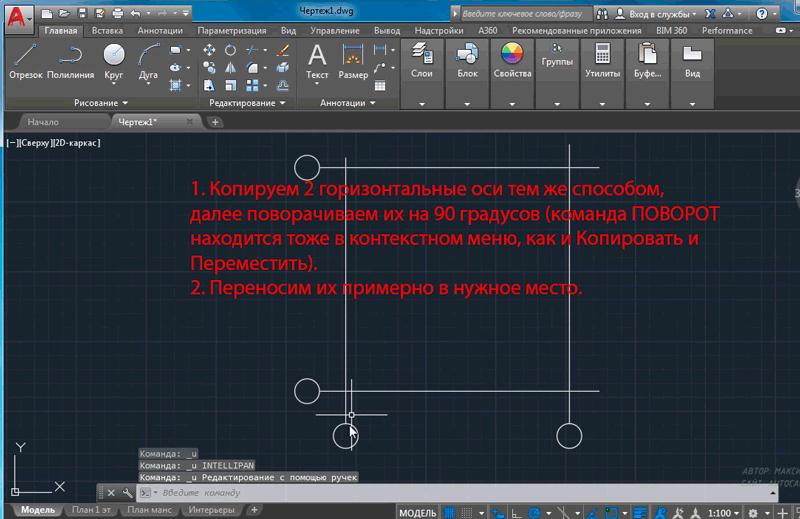
Далее давайте посмотрим, как задать правильно масштаб чертежу в Автокаде и как оформить вид на листе.
Для этого переходим слева внизу со вкладки “Модель” на вкладку “Лист1”, и далее видим там видовой экран Автокада, обычно прямоугольной формы. Щелкаем быстро двойным щелчком левой кнопкой мыши ВНУТРИ этого экрана, и он активируется. Теперь можно и нужно найти чертеж , перемещаясь в этом видовом экране также как и в бесконечном рабочем пространстве “Модель”. После этого задаем масштаб нашего чертежа, который будет задан конкретно для этого нашего видового экрана (по сути, вида).
После этого отщелкиваем дважды левой кнопкой ВНЕ этого видового экрана, чтобы чертеж в нём зафиксировался.
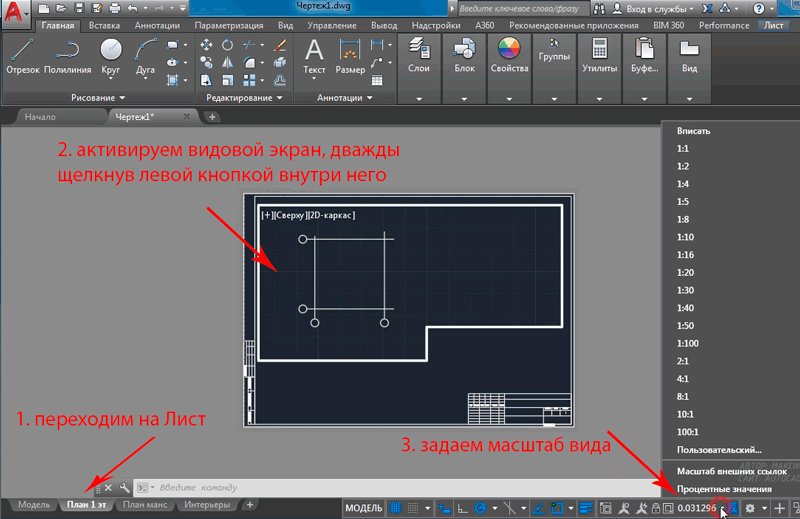
Рамки с основной надписью готовой, конечно, у Вас не будет, эту рамку я вставил быстро и легко с помощью СПДС модуля, о котором речь пойдет в отдельном уроке.
Обязательно получите мой более развернутый базовый Видеокурс “AutoCAD за 40 минут”, нажав по картинке ниже:

Максим Фартусов — один из самых первых, кто начал обучать людей Автокаду по видео-урокам. Основал сайт AutoCAD-Prosto.ru еще в 2009 году. Автор трех полных видео курсов по Автокаду. Получить бесплатный базовый видеокурс AutoCAD от Максима >>

В этом видео и уроке мы покажем, как работать со свойствами в AutoCAD, а также как работает панель свойств и их копирование. Урок ответит на такие вопросы: – Что такое Свойства в Автокаде? – Как включать панель свойств в Автокаде? – Что такое быстрые свойства и как их отключить? – Как копировать свойства в AutoCAD

В этом видео мы показываем, как настраивать и включать привязки к объектам в Автокаде для облегчения Вашего черчения. Из видео Вы узнаете: – Как включить привязки в Автокаде; – Как производится настройка привязок; – Как сделать грамотно привязку в Автокаде; – Как отключить ненужные привязки в AutoCAD. Видео версия урока: Освой AutoCAD за 40 минут пройдя базовый

В этом уроке мы показываем, каким системным требованиям должен удовлетворять Ваш компьютер или ноутбук, чтобы в нем работать комфортно в Автокаде. Видео версия урока: Освой AutoCAD за 40 минут пройдя базовый курс от Максима Фартусова. Текстовая версия урока: Пожалуй одним из самых популярных вопросов, на ряду с таким, как скачать программу AutoCAD, является вопрос связанные с системными требованиями программы AutoCAD.
Программное обеспечение Autocad
После оформления подписки помимо стандартного инструментария вы получаете доступ сразу к нескольким продуктам от Autocad:
- Architecture;
- Electrical;
- Map 3D;
- Mechanical;
- MEP;
- Plant 3D;
- Raster Design;
- Мобильное приложение AutoCAD;
- Веб-приложение AutoCAD.
В программное обеспечение CAD входит специализированный набор инструментов для работы с точными чертежами, двумерными и трехмерными объектами, а также настройка с помощью дополнительных приложений и API. Его использование возможно как с компьютера, так и с мобильного приложения или c веб-приложения онлайн без дополнительных установок.
В каких областях применяют Автокад
Бесспорно, огромное количество возможностей требует индивидуального упорядочивания для каждого пользователя, что зачастую требует временных затрат.

Для архитекторов Автокад — главный рабочий инструмент
Благодаря автоматизации проектировочного процесса программное обеспечение нашло свой положительный отклик среди представителей следующих областей индустрии:
- Архитектура.
- Машиностроение.
- Строительство.
Представители данных трудовых областей с различной степенью полезности применяют Автокад в своей трудовой деятельности.
Некоторые задействуют определенный спектр возможностей, другие же применяют ограниченный функционал, полагаясь на собственное чутье.
Безусловно, деятельность в обоих случаях имеет право на существование, ведь не все предприятия нашей страны берут на вооружение современные промышленные технологии.
Так или иначе, применение Автокада на любых этапах проекта позволит сократить трудовые затраты и увеличить точность, нивелировав возможные ошибки в будущем.
Команда AutoCAD Облако
За его создание отвечает команда Облако, вызвать которую можно одним из следующих способов (начать создание облака):
- построить коррекционное облако можно из строки меню пункт Рисование — строка Облако;
- нарисовать его можно из вкладки «Главная» ленты инструментов — в группе инструментов Рисование — вложенные кнопки способов построения облака в Автокад: «прямоугольное, многоугольное, от руки»;
- создать коррекционное облако вы можете также из классической панели инструментов Рисование — кнопка Пометочное облако (по умолчанию);
- начать его построение можно непосредственно с командной строки, прописав наименование команды в командной строке «Облако».
Версии программы
- AutoCAD — стандартная версия;
- AutoCAD Architecture — САПР для архитекторов;
- AutoCAD Design Suite Premium — комплексный пакет для 3D-проектирования промышленных изделий;
- AutoCAD Design Suite Standard — стандартный пакет для 3D-проектирования промышленных изделий;
- AutoCAD Electrical — содержит полный функционал стандартного Autocad + около пятидесяти дополнительных панелей инструментов;
- AutoCAD for Mac;
- AutoCAD Inventor LT Suite — машиностроительное 3D-проектирование;
- AutoCAD LT — 2D-черчение;
- AutoCAD LT for Mac;
- AutoCAD LT with CALS Tools;
- AutoCAD Map 3D — составление трехмерных карт;
- AutoCAD Mechanical — машиностроительное проектирование;
- AutoCAD MEP — инженерное проектирование;
- AutoCAD Plant 3D — 3D-проектирование промышленных объектов;
- AutoCAD Raster Design — преобразование растровых изображений в объекты DWG;
- AutoCAD Revit LT Suite — расширенный набор команд двумерного черчения, а также 3D BIM-инструменты.
Команда Кольцо
За построение кольца в Автокад отвечает команда «Кольцо», вызвать которую можно одним из следующих способов (начать создание кольца):
- построить кольцо в Автокад можно из строки меню пункт «Рисование» — строка «Кольцо»;
- создать в Автокад объект «Кольцо» можно из вкладки «Главная» ленты инструментов — в группе инструментов «Рисование» — кнопка Кольцо;
- начертить его можно из панели инструментов «Рисование» — кнопка «Кольцо» (недоступно по умолчанию);
- а также непосредственно создать кольцо в Автокад из командной строки, прописав наименование команды в командной строке «Кольцо».
Слои
Слой представляет собой прозрачный лист с начерченными на нем объектами – стенами, окнами, дверями, перегородками, мебелью. Чтобы увидеть окончательный результат, необходимо все листы наложить друг на друга. Такое решение позволяет каждый уровень «разрисовать» в разном цвете, варьировать разновидности линий, их толщину, становится возможным сделать любую составляющую невидимой. В видеоуроке рассматриваются основы – создание слоев, их редактирование, перенос, удаление, отключение на время, включение при необходимости. Во второй части дается практическое задание для закрепления пройденного материала на примере внутреннего вида здания.
Системные требования для программы
Каждый представитель вышеизложенных областей трудовой деятельности, узнав в достаточной мере открывающийся перед ним функционал после установки Автокада, захочет установить его себе на компьютер для регулярного пользования.
Перед этим настоятельно рекомендуется рассмотреть заявленные разработчиками системные требования к оборудованию.
В большинстве случаев трудности с установкой и функционированием программы возникают при использовании устаревших операционных частей и электронных составляющих персонального компьютера.
Сложностей не должно возникнуть, если используется OS X или Windows и машина работает в корректном режиме, не создавая неполадок из-за несовместимости.
На сегодняшний день на официальном сайте имеется версия Автокада 2018 года, доступная для скачивания. Программное обеспечение достаточно корректно работает с операционными системами Windows 8.1, 10 и 7.
Стоит отметить, что десятая версия может функционировать лишь с 64-разрядной программой, в то время как для оставшихся версий доступны и 32 разряда.
Недостаточный объем оперативной памяти и свободного места на диске для Автокада, к сожалению, будет критичен
Корректная производительность без продолжительных загрузок обеспечивается за счет четырех гигабайт оперативной памяти.
Её рекомендуемая величина составляет 8, что позволяет снизить вероятность возникновения всевозможных ошибок.
Частота центрального процессора должна быть выше одного гигагерца.
Минимальное разрешение видеокарты составляет 1360 х 78, в том числе должна присутствовать возможность поддержания полноцветного режима и вспомогательного ПО DirectX 11.
Размер программы и сопутствующих элементов, загружаемых при открытии установщика, составляет четыре гигабайта.
Восемь будет оптимально в том случае, если требуется использование трехмерного моделирования .
Как показывает практика, большинство пользователей Автокада применяют персональные компьютеры со средними показателями мощности, не подбирая специальное железо.
Использование наиболее мощных электронных составляющих не обязательно. Критическим требованием является наличие достаточного объема оперативной памяти.
Описанная специфика программного обеспечения позволит без проблем установить его не только для личного пользования, но и оснастить рабочие места на крупномасштабном предприятии, не потерпев крупные финансовые затраты.
Команда Точка (Point)
За ее создание отвечает команда Точка/Point, вызвать которую можно одним из следующих способов (начать создание точки):
- создать в Автокаде точку можно из строки меню пункт Рисование — строка Точка — в раскрывающемся списке выбрать режим построения точки Одиночная или Несколько;
- нарисовать ее можно из вкладки Главная ленты инструментов — в группе Рисование — кнопка Несколько точек в AutoCAD;
- построить точку в Автокаде можно из классической панели инструментов Рисование — кнопка Точка активным режимом построения Несколько;
- а так же создание точки можно начать, вписав наименование команды в командной строке Точка/Point.
Сколько файлов можно использовать в AutoCAD одновременно?
Автокад может работать с несколькими файлами одновременно. И вместо вкладок «Чертеж1», «Чертеж2» у Вас будут названия этих файлов.
Рабочее поле представлено «бесконечным пространством» или «пространством модели» разделенным на клеточки. Именно здесь, в пространстве модели мы будем создавать 2D примитивы, окружности и прямоугольники. Использовать инструмент «Полилиния» и, путем редактирования всего этого – получать готовый чертеж!
В правом верхнем углу рабочего поля имеется «компас». Или его еще называют «видовой куб». Он обведен фиолетовым кругом.
Его задача — помогать нам. Ориентироваться в пространстве модели, так как в Автокаде можно не только создавать 2D элементы, но также и моделировать в 3D, но обо всем по порядку.
Также, ниже видового куба, находится дополнительная панель, которая позволяет управлять видом рабочего пространства.
В нижней части окна, находится один из самых важных элементов интерфейса – «Командная строка» или «Строка команд».
Она выделена желтым прямоугольником на нашем рисунке. Здесь можно «вручную», при помощи клавиатуры давай Автокаду команды на выполнение различных действий, будь то создание элементов или их редактирование, да и вообще, системные команды.

Также, желтым прямоугольником выделены вкладки переключения между «пространством модели» и «пространством листа».
Их мы рассмотрим в наших следующих статьях. Как и выделенную красным цветом панель, где есть кнопки включающие или отключающие дополнительные режимы моделирования.
На этом наша статья подошла к завершению. Мы рассмотрели интерфейс программы AutoCAD, познакомились с основными понятиями окна программы.
И теперь уже знаем, где и чего «нажимать»! Теперь можете попробовать самостоятельно пощелкать мышью выбирая различные команды построения элементов.
А в следующей статье мы подробно рассмотрим команды создания 2D элементов чертежей.
Предлагаю пройти бесплатное обучение Автокаду самостоятельно с нуля по видео самоучителю, который также снабжен иллюстрированными статьями. Материал его систематизирован и имеет четкую структуру, затрагивающую все дисциплины черчения. Самоучитель Автокад не оставит равнодушным ни инженера, ни архитектора (студента заочника), так как затрагивает основные аспекты работы в Автокаде в тех или иных сферах деятельности.
Данный самоучитель по AutoCAD подойдет как для начинающих пользователей, которые решили освоить Автокад с нуля, так и давно работающих в нем.
Инструмент Эллиптическая дуга
За создание эллиптической дуги в AutoCAD отвечает опция Дуга команды Эллипс.Вызвать эту опцию можно следующими способами (начать построение эллиптической дуги):
- построить объект в Автокад Эллиптическая дуга можно из строки меню пункт Рисование — строка Эллипс — в раскрывающемся списке строка Дуга;
- нарисовать эллиптическую дугу можно из вкладки «Главная» ленты инструментов — в группе инструментов Рисование — кнопка Эллиптическая дуга в Автокад;
- создать ее можно из классической панели инструментов Рисование — кнопка Эллиптическая дуга Автокад;
- а так же непосредственно создать эллиптическую дугу, прописав наименование команды в командной строке Эллипс, затем выбрать опцию Дуга.
Студенческая лицензия Автокада
Студентов выпускных курсов зачастую обязуют выполнять работы в программе Автокад. Но не каждый имеет доступ к лицензионной версии, что значительно усложняет задачу.
Нелицензионные версии программного обеспечения в большинстве случаев работают некорректно, выдавая ошибки при использовании определенных функций, что существенно урезает заявленные разработчиками возможности.
Однако, создатели предусмотрительно создали бесплатную версию Автокада. Она относится к студенческой лицензии и её использование оправдано исключительно в учебных целях.
Версия программы применяется учащимися и преподавателями высших и средних учебных заведений.
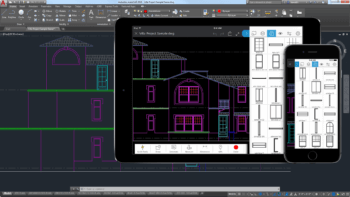
Автокад работает на мобильных устройствах и в облаке, это заинтересует продвинутых студентов
Образовательная платформа Autodesk дает возможность использовать Автокад бесплатно.
Стоит отметить, что разница между платной и студенческой версией практически отсутствует.
Большинство функций идентичны, что позволяет без проблем выполнять учебное задание различными путями.
Незначительные ограничения все же присутствуют. Файлы, имеющие расширение dwg, создаваемые заново или отредактированные в программе, будут получать специализированную отметку, отражаемую не только в ходе просмотра проекта, но и при его распечатке.
Платная подписка требует значительных финансовых затрат в том случае, если программным обеспечением требуется оснастить несколько машин, используемых на предприятии в целях повышения трудоспособности.
Установка студенческой версии является наилучшим выходом, если фирма не занимается проектами промышленных масштабов.
Также разработчики предоставляют демонстрационную версию, позволяющую в полной мере оценить программное обеспечение перед его приобретением и ознакомиться с особенностями функционала.
В этом видео вы узнаете много интересного о программе от ее активного пользователя:
Udemy
Чему вы научитесь:
- В результате прохождения курса вы научитесь видеть возможности системы AutoCAD и выбирать наиболее рациональный способ решения конкретной задачи.
- Узнаете как строить двухмерные изображения используя все основные возможности программы.
- Научитесь использовать разные способы и режимы построения графических примитивов, привязки и вспомогательные построения для быстрого и точного черчения.
- Cоздадите и оформите различные чертежи, пользовательскую библиотеку типовых фрагментов.
Требования: для прохождения курса потребуется программа AutoCAD 2013. На официальном сайте Autodesk доступна бесплатная версия для обучения http://www.autodesk.com/education/free-software/autocad
Программа AutoCAD используется специалистами во всем мире в различных сферах деятельности, таких как машиностроение, электротехническая промышленность, дизайн, архитектура и др. Навыки, полученные в результате обучения, позволят вам создать конструкторские документы любой сложности. Данный курс поможет вам изучить программу быстро и эффективно, видеоуроки будут вести вас шаг за шагом, демонстрируя работу с программой.
В этом курсе рассмотрите основные приемы работы в AutoCAD при построении 2D-объектов:
- точные построения с использованием различных типов координат и вспомогательных режимов
- редактирование примитивов и их свойств
- настройки различных стилей
- различные приемы работы с блоками
- вывод результатов построений на печать
В лекциях используется AutoCAD 2013, но весь материал актуален и для более поздних версий системы.
Для кого этот курс:
- Курс предназначен для студентов и школьников старших классов, которым интересен и необходим AutoCAD в учебном процессе.
- Также он будет полезен для конструкторов и технологов, чья работа связана с AutoCAD.
Практическое обучение программе Автокад на различных дисциплинах черчения
Я считаю, что практическое изучение программы Автокад — является основным обучением, тем более, если обучение AutoCAD затрагивает практически все дисциплины черчения. Я разделил самоучитель на разделы:
- самоучитель по Автокаду для выполнения архитектурно-строительных чертежей «План дома в Автокад»;
- самоучитель Автокад по выполнению чертежей по начертательной геометрии;
- самоучитель по Автокаду для выполнения чертежей по инженерной графике:
- самоучитель по машиностроительному черчению «Сборочный чертеж в Автокад».
Так же я не стал останавливаться только на двухмерном проектировании в Автокад и выпустил самоучитель по Автокад 3D «Модель кухни».
Ниже вы найдете краткое описание самоучителей и ссылки-картинки на них.
Бесплатный самоучитель «План дома в Автокаде» от эскиза до печати (краткое описание)
В полном бесплатном курсе по Автокад мы подробно рассмотрели данные темы, а некоторые непосредственно в самоучителе.
Задача: По выданному эскизу стандартными средствами Автокада оформить архитектурные чертежи планов коттеджа.
ООО «Профайл коннект»
Это детально проработанный онлайн-курс с пошаговым обучением, который преследует сугубо практическую цель: научить вас самостоятельно чертить уже со первого занятия.
Базовая программа на курсе исчерпывающая: вам не придётся дополнительно смотреть сотни разрозненных видеоуроков от разных авторов и, тем более, изучать скучные пособия по работе в AutoCAD, пытаясь собрать всё увиденное в цельную систему. Этот курс даст вам понимание работы в программе, взаимосвязь всех аспектов, необходимых для создания чертежа любого уровня сложности и чёткий алгоритм действий.
Продвигаясь от простого к сложному, вы будете оттачивать приобретенные знания, выполняя множество разнообразных тренировочных заданий из всех областей применения программы (архитектура, машиностроение, дизайн), которые можно «решить» различными путями.
Чтобы вам было интереснее искать более эффективные решения, на курсе вы будете соревноваться с другими учащимися группы. Перед выполнением задания, а иногда и по итогу выполнения вы разбираете с преподавателем возможные варианты выполнения и выбираете оптимальный путь для решения той или иной задачи. На каждом занятии будет проходить консультация, ответы на вопросы и практический разбор.
Чему вы научитесь:
- Ориентироваться в различных чертежах.
- Освоите базовые инструменты рисования и редактирования.
- Разберете все аспекты работы со слоями.
- Создавать и редактировать блоки и группы.
- Оформлять чертежи и проставлять размеры.
- Разберетесь с системами координат.
- Создавать 2D чертежи, в соответствии с ГОСТом.
- Быстро и эффективно работать в программе, автоматизировать действия.
- Освоите принципы создания 3D моделей.
Что вам потребуется?
Софт и учебная лицензия: для освоения программы и выполнения домашних заданий у вас должен быть установлен AutoCAD версии 2018, 2019 или 2020, версия на английском языке. Есть и локализованная русскоязычная версия, при необходимости можете воспользоваться ею. Обучение в базе строится на англоязычной версии.
Вы можете воспользоваться учебной лицензией, которая совершенно бесплатна и действует в течение 3 лет с даты регистрации. Вы получите полный набор инструментов AutoCAD для обучения. Если вы записаны на этот онлайн-курс школы, то вы сможете получить учебную лицензию на AutoCAD. Напишите в поддержку школы , чтобы запросить дополнительную информацию.
Системные требования: есть версия AutoCAD для Windows и для macOS. Любая из них подойдет для обучения и работы.
Основы черчения
Для тех, кто только начинает осваивать «Автокад» окажется полезным занятие Алексея Меркулова, посвященное базовым принципам создания уникальной геометрии. На примере круга, отрезка, полилинии, автор объяснит, как строятся объекты, задается точность. Зрители узнают где располагаются примитивы и дополнительные инструменты, как указывать центр окружности, строить круг произвольно и задавать нужный радиус, включать (настраивать) привязки, откладывать значения, замыкать линии, задать горизонтальное/вертикальное расположение, использовать «Полярное отслеживание», отменять операцию. В конце речь пойдет о возможных ошибках и подводных камнях, создающих проблемы начинающим.
Скачайте AutoCAD на русском языке бесплатно для Windows
| Версия | Платформа | Язык | Размер | Формат | Загрузка |
|---|---|---|---|---|---|
|
AutoCAD x32 bit |
Windows |
Русский | 1056MB | .exe |
Скачать |
|
AutoCAD x64 bit |
Windows | Русский | 1980MB | .exe |
Скачать |
|
AutoCAD x32 (Keygen) |
Windows | Русский | 0,3MB | .exe |
Скачать |
|
AutoCAD x64 (Keygen) |
Windows | Русский | 0,3MB | .exe |
Скачать |
|
Инструкция по активации |
English | MB |
Скачать |
||
|
Autodesk AutoCAD 2018 |
Windows | Русский | 4515MB | .zip |
Скачать |
|
Autodesk AutoCAD 2017 x64 |
Windows | Русский | 4704MB | .zip |
Скачать |
|
Autodesk AutoCAD 2016 x64 |
Windows | Русский | 3567MB | .zip |
Скачать |
|
Autodesk AutoCAD 2010 |
Windows | Русский | 2035MB | .zip |
Скачать |
|
AutoCAD для Студентов |
Windows | Русский | 1555MB | .exe |
Скачать |
Обзор AutoCAD
AutoCAD (Автокад) – система автоматизированного проектирования от Autodesk, которая включает широкий набор инструментов для двухмерного проектирования, параметрического черчения, трехмерного моделирования и визуализации. Внутренняя среда AutoCAD легко настраивается под конкретные пользовательские нужды, а также включает все необходимые средства для разработки прикладных приложений.
Общая информация о программе
Первая версия AutoCAD была выпущена в декабре 1982 года. На сегодняшний день в продаже уже 32-ой релиз программы – AutoCAD 2018, в котором представлен новый формат файлов – DWG 2018. Помимо собственного закрытого формата DWG, система поддерживает открытый универсальный формат DXF, позволяет производить запись и чтение документов, сохраненных в формате 3DS, DGN, SAT.
Для пользователей в рамках одной подписки доступна мобильная версия системы, которая дает возможность просматривать, создавать, редактировать чертежи вне офиса и избавляет от необходимости иметь бумажную версию документации. Еще один продукт пакета AutoCAD – AutoCAD LT, который предоставляет полный набор возможностей 2D-черчения и создания документации.
Функциональные возможности AutoCAD
Система проектирования AutoCAD предлагает мощный инструмент для проектирования в области машиностроения, энергетики, строительства и архитектуры. Помимо полной палитры функций для создания 2-D и 3-D объектов и примитивов, программа обеспечивает возможность:
• импорта файлов в формате PDF;
• работы со слоями, аннотативными объектами;
• разбивки крупных чертежей на составные части через механизм внешних ссылок;
• повышения автоматизации процесса проектирования с помощью создания динамических блоков;
• создания качественных визуализаций с помощью встроенного рендеринга;
• работы с твердотельным, полигональным и поверхностным моделированием.
Последние версии программы позволяют выводить результаты проектирования на 3D-принтер, а также обрабатывать результаты трехмерного сканирования, представленные в виде облака точек. AutoCAD дает возможность применять геометрические и размерные зависимости, связывать данные чертежа с данными других программ (MicroSoft Excel), создавать видовые экраны с различными элементами проекта, упрощать создание размеров, нанесение осевых линий с помощью интеллектуальных инструментов. Программа позволяет реализовывать связь между объектами чертежа и актуальными картографическими данными.
Большая популярность системы AutoCAD обусловлена мощными встроенными средствами разработки и адаптации продукта. На базе AutoCAD созданы версии AutoCAD Architecture, AutoCAD Electrical, AutoCAD Civil 3D, AutoCAD MEP, AutoCAD Map 3D и другие приложения, ориентированные на различные сегменты промышленного проектирования.
Скриншоты
Похожие программы
AutoCAD — система автоматизированного проектирования от Autodesk
CorelDRAW — программа для работы с векторной графикой
Adobe Photoshop CC
Blender
Adobe Photoshop — графический редактор, для обработки фотографий
GIMP — бесплатный графический редактор
Paint.NET — бесплатный инструмент для работы с растровой графикой
SketchUp — программа для создания несложных трехмерных моделей
Picasa — просматривайте, редактируйте и организовывайте изображения
FastStone Image Viewer
Sweet Home 3D
XnView
Krita
Adobe Illustrator
ArchiCAD
CINEMA 4D
Adobe InDesign
ACDSee — утилита для просмотра изображений на компьютере
Autodesk 3ds Max
Paint Tool SAI — графический редактор для цифрового рисования
Inkscape
Photoscape — программа, предназначенная для работы с растровой графикой
IrfanView
Компас-3D
Adobe Photoshop Lightroom
Autodesk Maya
Autodesk Inventor
SolidWorks
Autodesk Revit
NanoCAD
Fusion
Anime Studio Pro
Аудио | Видео программы
Графические программы
Microsoft Office
Игры
Интернет программы
Диски и Файлы
Установка
Разработчики продуктов Autodesk предоставляют возможность установки бесплатной пробной версии с ограниченным сроком использования. Для ее установки потребуется выполнить несколько шагов:
Шаг первый: проверить системные требования программы
Обратите внимание на разрядность вашей операционной системы и Автокад (32 или 64 разряда)
Шаг второй: завести учетную запись на портале Autodesk Account.
Шаг третий: на официальном сайте autodesk.ru скачайте необходимую программу. Далее следуйте инструкциям на всплывающих окнах вплоть до появления кнопки «Начать скачивание».
Шаг четвертый: по истечении загрузки появится запрос на подтверждение скачивания. Нажимайте «Да», а потом «Установить на данном компьютере».
Шаг пятый: как только на экране появятся компоненты для установки, кликайте на кнопку «Установить».
Теперь можно приступить к установке пробной версии.








