Настраиваем главную страницу яндекс
Содержание:
- Основные параметры
- Основные настройки веб-обозревателя
- Защита настроек
- Настройка главной страницы Яндекса
- Исправление неполадок с помощью программы CCleaner
- Системные
- Поиск и установка расширений для браузера Яндекс
- Инструкция по применению
- Где находятся и как зайти в настройки браузера Яндекс
- Настройка Яндекс.Браузера на компьютере
- Настройки Яндекс браузера на телефоне
- Что важно в браузере для серфинга
- Меню настроек и его возможности
- На компьютере
- Кнопка «Настройки Яндекс.Браузера»
Основные параметры
Браузер обладает поистине огромным перечнем функций и возможностей. Про все параметры мы не будем рассказывать, по большей части они или очевидные, или неважны. Здесь упомянем только некоторые опции, которые стоит настроить после установки, чтобы работать было комфортно.
- Откройте «Меню» — кнопка в виде трех полос в правом верхнем углу.
- В выпадающем списке выберите «Настройки».
Здесь вы увидите довольно длинную страницу с опциями:
- Сделайте Яндекс браузером по умолчанию, если нужно. Тогда все ссылки из сторонних приложений будут открываться в Яндексе.
- Добавьте пользователя и настройте синхронизацию, если при установке вы пропустили этот шаг.
- Дальше в блоке «Новая вкладка» можно снять галочку с пункта, который отвечает за отображение ленты Дзен.
- Блок «Панель закладок» настройте по своему усмотрению: отображать на всех страницах, только в новой вкладке или, вообще, не отображать.
- Боковую панель также можно скрыть, если она не нужна или мешает.
- Настройте папку, куда будут загружаться скачанные файлы: по запросу или в какой-то конкретный каталог.
- В блоке «Запускать браузер вместе с операционной системой» лучше выставить параметр «Никогда». Фоновая работа обозревателя, если вы в данный момент им не пользуетесь, создает излишнюю нагрузку.
- Во вкладке «Безопасность» можно настроить технологию активной защиты Protect.
- Во вкладке «Пароли и карты» можно настроить мастер пароль, чтобы посторонние лица не смогли получить доступ к вашим сохраненным сайтам и картам.
Это минимальный набор опций, которые рекомендуется сразу настроить. Остальные настройки устанавливайте по своему желанию в зависимости, хотите чтобы в умной строке были подсказки или фон и размер вкладок был определенного типа.
Основные настройки веб-обозревателя
Функционал мобильной версии Яндекс Браузера для Андроида не уступает десктопной. С помощью базовых настроек можно изменять основные элементы управления веб-обозревателем.
Синхронизация данных с разных устройств
В Яндекс Браузере предусмотрена возможность синхронизации данных для управления и работы в сети с нескольких устройств, это помогает упростить переход на новый смартфон или компьютер.

Чтобы включить функцию на Андроиде, найдите раздел «Общие» – «Синхронизация». Войдите в личный профиль Яндекс, затем установите галочку на пунктах, которые требуется сохранить:
- Табло – сохраненные сайты на начальной странице;
- избранные и открытые вкладки;
- данные авторизации;
- формы ввода.
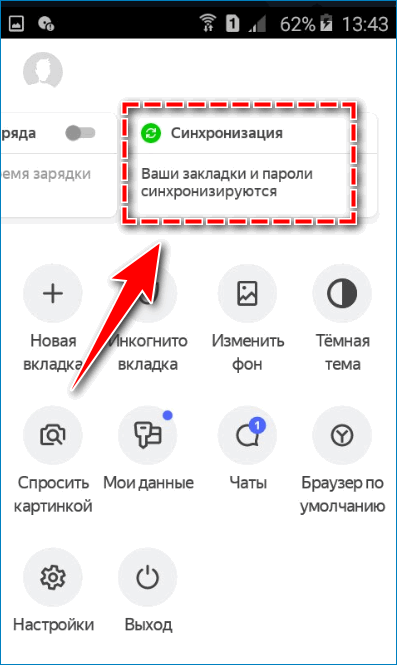
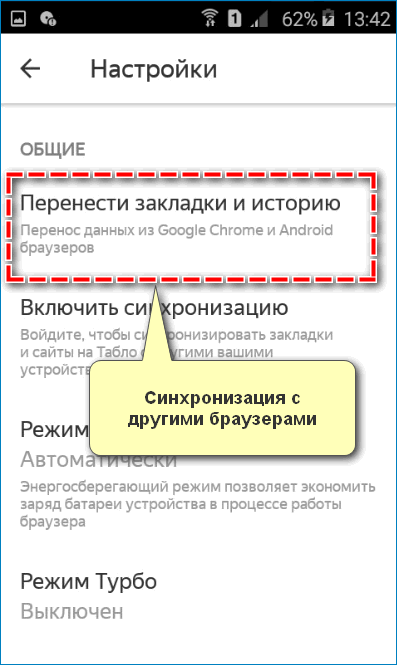
На смартфонах Android также можно перенести закладки и историю из других установленных браузеров, в частности с Chrome.
Потребление ресурсов

В разделе «Общее» представлены инструменты, которые позволяют снизить потребление ресурсов телефона и трафика интернета. Чтобы уменьшить нагрузку на устройство, включите режим энергосбережения – передвинуть ползунок вправо. Для более быстрой загрузки веб-страниц активируйте «Турбо» – установить галочку на пункте «Включен».
Встроенные расширения
Уникальная возможность для пользователей Яндекс Браузера на Android – расширить функционал сервиса с помощью расширений. Благодаря встроенным инструментам можно:

- загружать медиаконтент из социальных сетей;
- обеспечить защиту личных данных;
- настроить ночной режим для просмотра страниц;
- получать быстрый доступ к информации о погоде и пробках в городе.
Параметры поиска

С помощью графы «Поиск» можно задать основную поисковую систему, через которую будут отображаться запросы, и регион поиска, под который адаптируются ответы при поиске товаров и услуг.
Формировать запросы и управлять Яндекс Браузером также можно с помощью голоса. Перейдите в пункт «Голосовые возможности» и выберите подходящий параметр.
Безопасность и конфиденциальность

Чтобы защитить информацию пользователя, рекомендуется активировать Менеджер личных данных. Найдите в настройках соответствующий пункт и нажмите на иконку шестеренки в правом верхнем углу – «Создать мастер-пароль». Следуйте указанной инструкции – после включения функции доступ к паролю открывается только при вводе секретной комбинации.
В рамках базовых настроек Яндекс Браузера на Андроиде предусмотрена возможность:

Изменение интерфейса

С помощью раздела «Дополнительно» мобильного браузера Яндекс можно частично обновить интерфейс. Например, скрыть лишние иконки с экрана, задать параметры запуска веб-обозревателя.
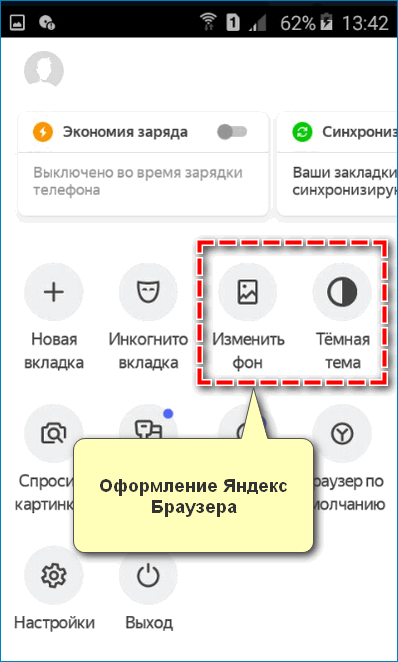
При желании можно разнообразить тему оформления – настройки внешнего облика располагаются в окне «Меню» браузера. Выберите пункт «Изменить фон», чтобы выбрать красивую картинку для начальной страницы. Для установки черной цветовой схемы, кликните «Темная тема».
В Яндекс Браузере на мобильных устройствах с операционной системой Андроид можно найти разнообразные инструменты, помогающие адаптировать приложение под потребности каждого пользователя.
Защита настроек
Все мы вольно или невольно пользуемся различными сторонними дополнениями к браузерам. Иногда, когда устанавливаются плагины и сторонние расширения, они могут вносить свои изменения в настройки браузера. Не всегда это хорошо, не всегда это необходимо. Яндекс браузер отслеживает подобные несанкционированные изменения во время установки и уведомляет пользователя специальными системными сообщениями. Всегда есть возможность разрешить плагинам вносить свои изменения.

По большому счету, это все необходимые настройки, которые помогут сделать работу в программе удобной и интересной. Если этих инструментов окажется не достаточно, то перейдя вначале страницы в любой раздел, можно поиграться с более тонкими настройками того или иного функционала интернет-обозревателя:
- Добавить или удалить стороннее дополнение;
- Расширить параметры безопасности и доступа;
- Поработать с закладками или настроить табло (экспресс панель);
- Сменить фон браузера;
И еще много специфических настроек, которые каждый может изменить и настроить Яндекс браузер под свои личные нужды.
Настройка главной страницы Яндекса
Рассмотрим несколько настроек, которые вы можете применить для удобства пользования сайтом.
Изменение фона главной страницы
Вместо классической белой темы, Яндекс предоставляет множество картинок и фотографий, разбитых по категориям. Их применение поможет скрасить ваше пребывание на сайте при получении нужной информации из поисковой системы.

Подробнее: Изменяем тему главной страницы Яндекса
Настройка виджетов главной страницы
На стартовой странице Яндекс находятся несколько настраиваемых виджетов в виде новостей, афиши и прочей информации. Программа телепередач интересующих вас каналов тоже указываются вручную, новости можно читать по выбранным рубрикам, ссылки на посещаемые страницы сайтов делятся на определенные сервисы, которые отмечаются по интересам, а погода подстраивается под местоположение либо выставляется вручную. Если вас из предложенного ничего не интересует, то можете их просто удалить и наслаждаться пустой страницей с одной строкой поиска.
Подробнее: Настраиваем виджеты на стартовой странице Яндекса
Изучив данную статью, вы с легкостью отредактируете виджеты Яндекс под свои потребности, что в будущем поможет вам быстрее находить требуемую информацию.
Настройка местоположения
Чтобы видеть актуальную для вашего (или любого другого) региона погоду, действующие новости или афишу региона, Яндекс автоматически определяет местоположение, подстраивая информацию виджетов и поисковика.
Если вам необходимо просмотреть данные другой географической местности, переключиться можно в настройках. С этим вам поможет статья, в которой рассмотрен соответствующий вопрос. Меняйте ваше местоположение и, не прибегая к поисковой строке, контролируйте информацию о погоде, новостях и прочем, указав определенный город.
Подробнее: Устанавливаем регион в Яндексе
Настройка стартовой страницы Яндекс не требует сложных манипуляций и занимает немного времени, зато результат будет радовать при каждом посещении сайта. Мы рады, что смогли помочь Вам в решении проблемы.Опишите, что у вас не получилось. Наши специалисты постараются ответить максимально быстро.
Помогла ли вам эта статья?
Многие пользователи не знают, как настроить яндекс браузер, чтобы пользоваться им было удобно. Если правильно изменить некоторые из деталей, проводить время в интернете будет максимально комфортно.
Исправление неполадок с помощью программы CCleaner
Если ошибка возникает вследствие некорректного или неполного удаления предыдущей версии Яндекс.Браузера, то при новой установке, с большей долей вероятности, возникнут ошибки.
Быстро и гарантированно устранить ошибки можно с помощью утилиты CCleaner. Программа обладает огромным перечнем функций и возможностей, но нас сейчас интересует устранение ошибок при установке Яндекс.Браузера.
- Скачать программу можно на официальном сайте Piriform, выбирайте здесь Free версию.
- Установите как обычную программу.
- В интерфейсе утилиты выберите вкладку «Реестр» и здесь в центральном рабочем окне выберите «Поиск проблем».
- Дождитесь окончания процедуры и, когда ProgressBar (индикатор прогресса) покажет 100% нажмите кнопку «Исправить отмеченные».
- Во всплывающем окне выберите вариант сохранения резервной копии реестра перед исправлением и далее нажмите «Исправить выделенное». Здесь может быть большое количество поврежденных файлов, может быть даже несколько сотен.
После исправления перезагрузите компьютер и повторите попытку установить Яндекс.Браузер.
Системные
Это пятый последний блок настроек. Один из самых маленьких
Пятый блок
Запускать браузер вместе с Windows выбираем никогда. Это очень ускорит вашу загрузку системы.
Сеть
Оставляем по умолчанию. Более подробно о прокси сервере, отличие http от https и сертификатах мы расскажем Вам в другой статье.
Производительность
Важно убрать галочку со строки «Разрешить приложениям работать в фоновом режиме». Тем самым мы увеличим производительность
Ставим галочки на против оптимизировать изображение, использовать аппаратное ускорение, выгружать из памяти не используемые вкладки.
Обновлять браузер, даже если он не запущен ставим галочку, чтобы иметь возможность обновить Яндекс.Браузер
Персональные данные
Если Вам нужно больше приватности и не хотите делиться статистикой использования, то тут можете снять все галочки. Кроме последнего пункта.
Очистить историю. Здесь вы можете очистить историю посещения сайтов за определенный период времени.
Сбросить все настройки при на нажатий на эту строку вы сбросите все до стандартных.
Желаем Вам приятного и быстрого сёрфинга в Яндекс.Браузере.
Сайты и приложения запрашивают доступ к вашему местоположению, чтобы точнее отвечать на поисковые запросы и предоставлять актуальную информацию (например, местный прогноз погоды).
Вы можете указать свой город в настройках Яндекса. Тогда в результатах поиска и на геозависимых сервисах Яндекса (например, в Яндекс.Картах) будет показываться информация для вашего города.
Чтобы узнать, как настроить доступ к местоположению для сайтов, выберите тип устройства, браузер или ОС.
|
На компьютере |
На мобильном устройстве |
| Настройки macOS
Яндекс.Браузер Internet Explorer Google Chrome Mozilla Firefox Opera Safari |
Android iOS 7, Windows Phone |
|
На компьютере |
На мобильном устройстве |
| Настройки macOS
Яндекс.Браузер Internet Explorer Google Chrome Mozilla Firefox Opera Safari |
Android iOS 7, Windows Phone |
- https://lumpics.ru/setting-up-main-yandex-page/
- https://zen.yandex.com/media/id/5a8007e99d5cb3d555c2609a/kak-nastroit-iandeks-brauzer-izmenenie-osnovnyh-parametrov-5d2c0889ddfef600afc05008
- https://yandx-browser.ru/faq/yandex-browser-settings/
- https://browseron.info/ya-brawser/nastrojki-yandeks-brauzera
- https://yandex.uz/support/common/browsers-settings/geolocation.html
Поиск и установка расширений для браузера Яндекс
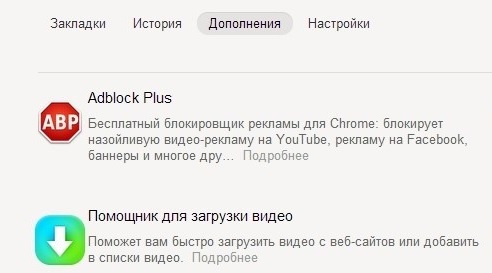 Поиск инструментария в магазине приложений
Поиск инструментария в магазине приложений
Под расширением стоит понимать специализированный инструмент, которые вносит удобство для пользователя браузера и выполняет определенную функцию. На сегодняшний день существует достаточно большой выбор подобных виджетов и приложений, которые относятся к различным группам и категориям. Среди подобных: почта одной кнопкой, бизнес-дневник, приложения для скачивания видео с YouTube или других видеохостингов.
Чтобы получить и использовать подобного рода программы, необходимо выполнить следующее:
- Зайти в «Меню->Настройки», подобно рассматривалось в предыдущей части статьи;
- Выбрать раздел «Дополнения», в котором появятся уже установленные элементы;
- В самом низу списка расположена кнопка «Получить больше», на которую следует нажать;
- На новой вкладке появится каталог, который упорядочен по категориям;
- Выбираем нужное и нажимаем кнопку «Установить»;
- Дожидаемся загрузки и пользуемся новыми удобными средствами для вашего веб-браузера.
Программа от Яндекса настроена и готова к эксплуатации. Самое время оценить проделанную работу на деле.
Инструкция по применению
И вот, этот волнительный момент настал – вы приобрели и принесли домой Алису. Что с ней делать? Как подключить? Как ею командовать? Спокойно, без паники! Вдохните поглубже и ознакомьтесь с нашей инструкцией:
- Для начала подключите ее к розетке.
- На телефоне подключитесь к той сети интернет, к которой планируете подключать колонку.
- Скачайте приложение Яндекс (в Гугл Плей или App Store). Рекомендуется периодически обновлять приложение до самой последней версии, так как компания не стоит на месте и с каждым обновлением в приложении появляются новые функции и полезные штучки.
- Войдите в скачанное приложение и откройте свой аккаунт в Яндекс.
- В приложении Яндекс найдите опцию «Устройства». Обычно она находится в самом низу списка.
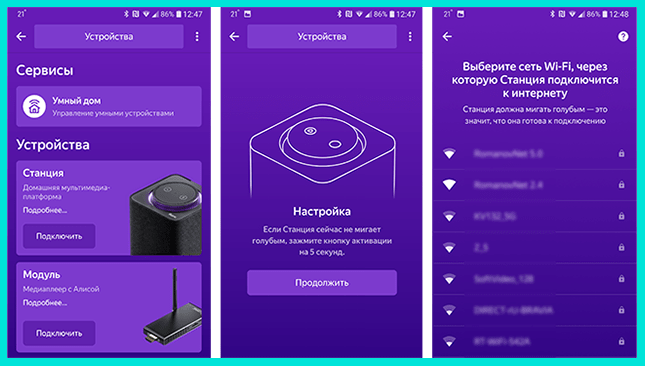
- Выберите «Управление устройствами» – «Добавить» – «Умная колонка».
- Для подключения колонки к интернету выберите на телефоне необходимую сеть и поднесите телефон к колонке.
- Выберите опцию «Проиграть звук».
- Колонка принимает эту опцию за команду «Подключиться к выбранной вай-фай сети» и самостоятельно устанавливает подключение.
Все, колонка подключена к интернету и готова к использованию!
Где находятся и как зайти в настройки браузера Яндекс
Раздел «Настройки» — это отдельная вкладка в браузере со списком множества настроек и возможностью перехода к другим, подобным разделам.
3 способа, как зайти в настройки браузера Яндекс:
- Находясь на любом сайте, в левой части «Умной строки» нажимаем на изображение замка или глобуса.
- В открывающемся меню кликаем на кнопку «Подробнее».
- Пролистываем список параметров для сайта и нажимаем на кнопку «Все настройки содержимого».
- Если нужно перейти просто в «Настройки», на внутренней странице жмём на кнопку «Расширенные настройки сайтов».
Сразу уточним, на странице «Настройки» отображаются далеко не все возможности для персонализации. Есть и некоторые другие страницы, куда открывается доступ из «Настроек». Здесь есть ещё «Дополнения», «История», «Пароли и карты» и т.д. Вкладки можем найти сверху страницы, но снизу от «Умной строки».
Рекомендуем:
Как удалить Яндекс Дзен из браузера
Настройка Яндекс.Браузера на компьютере
Настройки браузера Яндекс находятся в одном месте. Попасть на страницу конфигурации можно двумя способами:
Через основное меню:
- Нажать иконку из трех линий в правом верхнем углу.
- Выбрать строку «Настройки».
Через адресную строку:
- Очистить адресную строку.
- Ввести browser://settings и нажать Enter.
Цветовая схема
Настройки внешнего вида – первое, с чего стоит начать. Яндекс предлагает выбрать между темной, белой и цветными темами. Цвет будет отображаться в панели вкладок, адресной строке и диалоговых окнах. Выбрать ее можно в разделе «Интерфейс» в группе «Цветовая схема».
Нельзя забывать о фоновой картинке: заглядывать на главную страницу обозревателя должно быть приятно. Для этого Яндекс разработал галерею фонов. Но нужно помнить, что живые обои замедляют браузер. На слабых компьютерах для более быстрого серфинга рекомендуется поставить обычные изображения, а не анимированные.
Домашняя страница
На «Табло» с панелью быстрого доступа можно выбрать информеры Яндекса (пробки, почта, электронный кошелек), чтобы быстро получать информацию о происходящем. Они доступны в отдельном меню «Настройки информеров справа» в блоке «Новая вкладка».
Браузер предлагает 13 информеров: от прогноза погоды до городской афиши.
Вкладки
Яндекс предлагает видоизменить вкладки. Их можно сделать прямоугольными, закругленными или цветными – дело вкуса. Все просто:
- Нужно открыть меню «Настройки внешнего вида вкладок» в блоке «Вкладки».
- Выбрать подходящий дизайн. Последние два варианта – с динамичным цветом активной вкладки. Например, если открыто окно «ВКонтакте», оно будет синим, если «Одноклассники» — оранжевым.
Умная строка
Адресная строка обозревателя – не простое поле ввода сайта. Ее можно сделать панелью инструментов и добавить кнопки «Копировать», «Поделиться» и «Режим чтения» через группу настроек «Умная строка».
Чтобы искать информацию быстрее, можно включить поисковые подсказки в разделе «Общие настройки» в группе «Поиск».
Боковая панель
Она дает быстрый доступ к сервисам Яндекса, включая настройки, уведомления, заметки и музыку. Настройки находятся в разделе «Интерфейс» в группе «Боковая панель».
Скорость
Если интернет слабый, лучше включить функцию «Турбо». Она находится в разделе «Инструменты». С ее помощью браузер будет сжимать мультимедийные файлы, чтобы на их загрузку уходило меньше времени и ресурсов. Если интернет периодически восстанавливается, лучше выбрать функцию автоматического отключения «Турбо».
Для ноутбуков со слабым аккумулятором есть функция экономии зарядки. Обозреватель позволяет настроить автоматическое включение и отключение в зависимости от уровня заряда.
Чтобы батарея не садилась быстро, в блоке настроек «Системные» нужно выбрать следующие параметры:
Настройки Яндекс браузера на телефоне
Настройки в мобильной версии Яндекс браузера более ограничены, чем для обозревателя на ПК. Главное окно также разделено на блоки, где доступны следующие основные возможности:
- синхронизация данных для управления работы в интернете с нескольких устройств, что позволяет упростить переход с ПК на телефон и обратно без потери данных;
- настройка режима энергосбережения, при котором экономится заряд аккумулятора телефона;
- активация и выключение режима Турбо;
- настройка масштаба страниц, а также регулировка переноса слов для более удобного просмотра сайтов;
- работа с дополнениями и встроенный каталог расширений, где можно осуществлять настройку плагинов: удалить, добавить, временно выключить, отредактировать параметры;
- работа с дополнительными функциями: встроенным переводчиком, Яндекс.Советником, блокировкой рекламы, загрузками.
В разделе «Конфиденциальность» можно не только отключить сохранение истории и автозаполнения форм, но и очистить браузер от временных файлов куки и кэш, освободив место на телефоне. Для этого кликните по кнопке «Очистить данные», затем выберите те элементы, которые нужно удалить. Ниже отображается количество и размер хранимых файлов. После выбора тапните по кнопке «Очистить данные».
В Яндекс браузере возможно настроить систему поиска и умную строку. Все параметры находятся в соответствующих разделах. Это позволяет подстроить функции под себя для более удобного серфинга в сети.
Что важно в браузере для серфинга
Браузеры принято оценивать по трем основным критериям:
- внешний вид;
- скорость работы;
- дополнительный функционал.
Получить комфорт от серфинга в интернете получится, если браузер устраивает по всем четырем критериям. Если Яндекс работает быстро, но у него неприятный дизайн, пользоваться им никому не понравится. Если обозреватель красивый, но долго открывает сайт, оно того не стоит.
Дополнительный функционал настраивается с помощью расширений. Устанавливать все дополнения не нужно: они перегружают оперативную память при работе. Но несколько хороших расширений сделают обозреватель только лучше.
Меню настроек и его возможности
Зайти в настройки браузера Яндекс можно, используя кнопку Меню, которая располагается в правом верхнем углу. Нажмите на нее и из выпадающего списка выберите параметр «Настройки»:

Вы попадете на страницу, где можно найти большинство настроек, часть из которых лучше всего поменять сразу после установки браузера. Остальные параметры всегда можно изменить в процессе использования веб-обозревателя.
Синхронизация
Если у вас уже есть учетная запись Яндекса, и вы ее включали в другом веб-обозревателе или даже на смартфоне, то можно перенести все свои закладки, пароли, историю посещений и настройки из другого обозревателя в Яндекс.Браузер.
Для этого нажмите на кнопку «Включить синхронизацию» и введите комбинацию логин/пароль для входа. После успешной авторизации вы сможете пользоваться всеми своими пользовательскими данными. В дальнейшем они также будут синхронизироваться между устройствами по мере обновления.

Подробнее: Настройка синхронизации в Яндекс.Браузере
Настройки внешнего вида
Здесь можно немного поменять интерфейс обозревателя. По умолчанию все настройки включены, и если какие-то из них вам не нравятся, то можете с легкостью отключить их.

Показывать панель закладок
Если вы часто пользуетесь закладками, то выберите настройку «Всегда» или «Только на Табло». В этом случае под строкой адреса сайта появится панель, где будут храниться сохраненные вами сайты. Табло — это название новой вкладки в Яндекс.Браузере.
Поиск
По умолчанию, конечно же, стоит поисковая система Яндекс. Вы можете поставить другой поисковик, нажав на кнопку «Яндекс» и выбрав из выпадающего меню желаемый вариант.

При запуске открывать
Одни пользователи любят закрывать браузер с несколькими вкладками и сохранять сессию до следующего открытия. Другим нравится каждый раз запускать чистый веб-обозреватель без единой вкладки.
Выберите и вы, что будет открываться каждый раз при запуске Яндекс.Браузера — Табло или ранее открытые вкладки.

Положение вкладок
Многие привыкли, что вкладки находятся вверху браузера, но есть и те, кто желает видеть эту панель внизу. Попробуйте оба варианта, «Сверху» или «Снизу», и решите, какой вас больше устраивает.

Профили пользователей
Наверняка вы уже пользовались другим проводником в интернет до того, как установили Яндекс.Браузер. За то время вы уже успели его «обжить», создав закладки интересных сайтов, настроив нужные параметры. Чтобы работать в новом веб-обозревателе было так же комфортно, как в предыдущем, можно использовать функцию переноса данных из старого браузера в новый. Для этого нажмите на кнопку «Импортировать закладки и настройки» и следуйте инструкциям помощника.

Турбо
По умолчанию веб-обозреватель использует функцию Турбо каждый раз при медленном соединении. Отключите эту функцию, если не хотите использовать ускорение интернета.
Подробнее: Все о режиме Турбо в Яндекс.Браузере
На этом основные настройки окончены, но вы можете нажать на кнопку «Показать дополнительные настройки», где также есть несколько полезных параметров:

Пароли и формы
По умолчанию браузер предлагает запомнить введенные пароли на тех или иных сайтах. Но если учетной записью на компьютере пользуетесь не только вы, то лучше отключить функции «Включить автозаполнение форм одним кликом» и «Предлагать сохранять пароли для сайтов».

Контекстное меню
У Яндекса есть интересная фишка — быстрые ответы. Это работает так:
- Вы выделяете интересующее вас слово или предложение;
-
Нажимаете на кнопку с треугольником, которая появляется после выделения;
-
В контекстном меню отображается быстрый ответ или перевод.
Если вам нравится такая возможность, то установите галочку рядом с пунктом «Показывать быстрые ответы Яндекса».

Веб-содержимое
В этом блоке вы можете настроить шрифт, если стандартный не устраивает. Можно менять как размер шрифта, так и его тип. Для людей с плохим зрением можно увеличить «Масштаб страницы».

Жесты мыши
Очень удобная функция, которая позволяет совершать различные операции в браузере, двигая мышью в определенных направлениях. Нажмите на кнопку «Подробнее», чтобы узнать о том, как это работает. И если функция кажется вам интересной, то можете пользоваться ей сразу же, либо отключить.

Это может быть полезно: Горячие клавиши в Яндекс.Браузере
Скачанные файлы
Стандартные настройки Яндекс.Браузера помещают скачанные файлы в папку загрузок Windows. Вероятно, что для вас удобнее сохранять скачивания на рабочий стол или в другую папку. Изменить место для скачивания можно, нажав на кнопку «Изменить».
Тем, кто привык сортировать файлы при скачивании по папкам, гораздо удобнее будет пользоваться функцией «Всегда спрашивать, куда сохранять файлы».

На компьютере
Компьютеры могут работать под управлением множества систем, поэтому и стандартные браузеры могут быть совершенно разными. Актуальность использования Яндекса вместо них – тема для отдельной статьи, однако, если вы привыкли открывать интернет-страницы только с его помощью, то инструкция будет вам полезна. Для всех десктопных платформ, представленных ниже, актуален самый простой способ: сделать активной галочку, как показано ниже.
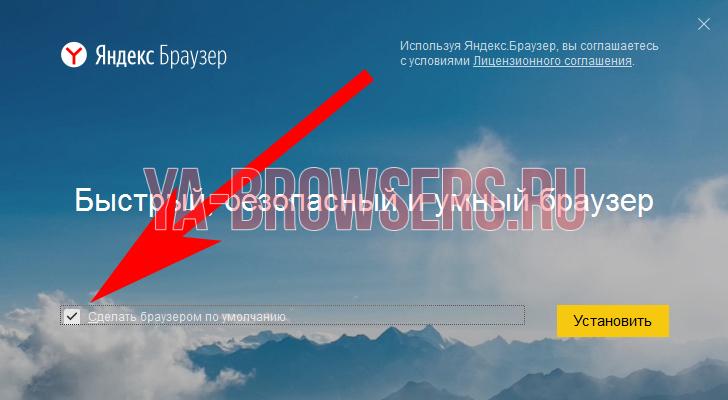
Windows 10
При первом запуске любой версии Windows по умолчанию используется Internet Explorer. Яндекс браузер предложит установить себя вместо Internet Explorer на первом же экране программы установки, как показано выше, однако, если вы забыли это сделать, то окно выбора появится поверх начальной страницы.

Выбираем в нём кнопку «Сделать», жмём её, и Яндекс становится браузером по умолчанию, задача выполнена.
Следующие шаги актуальны, только если вы упустили два предыдущих шанса выполнить поставленную задачу. Теперь придётся совершить чуть больше, чем одно действие, чтобы Яндекс стал стандартной программой.
- Открываем меню.
- Выбираем пункт «Настройки».
- Нажимаем «Да, сделать» на панели, где предлагается сделать Яндекс браузер основным.
Следует отметить, что некоторые версии Windows могут запрашивать дополнительные разрешения для осуществления такой задачи. С большинством можно соглашаться без раздумий, однако, следует всегда проверять, какое приложение запрашивает разрешение, и только потом принимать решение.
На этом всё, браузер по умолчанию изменён. Такой способ всегда будет доступен в настройках Яндекса, однако есть и другой, использующий только системные методы. Для его реализации потребуется произвести несколько действий.
- Нажимаем кнопку «Пуск» на клавиатуре или мышкой справа внизу.
- Открываем настройки, нажав на шестерёнку.
- Нажимаем вкладку «Система».
- Выбираем пункт «Приложения по умолчанию».
- Пролистываем до пункта «Веб-браузер».
- Выбираем нужное приложение.
Теперь точно всё. В Windows 10 поставленная задача выполняется очень просто, причём несколькими способами, поэтому трудностей при повторении у вас точно не возникнет.
Windows 7
Изначально стандартным является тот же Explorer. Исправить это можно первыми тремя способами, описанными выше. Способ, затрагивающий системные настройки, для Windows 7 выглядит несколько иначе. Чтобы его реализовать, нужно также выполнить несколько простых действий.
- Открываем меню «Пуск».
- Выбираем «Панель управления».
- Убеждаемся, что в подменю «Просмотр» выбран параметр «Категория».
- Нажимаем «Программы», как показано на картинке ниже.
- Находим пункт «Программы по умолчанию» и выбираем под ним подпункт «Задание программ по умолчанию».
- После небольшого ожидания, находим Яндекс браузер в списке установленных программ и выбираем параметр «Использовать эту программу по умолчанию».
К слову, использовать этот метод можно и для Windows 10, поскольку разработчики позаботились о старых пользователях и оставили два метода изменения системных параметров.
На макбуке
Операционная система, используемая для MacBook, несколько отличается от Windows. Помимо внешних отличий есть множество внутренних, но нас интересует стандартный браузер. В osX используется Safari, поэтому заменять придётся именно его. Чтобы осуществить замену в osX, нужно также осуществить несколько простых шагов.
- Открываем меню Apple.
- Открываем системные настройки (System Preferences).
- Выбираем пункт «Основные» или General.
- Прокручиваем окно до пункта «Браузер по умолчанию» или Default Browser.
- Выбираем нужное приложение.
Кнопка «Настройки Яндекс.Браузера»
При клике на кнопку «Настройки Яндекс.Браузера» мы видим всплывающее меню с перечнем пунктов. Каждый пункт отвечает за конкретную функцию и имеет ряд настроек.
Синхронизация
Первый и самый главный пункт свойств обозревателя — синхронизация. Эта функция отвечает за перенос всех пользовательских настроек и закладок из облака. Незаменимая функция, если ранее на другом ПК или смартфоне вы уже синхронизировали ваш браузер с аккаунтом Яндекс. Для синхронизации достаточно ввести данные своего аккаунта и кликнуть «Синхронизировать».
Данный пункт не отображается в меню, если вы уже настроили синхронизацию ранее.
Турбо
Полезная функция — поможет при медленном интернете. При включённом турбо все данные перед тем, как попасть в обозреватель, отправляются на сервера Яндекс там сжимаются и затем пересылаются пользователю. Таким образом, страницы загружаются быстрее, а при лимитированном интернете расходуется меньше трафика.
Не стоит переживать за сохранность личных данных, вводимых пользователем. Данные с сайтов, защищённых сертификатом HTTPS, не передаются в Яндекс и не проходят процедуру сжатия. Ваши логины, пароли, номера карт и прочая конфиденциальная информация защищена и никуда не передаётся.
Режим инкогнито
В режиме инкогнито не сохраняются введённые пароли, история посещений, история запросов после того, как вы перейдёте в обычный режим. Но сохраняются загруженные на ПК файлы и настройки браузера и закладки.
Быстрый доступ — Загрузки
Клик правой клавишей мыши открывает контекстное меню — что мы можем сделать с этим файлом: открыть источник, скачать заново, убрать из списка, удалить файл.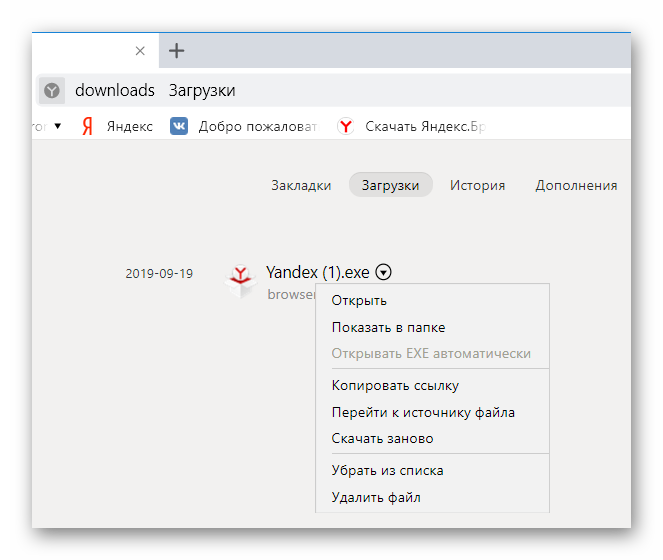
Быстрый доступ — Закладки
При наведении курсора мышки на раздел «Закладки» открывается список сохранённых сайтов и пунктов с настройками. Некоторые пункты имеют подсказки горячих клавиш, они указаны справа конкретного пункта. Здесь мы можем показать/скрыть панель закладок, выполнить импорт закладок, перейти в основное меню диспетчера закладок.
Дополнительно
При наведении курсора мышки на последний пункт меню свойств обозревателя открывается подменю.
- Здесь мы можем открыть новую вкладку Ctrl+T
- Открыть новое окно Ctrl+N
- Быстро очистить историю Ctrl+Shift+Del
- Сохранить страницу на ПК Ctrl+S
- Отправить страницу в печать Ctrl+P
- Перевести страницу на русский язык
- «Найти» на странице Ctrl+А
- «Изменить» — Копировать Ctrl+С / Вырезать Ctrl+X / Вставить Ctrl+V
- Использовать дополнительные инструменты
- Создать ярлык
- Открыть диспетчер задач Shift+Esc
- Просмотреть код страницы Ctrl+U
- Открыть инструменты разработчика Ctrl+Shift+I
- Открыть настройки JavaScript Ctrl+Shift+J
- Посмотреть или переключить кодировку.
- Помощь — перенаправление на главную страницу Яндекс.Помощь. Здесь есть возможность почитать ответы на часто задаваемые вопросы.
- Сообщить о проблеме — если вы обнаружили вредоносный сайт, которого нет в базе технологии Protect.
- О браузере — проверка текущей версии браузера, обновление до последней версии.
- Закрыть браузер Ctrl+Shift+Q.








