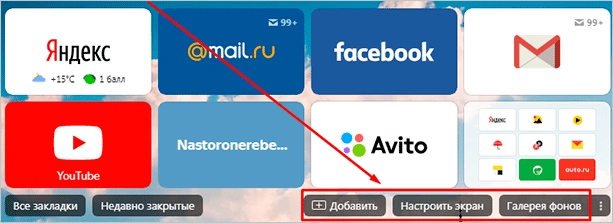Скачать yandex.browser бесплатно
Содержание:
- Скачать Яндекс Браузер
- Способ 3: добавление в Яндекс коллекции
- Алиса в Яндекс браузере
- Как скачать видео с Яндекс Эфира на компьютер с программами
- Первый запуск и настройка браузера
- Как скачать видео с Яндекс Эфира на телефон
- Особенности Яндекс браузера
- Возможные проблемы при установке
- Инструкция
- Особенности браузера
- Способ 3: переслать видео в социальные сети
- Первичные настройки
- Какие устройства поддерживаются
- Способ 4: Awesome Screenshot & Screen Recorder
- Получение последней версии «Яндекс.Браузера»
- Настройки
Скачать Яндекс Браузер
На данный момент последняя версия доступная для загрузки Яндекс Браузера — 20.4.2.197
Программа создана на популярном движке Blink. Он был разработан известной корпорацией Google. Первый браузер, с помощью которого был проверен движок, стал Chrome. В России популярность программе принес легкий и удобный дизайн, а так же благодаря системе виджетов, разработанных самим Яндексом.
• Объединенный модуль для просмотра и редактирования PDF, DOC, XLS, TXT и других документов; • Антивирус, созданный Лабораторией Касперского. Способен проверять загружаемые файлы и контент, чтобы защитить ваш компьютер. • Панель быстрого доступа к погоде и другим необходимым бытовым ресурсам. Наличие связанности с поисковой системой адресной строки — просто введите нужный запрос. • Расширение, блокирующее рекламу. Adguard после скачивания будет иметь пожизненную лицензию.
Способ 3: добавление в Яндекс коллекции
Если вы хотите сохранить нужное видео без скачивания его на компьютер, можно использовать добавление файла в коллекции от Яндекса. Видеозапись останется в памяти вашего браузера, вы сможете открыть её в любое время всего в один клик.
Как добавить видеозапись в Яндекс коллекции:
- Откройте в Yandex Browser нужный вам файл.
- Нажмите кнопку «Сохранить». В Яндекс эфире она расположена под файлом, в Яндекс браузере иконку можно найти в правом верхнем углу видео.
- Авторизуйтесь или зарегистрируйтесь в системе.
- После сохранения иконка с изображением флажка станет фиолетовой.
- Чтобы просмотреть сохранённый файл, перейдите в меню Yandex Browser (1) – «Коллекции» (2).
- Здесь отобразятся все загруженные файлы.
Алиса в Яндекс браузере
Благодаря голосовому ассистенту «Алиса» Яндекс браузер выделяется среди других конкурентов. Помощник поддерживает любые разговоры, отвечает на вопросы о погоде, сообщает о пробках, курсе валюты, бронирует билеты, советует приобретать товары со скидкой.
Включить Алису и активировать голосовой поиск в Яндекс браузере можно одной из фраз: «Привет, Алиса» или «Слушай, Яндекс», а также нажав на фиолетовый значок внизу приложения.
Завершить разговор с Алисой можно, нажав значок закрытия в правом верхнем углу экрана или закрыв приложение.
Не нужно искать старые версии браузера без Алисы, если она Вам не нужна ее можно отключить.
В новой версии браузера История
Как отключить Алису в Яндекс браузере:
- Зайти в пункт Настройки.
- Перейти в Голосовые возможности.
Дальше можно более гибко настроить голосовые
возможности.
- Оставить только Голосовой поиск
- Не использовать голос вообще
- Включить или отключить активацию голосом Алису
без нажатия микрофона - Добавить Иконку с Алисой на главный экран
Как скачать видео с Яндекс Эфира на компьютер с программами
К сожалению, для компьютера нет таких программ, которые бы скачали без проблем видео с Яндекс Эфира. Вы можете выбрать те программы, которые скачивают видео частично со звуком или без него:
- JDownloader 2;
- VideoFrom;
- VSO Downloader Ultimate;
- Wondershare AllMyTube.
В программах работать просто. Устанавливаете на ПК и запускаете. Далее вставляете ссылку на видео и после обнаружения файла скачиваете.
Есть еще один способ скачивания видео, который будет работать всегда – это запись видеороликов на Яндекс Эфире. Вы устанавливаете на компьютер программу для записи видео с экрана, например, Камтазия Студио. Далее открываете для просмотра видеоролик на Яндекс Эфире, после чего программу для записи видео. В процессе просмотра нажмите кнопку «Записать», а в конце «Остановить». После этого видео сохранится на вашем компьютере.
Первый запуск и настройка браузера
Яндекс.Браузер при первом запуске автоматически перенесет актуальные данные из ранее используемого обозревателя. Поэтому при запуске могут открыться последние вкладки из другого веб-браузера. Если все вкладки были закрыты, на экране отобразится главная страница поисковой системы Яндекс.

В настройках Яндекс Браузера можно адаптировать поисковик под личные предпочтения:
- общие параметры поиска;
- внешний интерфейс;
- дополнительные инструменты для упрощения работы;
- отображение страниц сайтов;
- системные требования.
Для перехода в окно настроек нажмите на иконку в виде трех параллельных черточек в верхней части экрана, затем откройте пункт «Настройки». Доступные параметры изменения перечислены списком слева.

Изменение основных настроек для каждого пользователя
Определенные настройки можно адаптировать для разных пользователей. Для этого изначально во вкладке «Общие настройки» нажмите на «Добавить пользователя», выберите изображение и имя для профиля. После чего на рабочем столе автоматически появится ярлык для каждого отдельного посетителя.
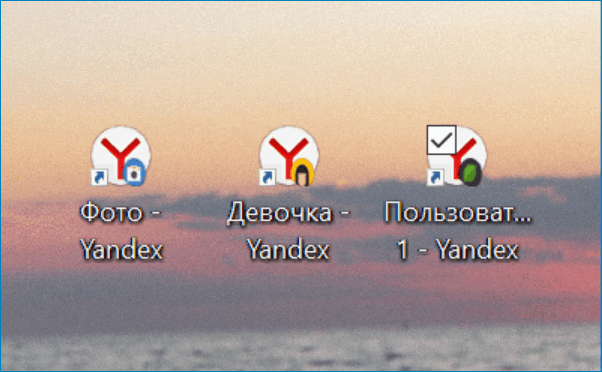

Перемещаясь по разделам, установите необходимые параметры для удобного пользования параметры Яндекс.Браузера. В рамках «Общих настроек» можно изменить отображение информации в поисковых запросах – подключить подсказки и «Умную строку». В «Интерфейсе» – установить темную, светлую или цветную тему.
Синхронизация данных
Если Яндекс.Браузер автоматически не синхронизировался с ранее используемым веб-обозревателям, перенести параметры и данные доступно вручную. Чтобы импортировать информацию из другого браузера:

- Откройте раздел «Общие настройки».
- Перейдите по вкладке «Настройки синхронизации» и введите данные Яндекс-аккаунта.
- Откройте пункт «Импортировать данные».
- Сверху уточните источник перемещения данных.
- Отметьте галочкой нужные пункты.
Дополнительные возможности
Несмотря на то, что базовые возможности и настройки Яндекс Браузера адаптированы под запросы пользователей, функционал можно расширить.
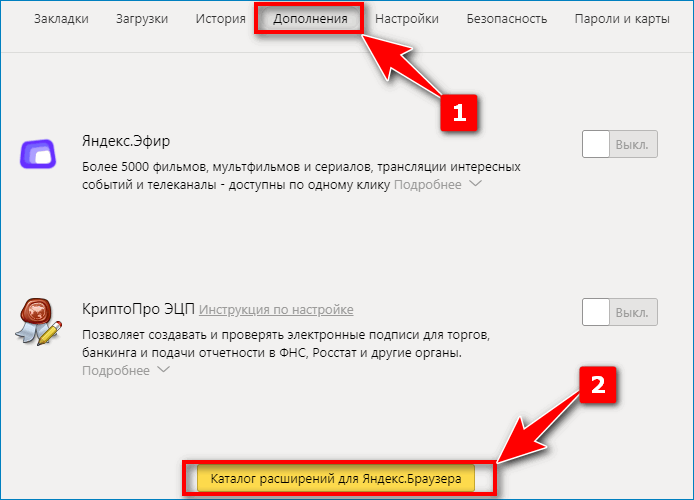
Во вкладке «Дополнительно» доступно установить расширения, которые:
- усилят охрану персональных данных;
- упростят управление системой;
- активируют дополнительные инструменты – ускорение работы, переключение в ночной режим, сохранение файлов, прочее;
- отключат навязчивую рекламу.
Каждая новая версия браузера добавляет больше возможностей, которые делают работу и серфинг в сети более защищенной и удобной. После установки веб-обозревателя опция поиска и установки обновлений будет включена автоматически. Рекомендуется не отключать данную функцию, чтобы браузер всегда мог обеспечить сохранность личной информации и препятствовать появлению угроз в виде вирусов.
Как скачать видео с Яндекс Эфира на телефон
На телефон видео с Яндекс Эфира скачивается через приложения. Их можете установить из Плей Маркет. В статье показано – «как пользоваться Плей Маркетом». Для начала рассмотрим список приложений, затем перейдем к практике:
- загрузчик всех видео бесплатно;
- загрузчик видеороликов;
- скачать видео быстро и бесплатно.
Итак, входите в Плей Маркет и набираете в поиске название первого приложения «Загрузчик всех видео бесплатно» затем переходите на него и жмите «Установить» и далее «Открыть».(скрин 4).
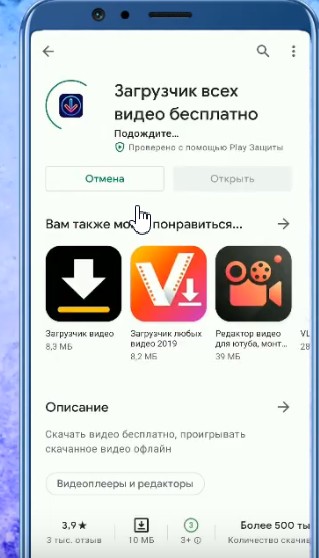
После установки переходите в Яндекс Эфир и выбираете необходимое видео (скрин 5).
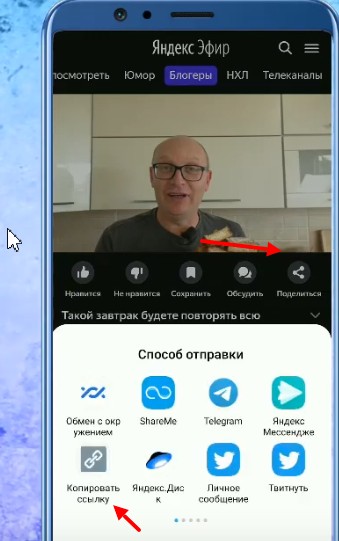
Нажимаете кнопку «Поделиться» по видео и копируете ссылку. Ее вставляете в строку поиска загрузчика, и жмем ввод. Далее перекинет на сервис Яндекс Эфир и появится кнопка для скачивания внизу. Нажимаете на нее и выбираете второй вариант загрузки без рекламы. После этого видео можно открыть и посмотреть.
Особенности Яндекс браузера
- При минимальной скорости интернета режим Турбо позволяет обеспечить быструю загрузку сайтов, а так же использовать меньше трафика.
- Уникальным Яндекс.Браузер делает система Protect. Эта активная защита мгновенно проверяет скачанный контент на вирусы, защищает пароли и шифрует передачу данных в незащищенных сетях.
- Адресная строка в этом браузере так же способна выполнять запросы. С помощью нее можно узнать новости, расписания автобусов и т.д. Если ввести часть адреса сайта, то строка предложить варианты.
- Синхронизация позволяет человеку открывать и настраивать вкладки сразу на большинстве гаджетов. Так же это сохраняет пароли, места. Ко всему этому нужно иметь доступ с одной учетной записи.
Возможные проблемы при установке
Проблемы с инсталляцией чаще всего обусловлены несоответствием устройства изначально установленным требованиям — не совместим с устройством в целом или недостаточно оперативной, свободной памяти на диске. Однако ошибка может также возникать из-за плохого соединения Интернета (медленная скорость загрузки, высокий пинг) или нарушения работы ПК в результате заражения вирусами. Если сайт или ссылка на скачивание не открывается, возможно, проводятся технические работы на сервисе.
При возникновении проблем с загрузкой установочного файла Яндекс.Браузера поочередно проверьте параметры ПК и Интернет-соединения на соответствие требованиям. Предпримите дополнительные меры:
- отключить на время антивирус — может автоматически удалять или закрывать подозрительные файлы
- проверить параметры доступа — нет ли ограничений из-за системных настроек или работы режима «Родительский контроль».
Трудности с установкой возникают редко. В случае возникновения ошибок в основном их можно решить в два клика.
Инструкция
Стартовая страница (она же домашняя) – это то, что пользователь видит, запуская веб-обозреватель. Вполне можно установить какой-нибудь новостной сайт или любимый поисковик. Так будет проще ориентироваться.
К тому же, это неплохая возможность немного персонализировать браузер. Вообще, есть возможность установить сразу несколько сайтов, загружающихся вместе со стартом веб-обозревателя. Но стартовыми их назвать нельзя.
Стоит отметить, что в случае с Яндекс.Браузером все не так просто. Как такового понятия стартовой страницы здесь нет. В любом случае запускается табло. Но есть несколько хитростей, которые помогут нам. Сейчас о них подробнее.
Вариант №1: Выбор поисковика Yandex
Этот способ позволит нам при старте веб-обозревателя видеть сайт Яндекса. Процесс настройки довольно простой. Но полноценной стартовой страницей назвать это нельзя. Тем более, что отображаться при запуске будет только сайт Yandex.
Для осуществления нашего замысла придется немного покопаться в настройках браузера. Хорошо хоть скрытые трогать не нужно. Вот инструкция, которая подробно опишет весь процесс и поможет все сделать правильно.
- Для начала нужно запустить браузер.
- Далее находим в верхнем правом углу окна браузера кнопку с тремя горизонтальными полосками и щелкаем по ней.
- Появится меню, в котором нужно кликнуть по пункту «Настройки».
- Теперь пролистываем параметры до раздела «Интерфейс» и находим блок «Вкладки».
- Отмечаем галочками пункты «При запуске…» и ниже – «Открывать yandex.ru…».
- Перезапускаем веб-обозреватель.
Теперь при старте браузера будет открываться ресурс Yandex. Это не совсем то, чего хотелось, но если вы активно пользуетесь этим сайтом, то вариант точно вам подойдет. А мы тем временем рассмотрим еще несколько вариантов.
Страница Яндекса будет открываться только в том случае, если браузер был закрыт без каких-либо вкладок, открытых в тот момент. Если какие-то ресурсы были, то запустятся они, а не нужный вам сайт. Так что нужно внимательно следить за этим. Иначе вместо Yandex.ru появится какой-нибудь другой сайт.
А чтобы убрать домашнюю страницу в Яндекс.Браузере, отключите эти пункты на той же странице параметров.
Вариант №2: Закрепляем вкладки
Есть еще один способ, который позволяет заставить нужную страницу запускаться вместе со стартом веб-обозревателя. Однако у этого варианта есть несколько недостатков. К примеру, браузер грузится дольше. Тем не менее, способ подойдет некоторым пользователям.
Как в Яндекс.Браузере сделать стартовую страницу таким способом? Очень просто. Для этого даже не нужно искать в настройках веб-обозревателя требуемые пункты. Вот инструкция, которая подскажет правильный алгоритм действий.
- Запускаем браузер при помощи нужного ярлыка.
- В адресной строке вписываем имя требуемого сайта и переходим на него (к примеру, «mail.ru»).
- Теперь кликаем правой кнопкой мыши по вкладке с этим сайтом и в появившемся контекстном меню щелкаем по пункту «Закрепить вкладку».
После этого размер вкладки уменьшится, и она переместится в самое начало панели. При следующем старте веб-обозревателя страница загрузится автоматически. Такой способ позволяет исправить ситуацию, раз уж разработчики не потрудились добавить возможность смены домашнего сайта.
Особенности браузера
- Умная строка – поля для ввода ссылок и поисковых запросов обладает некоторыми дополнительными функциями, благодаря чему разработчики назвали её «Умная строка». Пользователь может воспользоваться контекстным вводом, например вводя «ютуб» первым в строке запросов окажется ссылка на сервис YouTube. Эта система работает с многими популярными сайтами, в том числе Википедия, Вконтакте и другие.
- Турбо – алгоритм сжатия информации и медиа файлов. Изначально использовались наработки компании Opera, полностью переписанные в 2015 году. С помощью технологии можно уменьшить потребление трафика и обходить заблокированные сайты.
- Жесты – в приложении реализованы специальные жестки с помощью мышки, которые упрощают работу с страницами и информацией. Чтобы ими воспользоваться необходимо зажать правую кнопку мыши и провести в нужное направление.
- Табло – аналог экспресс панели в Chrome. В отличие от конкурента в Yandex Browser она полностью настраиваемая и основывается не на самых посещаемых пользователем страницах, а на сайтах, которые человек поместит туда сам. На табло можно создавать папки с сайтами определенной тематики, что в разы увеличивает количество возможных страниц на панели.
- Просмотр документов – документы и текстовые файлы можно открывать без установки сторонних приложений и офисных пакетов программ. Обозреватель читает pdf файл, документы с расширением приложений из пакета Microsoft Office, а также все популярные форматы электронных книг. Далее в материале рассмотрим, как установить Яндекс Браузер на персональный компьютер.
Способ 3: переслать видео в социальные сети
Как поделиться видеозаписью в социальной сети:
- Найдите нужное вам видео на Яндекс дзен.
- Кликните на него и под видео нажмите кнопку со стрелкой (1).
- Выберите социальную сеть, в которой вы хотите поделиться файлом (2).
- Авторизуйтесь в системе.
- Далее выберите способ публикации:
- Для ВК. Вы можете опубликовать видео на своей странице или отправить в личных сообщениях, в этом случае введите в поиске имя друга (1). Нажмите кнопку «Опубликовать» (2) внизу.
- Для Facebook. Кликните на «Поделитесь в ленте новостей или истории» (1), выберите вариант публикации из предложенных (2). Нажмите кнопку «На », чтобы сохранить изменения и перейти на свою страницу социальной сети.
- В Одноклассниках возможно поделиться видео только на своей странице. Введите на комментарий и нажмите «Опубликовать» в правом нижнем углу экрана.
Первичные настройки
Несомненно, что после установки браузера, вы можете им сразу пользоваться. Однако, в стандартном обличие, Яндекс браузер включает в себя много различных функций, которые могут мешать в работе не только браузера, но и самого компьютера.
Первым делом подключаем Яндекс браузер как браузер по умолчанию. Если вы используете Яндекс браузер как второстепенный обозреватель, то просто отметьте пункт «Больше не спрашивать» и кликните по кнопке «Не сейчас».

Далее нас встречает голосовой помощник Алиса и предлагает войти в Яндекс – здесь либо входим в свой аккаунт, либо пропускаем данный пункт.

После этого нам предлагают перенести все данный из другого браузера. Это полезная функция, если вы хотите быстро перейти с одного браузера на другой – в нашем случае на Яндекс браузер.

Затем нас просят перезагрузить браузер – выбираем «Пропустить».

Далее идут визуальные настройки браузера. Первая настройка устанавливает фон на главной странице – здесь выбираем по своему вкусу. Можно выбрать определенный фон, либо сделать так, чтобы фон менялся каждый день.

Далее выбираем форму вкладок, просто кликаем по одному из вариантов и подбираем по своему вкусу.
Устанавливаем тему браузера.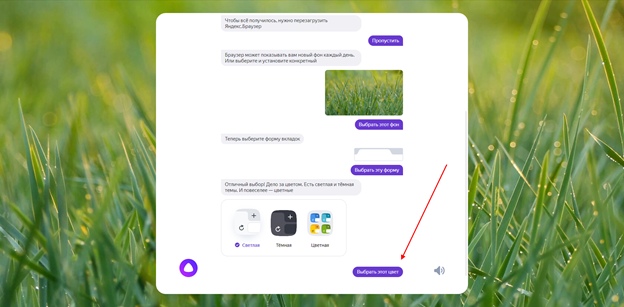
Далее нам предлагают установить Яндекс.диск, чтобы хранить на нем свои данные. Если вы не можете жить без облачного хранилища или просто хотите попробовать – это отличный шанс!
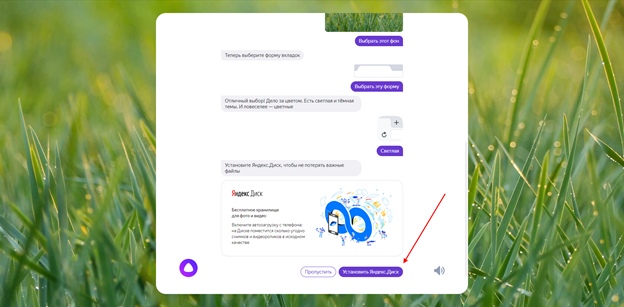
В завершении появляется реклама от Яндекса, и настройки завершаются.
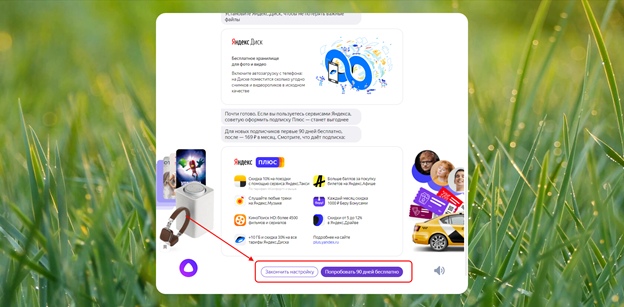
И хочется сказать еще про одну надстройку. При установке браузера, включен его автоматический запуск при загрузке Windows. Зачастую такая опция не несет никакой пользы, а также она затрудняет загрузку системы, потому рекомендуется ее отключить.
Чтобы отключить автозагрузку браузера, достаточно перейти в «Настройки» и открыть там раздел «Системные». Затем в правой части в подразделе «Запускать браузер вместе с Windows» выбрать «Никогда».
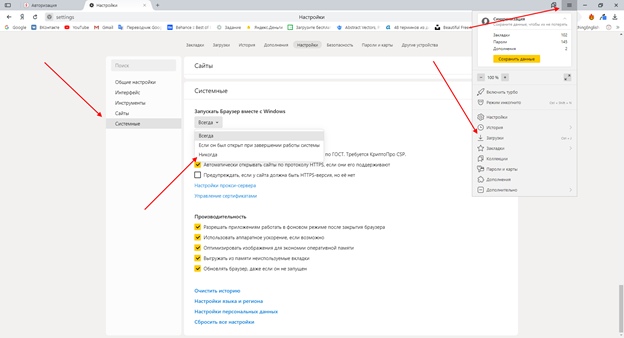
Теперь вы знаете как скачать и установить Яндекс браузер на компьютер. Удачи в освоении!
Какие устройства поддерживаются
С официального сайта можно загрузить последнюю версию приложения. Поддерживаются мобильные телефоны и компьютеры. Встроенные опции могут отличаться от версии операционной системы.
Поддерживаемые телефоны:
- Android, начиная с версии 4.1;
- iOS, начиная со сборки 9.0 и выше.
Поддерживаемые компьютеры:
- Windows 7, XP, 8, 10, Vista;
- MacOS, выше 10.1
Системные требования
Перед установкой стоит ознакомиться с системными требованиями. Если устройство не соответствует предъявляемым параметрам, браузер не установится или будет работать нестабильно.
Требования:
- центральный процессор – Intel Pentium 4 или новее;
- количество оперативной памяти – от 512 мегабайт;
- место на жестком диске – 600 мегабайт.
На мобильном устройстве требуется не менее 120-160 мегабайт в зависимости от версии.
Способ 4: Awesome Screenshot & Screen Recorder
Данное расширение позволяет записать видеозапись с экрана и отредактировать файл перед сохранением, выбрать формат загрузки. Если у вас возникли проблемы при скачивании (бывает, что некоторые видео на Яндекс Дзен не может распознать ни одно расширение), запись с экрана может стать альтернативным вариантом.
Плагин Awesome Screenshot & Screen Recorder максимально простой и понятный, хоть и представлен только на английском. Как сохранить видео на своё устройство:
- Откройте страницу плагина в официальном магазине Google Chrome и нажмите «Установить». После клика надпись на кнопке изменится на «Проверка…» (1).
- Подтвердите установку в браузер (2).
- Откройте Яндекс Дзен и найдите нужное видео.
- Кликните на иконку Awesome Screenshot & Screen Recorder (1) – после окончания загрузки она отобразится на верхней панели браузера, вы можете закрепить её в избранном.
- Откроется всплывающее окно. Убедитесь, что вы находитесь в разделе «Records» (2), позволяющем записывать именно видео.
- Кликните в блоке ниже кнопку «This Tab», чтобы записать выбранный экран, с которого начнётся воспроизведение (3).
- Настройте параметры видео (1):
- Настройте место хранения файла – «Cloud» (облачное хранилище) или «Local» (ваш компьютер).
- Включите микрофон, если хотите записать видео со звуком (вы также можете накладывать сверху свой голос).
- В пункте «Embed Camera» вы можете добавить запись самого себя через фронтальную камеру.
- Нажмите «Start Recording» (2), чтобы запустить процесс записи.
- Чтобы остановить запись, снова кликните на иконку расширения (1) и нажмите кнопку «Stop» (2). Здесь же вы можете поставить видео на паузу или удалить, его оно записывается неверно.
- Готовое видео откроется в отдельном окне. Слева отобразится само видео, а справа появится кнопка «Download».
- Разрешите системе взаимодействовать с данным файлом.
- Выберите папку, в которую хотите сохранить данный файл.
Сделать видеозапись экрана вы сможете и с мобильного устройства. Например, для iOS:
- Перейдите на страницу нужного видео в Яндекс Дзен.
- Проведите пальцем по экрану вверх, чтобы открылось меню.
- Нажмите на значок видео и дождитесь трёхсекундного отсчёта.
- Начните воспроизведение видео.
- Как только нужный вам фрагмент закончился, снова откройте меню и повторно кликните на значок видео. Запись остановится, файл сохранится в галерее, где вы сможете его отредактировать.
Многие онлайн-площадки отказались от взаимодействия с сервисами Yandex, поэтому для расширений для скачивания с Яндекс Дзена не так много. К счастью, всегда есть альтернативные варианты – записать видео с экрана или переслать его в социальные сети, чтобы всегда иметь доступ к быстрому воспроизведению.
Получение последней версии «Яндекс.Браузера»
Загрузив установочный файл с официального сайта, вы автоматически получите последнюю на данный момент версию «Яндекс.Браузера». По умолчанию новые версии скачиваются и устанавливаются автоматически, без участия пользователя. После каждого крупного обновления разработчики обычно сообщают пользователям, какие нововведения были реализованы.
Если вы обнаружите, что новая версия вышла, но не была автоматически установлена на ваш компьютер, то можете запустить процедуру обновления вручную. Для этого откройте меню браузера и разверните вкладку «Дополнительно — О браузере». В ней вы увидите кнопку «Обновить», щелчок по которой начнёт процесс поиска и установки последней версии.
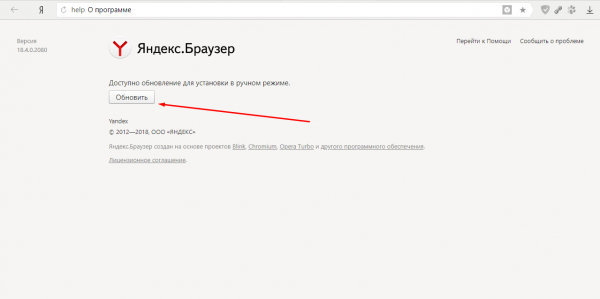
Если в окне меню «О браузере» увидите строку «Доступно обновление для установки в ручном режиме» — нажмите кнопку «Обновить»
Настройки
Когда браузер установится, то сразу откроется и предложит перейти к настройкам. Можно воспользоваться этим предложением или сразу начать использовать программу, а настроить ее позже. Мы займемся этим сейчас и пройдемся по основным параметрам.
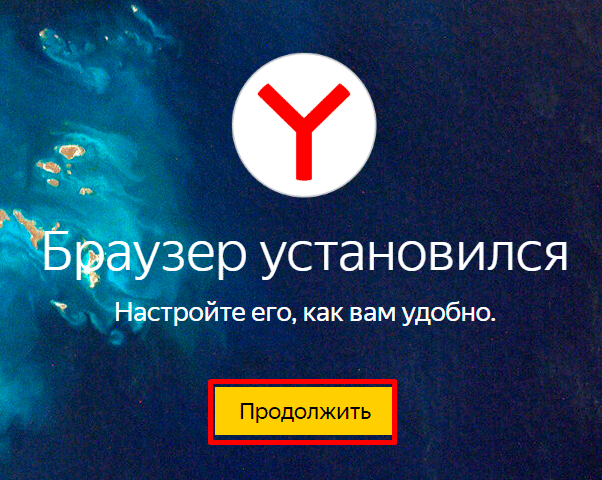
Первоначальные установки
Первым делом заботливый Яндекс.Браузер предлагает нам перенести вкладки из другого веб-обозревателя, которым мы пользовались ранее. Это довольно удобно и может сэкономить время. Нажмите “Хорошо”, если согласны с таким шагом, и “Не переносить”, если вам это не нужно.
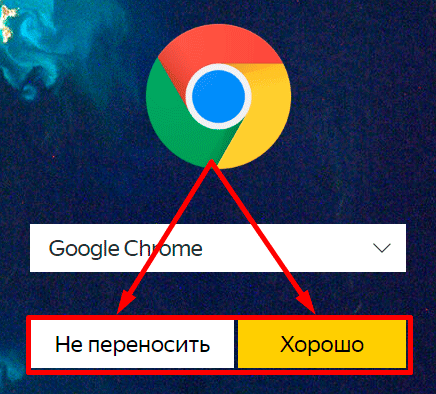
После этого программа может перезапуститься. Затем нам предлагают залогиниться в аккаунте на Яндексе. Если у вас его нет, и вы пока не планируете его заводить, пропустите этот шаг.
В ином случае войдите в аккаунт или нажмите “Регистрация”, чтобы создать почту и пользоваться другими сервисами компании. Затем система предлагает нам установить Яндекс.Диск. Этот шаг тоже можно сейчас пропустить. Переходим на стартовую или, как ее еще называют, домашнюю страницу.
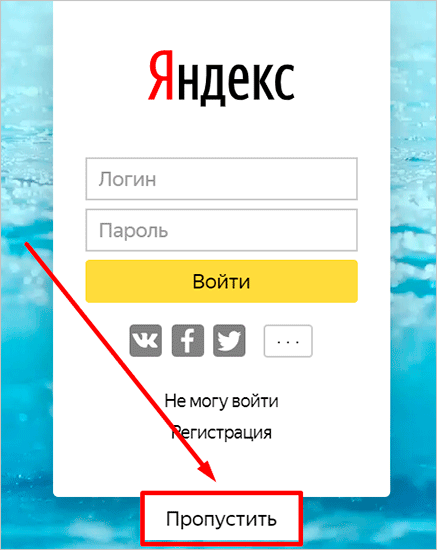
Важные параметры
В любое время можно зайти в меню браузера и изменить установки. Для этого нужно нажать на 3 полосы в самом верху экрана справа, здесь находятся все основные опции. В выпавшем списке выбираем “Настройки”.
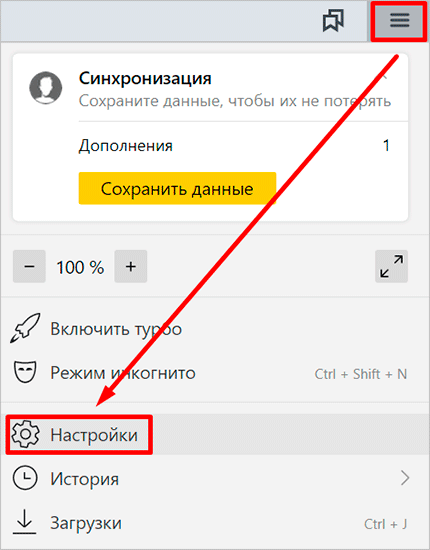
Теперь пролистываем экран вниз и меняем нужные параметры программы.
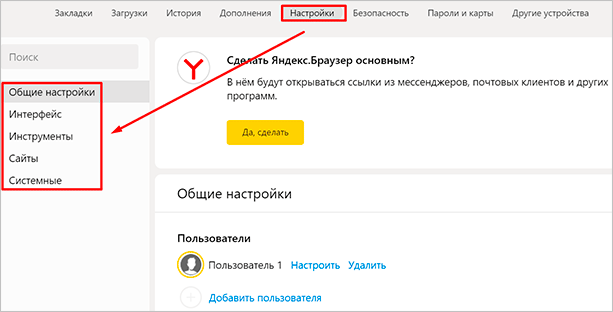
У каждого из нас свои приоритеты, но в первую очередь я рекомендую пройтись по таким опциям:
- Добавить пользователей, если у вас есть несколько аккаунтов, или компьютером пользуется еще кто-то.
- Синхронизировать систему с одной из учетных записей, чтобы легко пользоваться различными сервисами и функциями на всех своих устройствах, а также сохранять информацию на сервере компании, чтобы в случае чего не потерять ее.
- Определить место закачки файлов. Я обычно прошу браузер каждый раз уточнять, в какую папку нужно сохранять конкретный документ. Меня это устраивает больше, чем складирование материалов в загрузках.
Теперь переключитесь на вкладку “Пароли и карты” и перейдите в настройки
Если компьютером пользуется несколько человек, можно установить мастер-пароль для доступа к важной информации
Также я советую внимательно проверить установки в этом пункте. Вы можете хранить пароли от разных сайтов и пользоваться автозаполнением форм, но я не рекомендую это делать. Лучше храните учетные данные в блокноте или специальных программах.
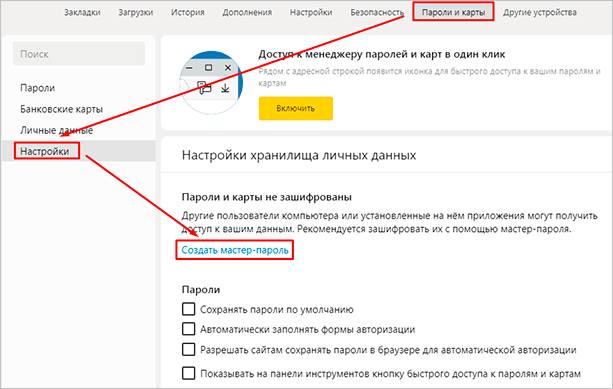
Дополнительные настройки
Есть опции, которые не так важны для работы, но могут значительно ускорить, облегчить ее и сделать приятнее. По желанию вы можете:
- импортировать, то есть скопировать все необходимые данные из других установленных на компьютере веб-обозревателей;
- сделать программу от Яндекса браузером по умолчанию, если планируете открывать им все ссылки;
- настроить поисковую систему, чтобы она показывала подсказки и исправляла ошибки при вводе запроса, а также ускоряла загрузку страниц;
- изменить внешний вид программы, добавляя или убирая панели и виджеты;
- применить темный и светлый интерфейс, чтобы было приятнее работать, и меньше уставали глаза;
- настроить голосового помощника “Алису”;
- отредактировать свойства вкладок и умной строки;
- запретить или разрешить запуск программы вместе с загрузкой Windows, автозапуск иногда бывает очень удобным;
- применить автозаполнение форм и т. д.
На самом деле, браузер дает довольно широкие возможности для адаптации функций и интерфейса под себя. Я рекомендую вам попробовать разные опции, чтобы создать комфортные условия для работы. Не бойтесь, вы всегда сможете зайти в меню и изменить или сбросить настройки, если вас что-то не устроит.
Также иногда программа предлагает оценить экспериментальные функции. Для этого нужно перейти в бета-версию веб-обозревателя. Это занятие интересное, но не вполне безопасное, поэтому будьте осторожны с такими экспериментами.
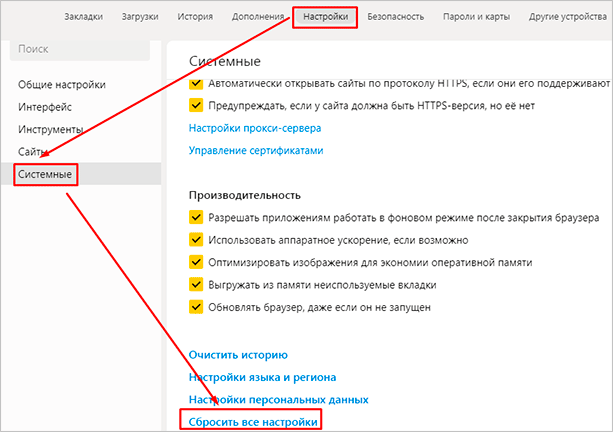
Внешний вид новой страницы
Чтобы быстро открывать сайты, которыми вы часто пользуетесь, не обязательно хранить их в закладках или держать открытыми вкладки. Можно также настроить вид стартовой страницы. Для этого нажмите на плюсик в самом верху экрана рядом с последней открытой вкладкой.
Тут вы можете добавить сайт в панель быстрого доступа и изменить фон.